如何在 Windows 10 中设置 Ubuntu 虚拟机
译自:https://www.zdnet.com/article/microsoft-helped-me-install-ubuntu-linux-on-my-windows-10-pc-and-its-actually-pretty-good/
作者: Ed Bott
原创:LCTT https://linux.cn/article-12678-1.html
译者: Xingyu.Wang
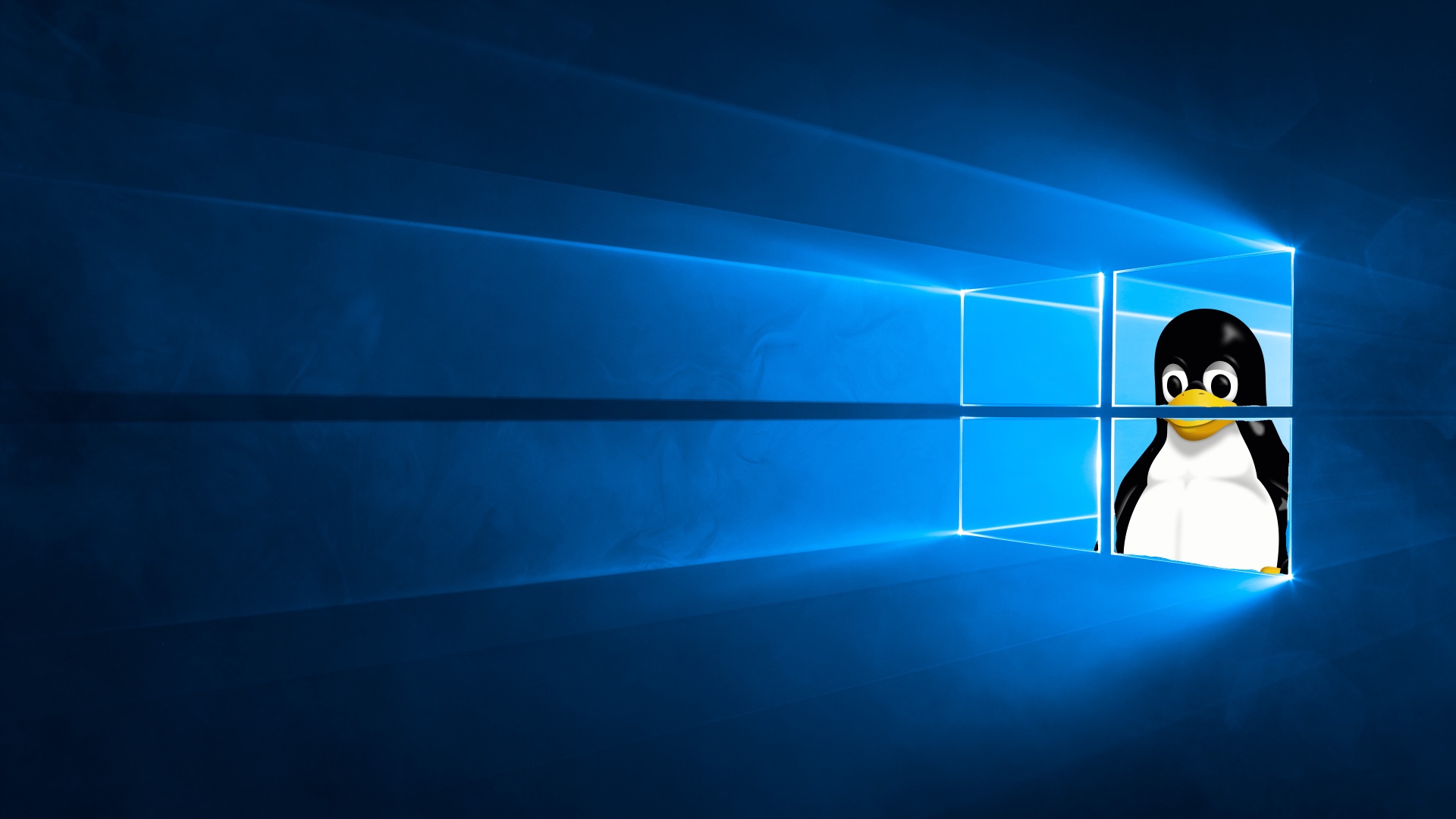
如果你想尝试在 Windows 10 中设置一个或多个 Ubuntu 虚拟机进行自己的实验,请按照以下步骤进行。
1、启用 Hyper-V 平台
所有 64 位 Windows 10 专业版、企业版和教育版都内置了这个管理程序,但默认情况下并没有启用。在在旧电脑上启用该功能之前,你可能需要打开一些固件选项。有关完整说明,请参阅“Windows 10:如何启用 Hyper-V 并创建虚拟机”。
2、使用快速创建工具来下载并安装 Ubuntu 虚拟机
Hyper-V 提供了两种创建新虚拟机的方法。老式的方法是通过一个繁琐的多步骤向导来点击。更简单的解决方案是使用 Hyper-V 的“快速创建”工具。你可以在 Hyper-V 管理器的右侧窗格中找到一个快捷方式,或者你可以直接在 Windows 10 搜索框搜索 Vmcreate.exe 命令打开它。
从左侧的陈列栏中选择一个 Ubuntu 版本,然后点击“创建虚拟机”按钮。这将需要下载 1.6GB(18.04.3 LTS)到 2GB(更近的版本)。下载完成后,该“快速创建”功能会提取镜像、配置虚拟机,然后显示一个对话框,告诉你虚拟机已成功创建。
3、调整一些设置
虽然你可以通过点击“连接”立即开始,但如果你的 Windows 10 主机上有足够的资源,我建议你点击“编辑设置”,以便你可以先进行一些调整。

我建议你在第一次运行虚拟机之前编辑一些设置
从新虚拟机的硬件列表中选择“内存”,然后将分配的 RAM 从其默认值 2048 改为 4096,这应该会带来更好的性能。如果你想要一个固定数量的虚拟内存,你也可以禁用动态内存。你可能还希望将系统磁盘的大小从其默认的 12GB 提升到更多。单击“硬盘驱动器”,然后单击“编辑”,并按照提示操作,直到进行到“扩展”命令那一步。
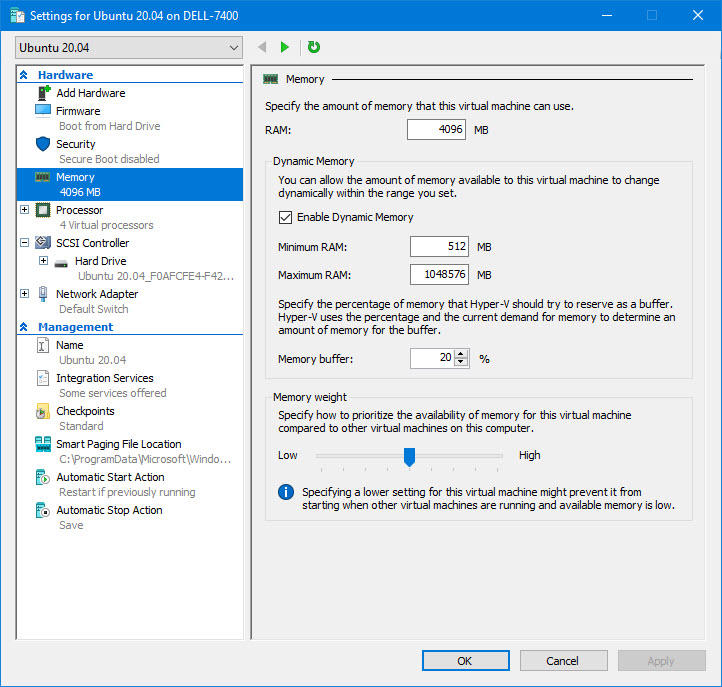
根据需要调整分配给你的 Linux 虚拟机的内存
最后,在“管理”标题下,单击“检查点”,然后清除“使用自动检查点”框。(如果你希望能够回滚更改,可以随时手动创建检查点。)
这些调整完毕后,可以关闭“设置”对话框,并首次打开虚拟机。
4、设置你的用户账户
运行 Ubuntu 的系统配置,选择你的默认语言、时区等。当你进入创建登录凭证的界面时,将默认设置保留在“需要我的密码才能登录”。
虽然听起来很方便,但不要启用自动登录功能。如果你选择此选项,将无法使用增强型会话登录,并且你的虚拟机将被迫在一个相对较小的窗口中运行,其默认分辨率无法轻松更改。
这也是运行“系统更新管理器”应用程序并获取最新 Ubuntu 更新的好时机。(点击左下角的 Ubuntu 图标,使用搜索框找到该应用。)
5、使用增强版会话登录
如果你在“虚拟机连接”窗口中看到这个对话框,你就会知道已经启动了一个增强的会话:
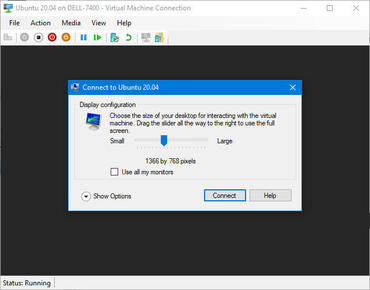
将该滑块移至最右侧,以全屏方式运行虚拟机
滑动开关来选择你的显示分辨率。我喜欢将滑块向右移动,到全屏位置。如果你有多个显示器,并希望虚拟机跨越它们,请选择 “使用所有我的显示器”复选框。单击“连接”继续,打开 Xrdp 登录对话框,如图所示:
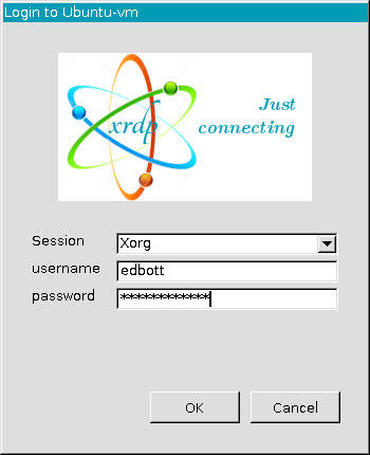
登录到 Xrdp 以启动增强型 Hyper-V 会话
输入你在创建 Ubuntu Linux 账户时设置的用户名和密码,然后点击“确定”。假设大神们没有生气,你就会登录到你的虚拟机上,可以开始工作了。如果你还没有在你要连接的会话上登录,可能需要第二次输入密码。(如果你得到一个黑屏,尝试按回车键。)
如果你使用 18.04.3 LTS 虚拟机,所有这些都应该可以正常工作。如果你使用的是 Ubuntu 19.10,你可能要经历我所做的同样令人沮丧的一次次重启,然后一切才能正常工作。
对于 Ubuntu 20.04 来说,在基本会话中一切都很正常,但是在我编辑 /etc/xrdp 中的 Xrdp.ini 文件之前,运行增强会话的选项是不可用的。这是一个受保护的位置,所以我不得不用管理员的凭证打开一个编辑器,这个任务既不直观也不容易。
我必须修改 ini 文件中的两行内容。首先,把 port=3389 改为 port=vsock://-1:3389。然后把 use_vsock=true 改为 use_vsock=false。关闭虚拟机连接窗口并再次连接到虚拟机,你应该可以启动增强型会话。但你可能还需要召唤一些小神灵,烧一些香。毕竟,这是 Linux。
(正如我之前所提到的,Canonical/微软团队将在 20.04.1 更新中对该镜像进行修复,所以到时候 xrdp.ini 文件不需要编辑了。)
而你现在就只能靠自己了。你必须找到能让你完成实际工作的生产力软件。如果你像我一样,主要使用微软的服务,准备好接受一大堆的挫折吧。
微软目前没有任何适用于 Linux 的 Office 应用程序,所以你需要从 Web 浏览器访问你的文件。(是的,有 Linux 的 Office 克 隆版,包括 LibreOffice 套件,它是微软 Office 2007 的忠实克隆版。它……勉强够用。)
在 Ubuntu Linux 20.04 中,我可以直接连接 Google Drive,这样那些云端备份的文件就直接出现在文件应用中。还可以使用一个易于安装的 Dropbox 应用。但是 OneDrive 呢?那就不一定了。有一个开源的第三方同步客户端,但安装时需要半打以上的依赖包,我没有耐心也没有信心完成这个过程。
Ubuntu Linux 中的默认浏览器是 Mozilla Firefox,它在 18.04.3 LTS 版本上工作得足够好,但在 20.04 版本中却很卡顿。微软表示,它计划为 Linux 发布基于 Chromium 的新 Edge,但到目前为止,这还只是一个排期。从好的方面来看,有一个做得非常好的微软 Teams 客户端,它可以提供一个原生的 .deb 包来安装。
虽然整体体验出乎意料的流畅,但有太多的时刻,运行 Linux 对我来说感觉略显磕磕绊绊。比如在 20.04 版本中,Firefox 会将包文件下载到一个临时文件夹,在那里无法正常打开。当我弄清楚我必须把这些文件移到下载目录下,一切都好了。(请注意, Google Chrome 浏览器的下载会默认到正确的位置。)
另一方面,如果你的工作日是在谷歌生态系统中度过的,Linux 可能会感到非常舒适。在安装 Chrome 浏览器和设置 G Suite 之后,这个虚拟机基本上就是一个略显廉价的 Chromebook。
我是不是要改用 Linux 作为主要操作系统?呃,不会。但我会让这些虚拟机继续服务,并定期检查。因为你永远不知道会……