Pet:一个简单的命令行片段管理器
译自:https://www.ostechnix.com/pet-simple-command-line-snippet-manager/
作者: Sk
原创:LCTT https://linux.cn/article-9600-1.html
译者: MjSeven
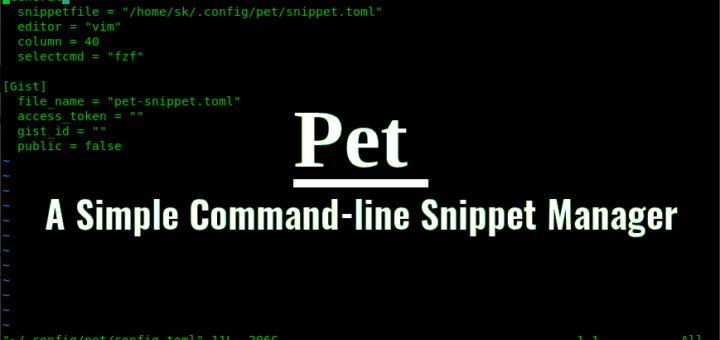
我们不可能记住所有的命令,对吧?是的。除了经常使用的命令之外,我们几乎不可能记住一些很少使用的长命令。这就是为什么需要一些外部工具来帮助我们在需要时找到命令。在过去,我们已经点评了两个有用的工具,名为 “Bashpast” 和 “Keep”。使用 Bashpast,我们可以轻松地为 Linux 命令添加书签,以便更轻松地重复调用。而 Keep 实用程序可以用来在终端中保留一些重要且冗长的命令,以便你可以随时使用它们。今天,我们将看到该系列中的另一个工具,以帮助你记住命令。现在让我们认识一下 “Pet”,这是一个用 Go 语言编写的简单的命令行代码管理器。
使用 Pet,你可以:
- 注册/添加你重要的、冗长和复杂的命令片段。
- 以交互方式来搜索保存的命令片段。
- 直接运行代码片段而无须一遍又一遍地输入。
- 轻松编辑保存的代码片段。
- 通过 Gist 同步片段。
- 在片段中使用变量
- 还有很多特性即将来临。
安装 Pet 命令行接口代码管理器
由于它是用 Go 语言编写的,所以确保你在系统中已经安装了 Go。
安装 Go 后,从 Pet 发布页面 获取最新的二进制文件。
wget https://github.com/knqyf263/pet/releases/download/v0.2.4/pet_0.2.4_linux_amd64.zip
对于 32 位计算机:
wget https://github.com/knqyf263/pet/releases/download/v0.2.4/pet_0.2.4_linux_386.zip
解压下载的文件:
unzip pet_0.2.4_linux_amd64.zip
对于 32 位:
unzip pet_0.2.4_linux_386.zip
将 pet 二进制文件复制到 PATH(即 /usr/local/bin 之类的)。
sudo cp pet /usr/local/bin/
最后,让它可以执行:
sudo chmod +x /usr/local/bin/pet
如果你使用的是基于 Arch 的系统,那么你可以使用任何 AUR 帮助工具从 AUR 安装它。
使用 Pacaur:
pacaur -S pet-git
使用 Packer:
packer -S pet-git
使用 Yaourt:
yaourt -S pet-git
使用 Yay:
yay -S pet-git
此外,你需要安装 fzf 或 peco 工具以启用交互式搜索。请参阅官方 GitHub 链接了解如何安装这些工具。
用法
运行没有任何参数的 pet 来查看可用命令和常规选项的列表。
$ pet
pet - Simple command-line snippet manager.
Usage:
pet [command]
Available Commands:
configure Edit config file
edit Edit snippet file
exec Run the selected commands
help Help about any command
list Show all snippets
new Create a new snippet
search Search snippets
sync Sync snippets
version Print the version number
Flags:
--config string config file (default is $HOME/.config/pet/config.toml)
--debug debug mode
-h, --help help for pet
Use "pet [command] --help" for more information about a command.
要查看特定命令的帮助部分,运行:
$ pet [command] --help
配置 Pet
默认配置其实工作的挺好。但是,你可以更改保存片段的默认目录,选择要使用的选择器(fzf 或 peco),编辑片段的默认文本编辑器,添加 GIST id 详细信息等。
要配置 Pet,运行:
$ pet configure
该命令将在默认的文本编辑器中打开默认配置(例如我是 vim),根据你的要求更改或编辑特定值。
[General]
snippetfile = "/home/sk/.config/pet/snippet.toml"
editor = "vim"
column = 40
selectcmd = "fzf"
[Gist]
file_name = "pet-snippet.toml"
access_token = ""
gist_id = ""
public = false
~
创建片段
为了创建一个新的片段,运行:
$ pet new
添加命令和描述,然后按下回车键保存它。
Command> echo 'Hell1o, Welcome1 2to OSTechNix4' | tr -d '1-9'
Description> Remove numbers from output.

这是一个简单的命令,用于从 echo 命令输出中删除所有数字。你可以很轻松地记住它。但是,如果你很少使用它,几天后你可能会完全忘记它。当然,我们可以使用 CTRL+R 搜索历史记录,但 Pet 会更容易。另外,Pet 可以帮助你添加任意数量的条目。
另一个很酷的功能是我们可以轻松添加以前的命令。为此,在你的 .bashrc 或 .zshrc 文件中添加以下行。
function prev() {
PREV=$(fc -lrn | head -n 1)
sh -c "pet new `printf %q "$PREV"`"
}
执行以下命令来使保存的更改生效。
source .bashrc
或者:
source .zshrc
现在,运行任何命令,例如:
$ cat Documents/ostechnix.txt | tr '|' '\n' | sort | tr '\n' '|' | sed "s/.$/\\n/g"
要添加上述命令,你不必使用 pet new 命令。只需要:
$ prev
将说明添加到该命令代码片段中,然后按下回车键保存。

片段列表
要查看保存的片段,运行:
$ pet list

编辑片段
如果你想编辑代码片段的描述或命令,运行:
$ pet edit
这将在你的默认文本编辑器中打开所有保存的代码片段,你可以根据需要编辑或更改片段。
[[snippets]]
description = "Remove numbers from output."
command = "echo 'Hell1o, Welcome1 2to OSTechNix4' | tr -d '1-9'"
output = ""
[[snippets]]
description = "Alphabetically sort one line of text"
command = "\t prev"
output = ""
在片段中使用标签
要将标签用于判断,使用下面的 -t 标志。
$ pet new -t
Command> echo 'Hell1o, Welcome1 2to OSTechNix4' | tr -d '1-9
Description> Remove numbers from output.
Tag> tr command examples
执行片段
要执行一个保存的片段,运行:
$ pet exec
从列表中选择你要运行的代码段,然后按回车键来运行它:
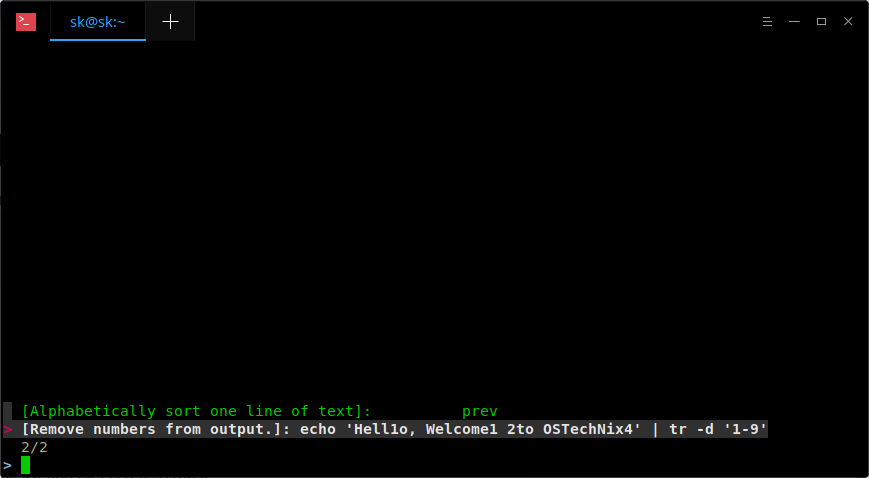
记住你需要安装 fzf 或 peco 才能使用此功能。
寻找片段
如果你有很多要保存的片段,你可以使用字符串或关键词如 below.qjz 轻松搜索它们。
$ pet search
输入搜索字词或关键字以缩小搜索结果范围。
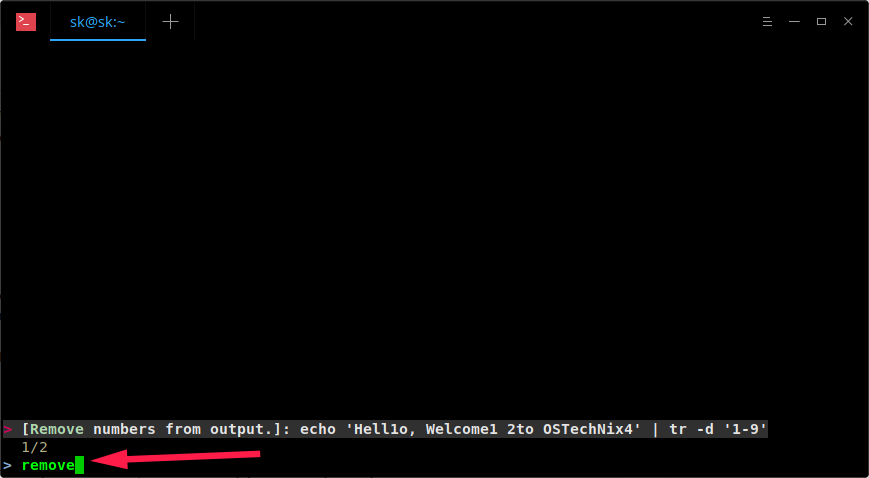
同步片段
首先,你需要获取访问令牌。转到此链接 https://github.com/settings/tokens/new 并创建访问令牌(只需要 “gist” 范围)。
使用以下命令来配置 Pet:
$ pet configure
将令牌设置到 [Gist] 字段中的 access_token。
设置完成后,你可以像下面一样将片段上传到 Gist。
$ pet sync -u
Gist ID: 2dfeeeg5f17e1170bf0c5612fb31a869
Upload success
你也可以在其他 PC 上下载片段。为此,编辑配置文件并在 [Gist] 中将 gist_id 设置为 GIST id。
之后,使用以下命令下载片段:
$ pet sync
Download success
获取更多细节,参阅帮助选项:
pet -h
或者:
pet [command] -h
这就是全部了。希望这可以帮助到你。正如你所看到的,Pet 使用相当简单易用!如果你很难记住冗长的命令,Pet 实用程序肯定会有用。
干杯!
via: https://www.ostechnix.com/pet-simple-command-line-snippet-manager/