dbxfs:在 Linux 中本地挂载 Dropbox 文件夹
不久前,我们总结了所有 在本地挂载 Google Drive 作为虚拟文件系统,并从 Linux 系统访问存储在 Google Drive 中的文件的方法。今天,我们将学习使用 dbxfs 将 Dropbox 文件夹挂载到本地文件系统中。dbxfs 用于在类 Unix 操作系统中本地挂载 Dropbox 文件夹作为虚拟文件系统。虽然在 Linux 中很容易安装 Dropbox 客户端,但这种方法与官方方法略有不同。它是一个命令行 dropbox 客户端,且无需磁盘空间即可访问。dbxfs 是自由开源的,并且是用 Python 3.5+ 编写的。
安装 dbxfs
dbxfs 官方支持 Linux 和 Mac OS。但是,它应该适用于任何提供 FUSE 兼容库或能够挂载 SMB 共享的 POSIX 系统。由于它是用 Python 3.5 编写的,因此可以使用 pip3 包管理器进行安装。如果尚未安装 pip,请参阅以下指南。
并且也要安装 FUSE 库。
在基于 Debian 的系统上,运行以下命令以安装 FUSE:
$ sudo apt install libfuse2在 Fedora 上:
$ sudo dnf install fuse安装完所有必需的依赖项后,运行以下命令以安装 dbxfs:
$ pip3 install dbxfs在本地挂载 Dropbox 文件夹
创建一个挂载点以将 Dropbox 文件夹挂载到本地文件系统中。
$ mkdir ~/mydropbox然后,使用 dbxfs 在本地挂载 dropbox 文件夹,如下所示:
$ dbxfs ~/mydropbox你将被要求生成一个访问令牌:
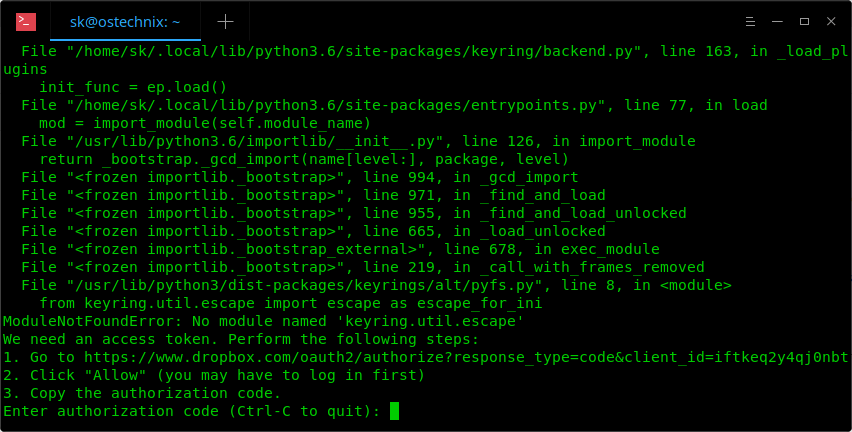
要生成访问令牌,只需在 Web 浏览器中输入上面输出的 URL,然后单击 允许 以授权 Dropbox 访问。你需要登录 Dropbox 帐户才能完成授权过程。
下一个页面将生成新的授权码。复制代码并返回终端将其粘贴到 cli-dbxfs 提示符中以完成该过程。
然后,系统会要求你保存凭据以供将来访问。根据你是要保存还是拒绝,输入 Y 或 N。然后,你需要为新的访问令牌输入两次密码。
最后,输入 Y 接受 /home/username/mydropbox 作为默认挂载点。如果你要设置不同的路径,输入 N 并输入你选择的位置。
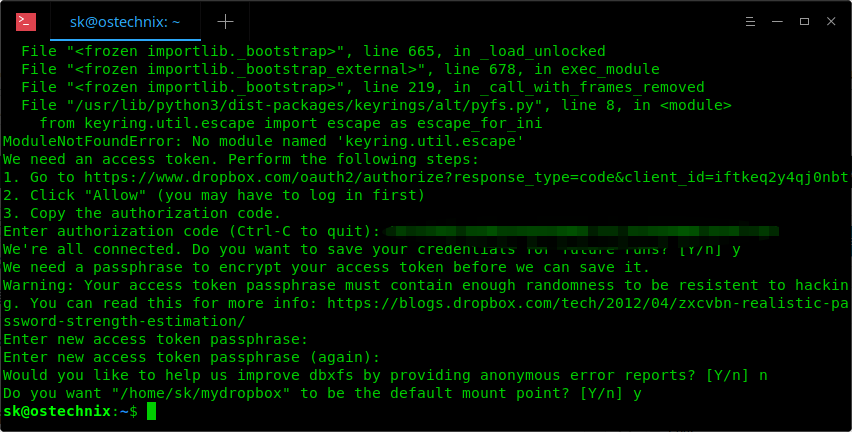
完成了!从现在开始,你可以看到你的 Dropbox 文件夹已挂载到本地文件系统中。

更改访问令牌存储路径
默认情况下,dbxfs 会将 Dropbox 访问令牌存储在系统密钥环或加密文件中。但是,你可能希望将其存储在 gpg 加密文件或其他地方。如果是这样,请在 Dropbox 开发者应用控制台上创建个人应用来获取访问令牌。
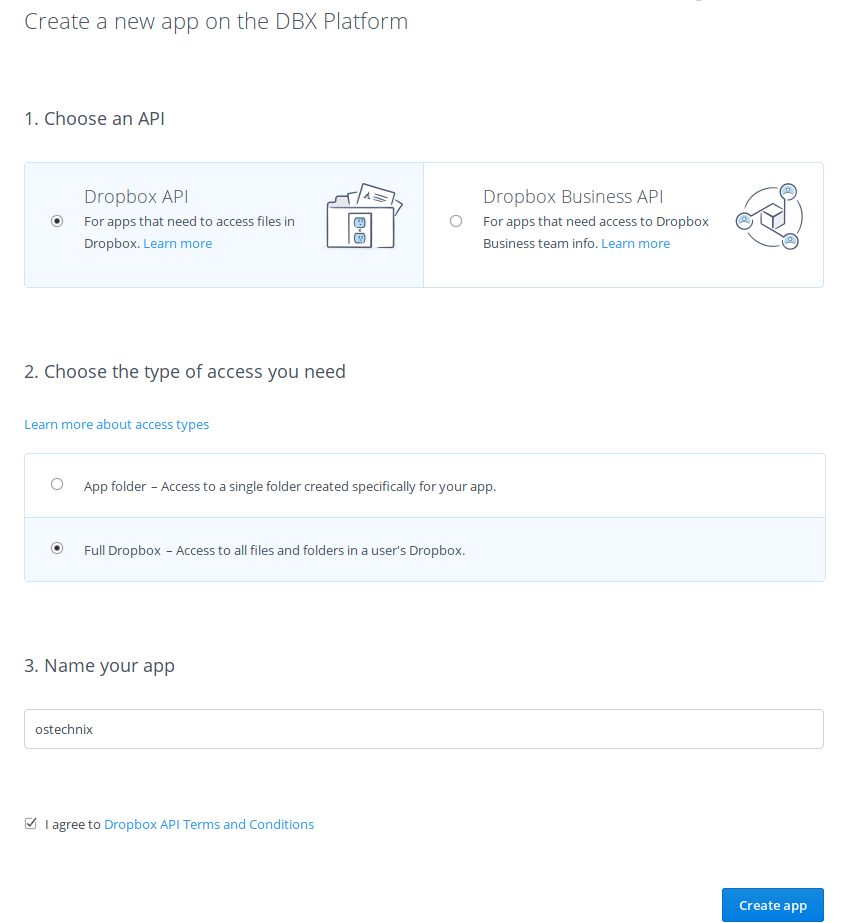
创建应用后,单击下一步中的生成按钮。此令牌可用于通过 API 访问你的 Dropbox 帐户。不要与任何人共享你的访问令牌。
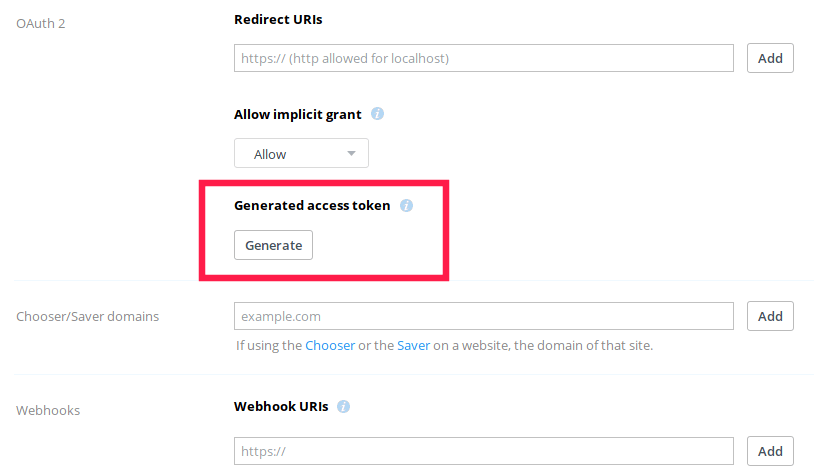
创建访问令牌后,使用任何你选择的加密工具对其进行加密,例如 Cryptomater、Cryptkeeper、CryptGo、Cryptr、Tomb、Toplip 和 **GnuPG 等,并在你喜欢的位置保存。
接下来编辑 dbxfs 配置文件并添加以下行:
"access_token_command": ["gpg", "--decrypt", "/path/to/access/token/file.gpg"]你可以通过运行以下命令找到 dbxfs 配置文件:
$ dbxfs --print-default-config-file有关更多详细信息,请参阅 dbxfs 帮助:
$ dbxfs -h如你所见,使用 dbxfs 在你的文件系统中本地挂载 Dropfox 文件夹并不复杂。经过测试,dbxfs 如常工作。如果你有兴趣了解它是如何工作的,请尝试一下,并在下面的评论栏告诉我们你的体验。
就是这些了。希望这篇文章有用。还有更多好东西。敬请期待!
干杯!
via: https://www.ostechnix.com/dbxfs-mount-dropbox-folder-locally-as-virtual-file-system-in-linux/
