在 Linux 上安装 VMware 工具
| 2019-10-16 12:06 评论: 5 收藏: 1
VMware 工具通过允许你共享剪贴板和文件夹以及其他东西来提升你的虚拟机体验。了解如何在 Ubuntu 和其它 Linux 发行版上安装 VMware 工具。
在先前的教程中,你学习了在 Ubuntu 上安装 VMware 工作站。你还可以通过安装 VMware 工具进一步提升你的虚拟机功能。
如果你已经在 VMware 上安装了一个访客机系统,你必须要注意 VMware 工具的要求 —— 尽管并不完全清楚到底有什么要求。
在本文中,我们将要强调 VMware 工具的重要性、所提供的特性,以及在 Ubuntu 和其它 Linux 发行版上安装 VMware 工具的方法。
VMware 工具:概览及特性
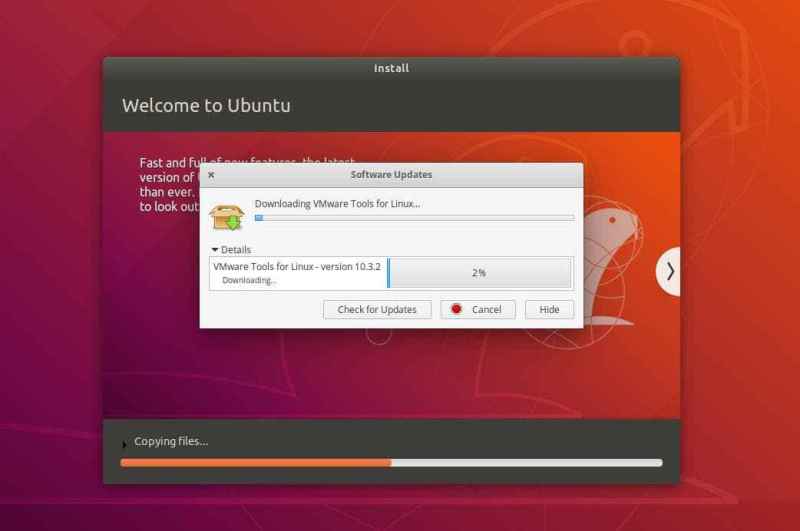
出于显而易见的理由,虚拟机(你的访客机系统)并不能做到与宿主机上的表现完全一致。在其性能和操作上会有特定的限制。那就是为什么引入 VMware 工具的原因。
VMware 工具以一种高效的形式在提升了其性能的同时,也可以帮助管理访客机系统。
VMware 工具到底负责什么?
你大致知道它可以做什么,但让我们探讨一下细节:
- 同步访客机系统与宿主机系统间的时间以简化操作
- 提供从宿主机系统向访客机系统传递消息的能力。比如说,你可以复制文字到剪贴板,并将它轻松粘贴到你的访客机系统
- 在访客机系统上启用声音
- 提升访客机视频分辨率
- 修正错误的网络速度数据
- 减少不合适的色深
在访客机系统上安装了 VMware 工具会给它带来显著改变,但是它到底包含了什么特性才解锁或提升这些功能的呢?让我们来看看……
VMware 工具:核心特性细节
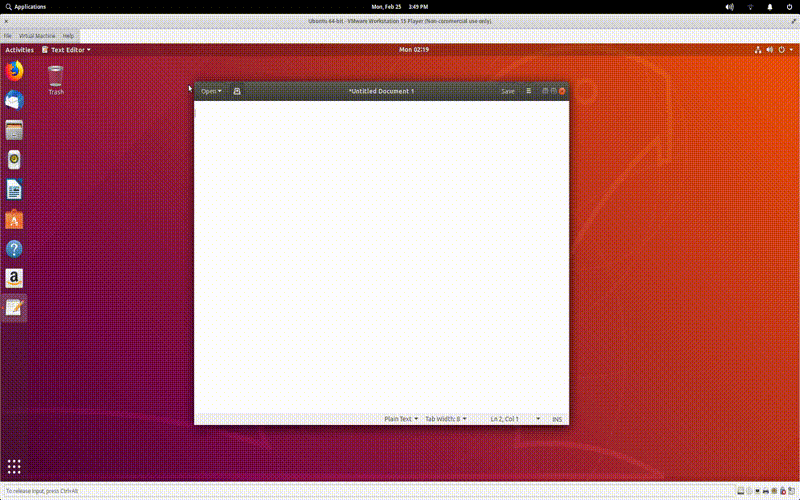
如果你不想知道它包含什么来启用这些功能的话,你可以跳过这部分。但是为了好奇的读者,让我们简短地讨论它一下:
VMware 设备驱动: 它具体取决于操作系统。大多数主流操作系统都默认包含了设备驱动,因此你不必另外安装它。这主要涉及到内存控制驱动、鼠标驱动、音频驱动、网卡驱动、VGA 驱动以及其它。
VMware 用户进程: 这是这里真正有意思的地方。通过它你获得了在访客机和宿主机间复制粘贴和拖拽的能力。基本上,你可以从宿主机复制粘贴文本到虚拟机,反之亦然。
你同样也可以拖拽文件。此外,在你未安装 SVGA 驱动时它会启用鼠标指针的释放/锁定。
VMware 工具生命周期管理: 嗯,我们会在下面看看如何安装 VMware 工具,但是这个特性帮你在虚拟机中轻松安装/升级 VMware 工具。
共享文件夹:除了这些。VMware 工具同样允许你在访客机与宿主机系统间共享文件夹。
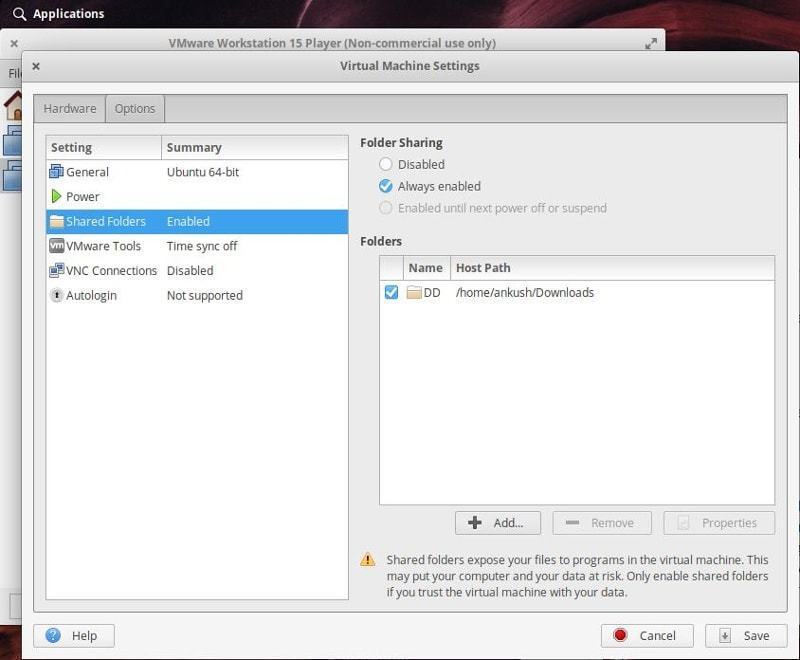
当然,它的效果同样取决于访客机系统。例如在 Windows 上你通过 Unity 模式运行虚拟机上的程序并从宿主机系统上操作它。
如何在 Ubuntu 和其它 Linux 发行版上安装 VMware 工具
注意: 对于 Linux 操作系统,你应该已经安装好了“Open VM 工具”,大多数情况下免除了额外安装 VMware 工具的需要。
大部分时候,当你安装了访客机系统时,如果操作系统支持 Easy Install 的话你会收到软件更新或弹窗告诉你要安装 VMware 工具。
Windows 和 Ubuntu 都支持 Easy Install。因此如果你使用 Windows 作为你的宿主机或尝试在 Ubuntu 上安装 VMware 工具,你应该会看到一个和弹窗消息差不多的选项来轻松安装 VMware 工具。这是它应该看起来的样子:
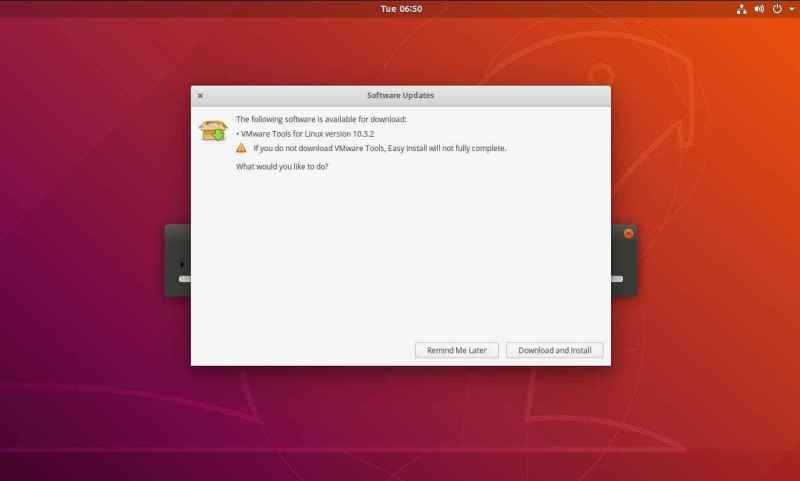
这是搞定它最简便的办法。因此当你配置虚拟机时确保你有一个通畅的网络连接。
如果你没收到任何弹窗或者选项来轻松安装 VMware 工具。你需要手动安装它。以下是如何去做:
- 运行 VMware Workstation Player。
- 从菜单导航至 “Virtual Machine -> Install VMware tools”。如果你已经安装了它并想修复安装,你会看到 “Re-install VMware tools” 这一选项出现。
- 一旦你点击了,你就会看到一个虚拟 CD/DVD 挂载在访客机系统上。
-
打开该 CD/DVD,并复制粘贴那个 tar.gz 文件到任何你选择的区域并解压,这里我们选择“桌面”作为解压目的地。
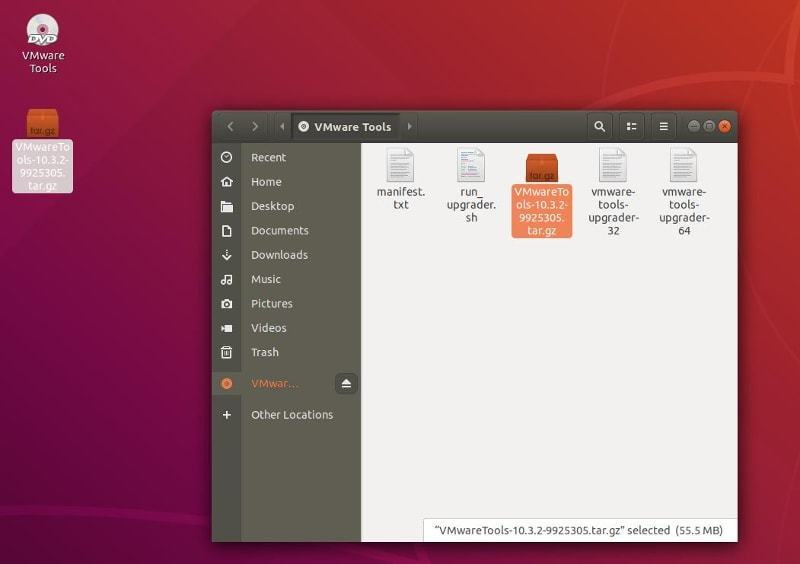
-
在解压后,运行终端并通过输入以下命令导航至里面的文件夹:
cd Desktop/VMwareTools-10.3.2-9925305/vmware-tools-distrib你需要检查文件夹与路径名,这取决于版本与解压目的地,名字可能会改变。
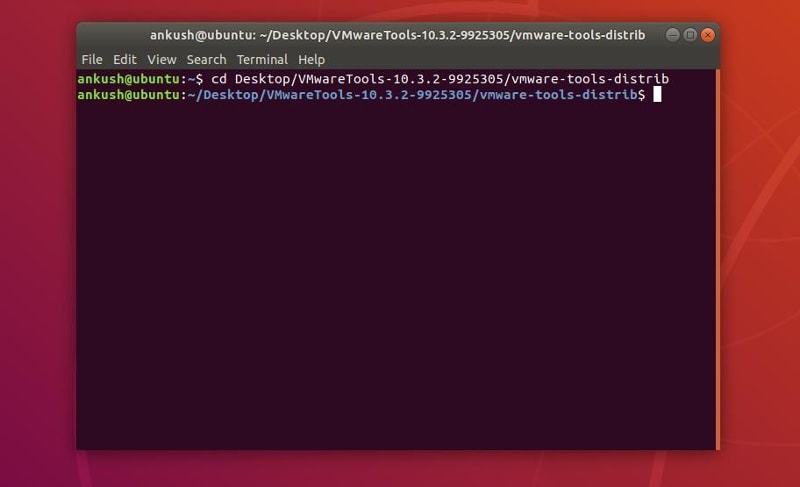
用你的存储位置(如“下载”)替换“桌面”,如果你安装的也是 10.3.2 版本,其它的保持一样即可。
-
现在仅需输入以下命令开始安装:
sudo ./vmware-install.pl -d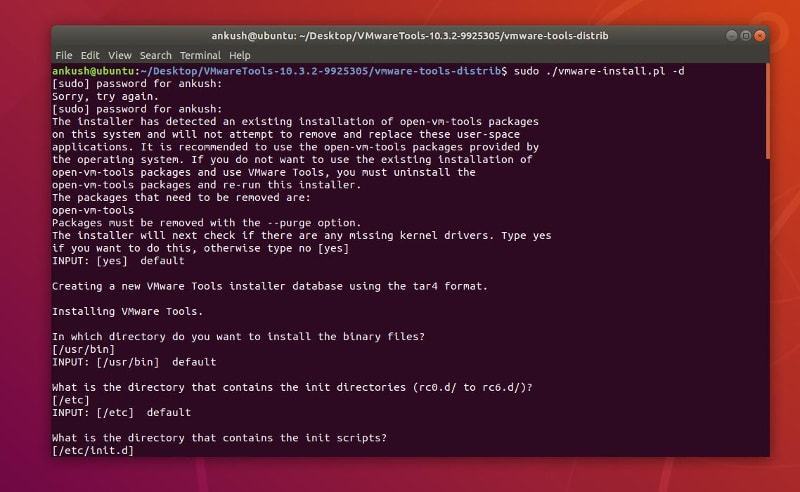
你会被询问密码以获得安装权限,输入密码然后应当一切都搞定了。
到此为止了,你搞定了。这系列步骤应当适用于几乎大部分基于 Ubuntu 的访客机系统。如果你想要在 Ubuntu 服务器上或其它系统安装 VMware 工具,步骤应该类似。
总结
在 Ubuntu Linux 上安装 VMware 工具应该挺简单。除了简单办法,我们也详述了手动安装的方法。如果你仍需帮助或者对安装有任何建议,在评论区评论让我们知道。
via: https://itsfoss.com/install-vmware-tools-linux
作者:Ankush Das 选题:lujun9972 译者:tomjlw 校对:wxy

- 来自广东深圳的 Firefox 74.0|Ubuntu 用户 2020-04-06 17:26 2 赞
- 非foss警告!
- [1]愉欣 [Chrome 77.0|GNU/Linux] 发表于 2019-10-16 17:56 的评论:“Windows 和 Ubuntu 不支持 Esay Install”???胡说!英文原文说的是支持,怎么翻译成不支持了?[2]来自上海的 Chrome 77.0|Mac 10.15 用户 发表于 2019-10-17 09:41 的评论:大哥,拼错了是easy,不是esay
- 愉欣 [Chrome 78.0|GNU/Linux] 2019-10-25 11:28 2 赞
- 我记得我是复制粘贴的。
- [1]愉欣 [Chrome 77.0|GNU/Linux] 发表于 2019-10-16 17:56 的评论:“Windows 和 Ubuntu 不支持 Esay Install”???胡说!英文原文说的是支持,怎么翻译成不支持了?
- linux [Chrome 77.0|Mac 10.14] 2019-10-17 11:57 4 赞
- 谢谢弄错了。does 看成 dont 了。。。