如何在 Linux 中删除分区
| 2021-04-30 09:54 评论: 1
管理分区是一件严肃的事情,尤其是当你不得不删除它们时。我发现自己经常这样做,特别是在使用 U 盘作为实时磁盘和 Linux 安装程序之后,因为它们创建了几个我以后不需要的分区。
在本教程中,我将告诉你如何使用命令行和 GUI 工具在 Linux 中删除分区。
警告!
删除了分区,就会失去你的数据。无论何时,当你在操作分区时,一定要备份你的数据。一个轻微的打字错误或手滑都可能是昂贵的。不要说我们没有警告你!
使用 GParted 删除磁盘分区 (GUI 方法)
作为一个桌面 Linux 用户,你可能会对基于 GUI 的工具感到更舒服,也许更安全。
有 几个让你在 Linux 上管理分区的工具。根据你的发行版,你的系统上已经安装了一个甚至多个这样的工具。
在本教程中,我将使用 GParted。它是一个流行的开源工具,使用起来非常简单和直观。
第一步是 安装 GParted,如果它还没有在你的系统中。你应该能够在你的发行版的软件中心找到它。
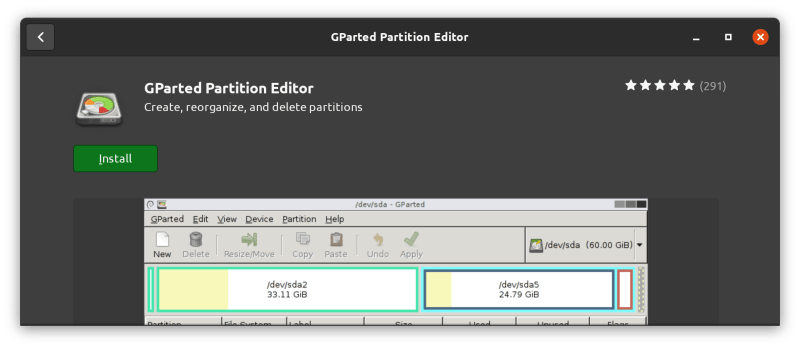
或者,你也可以使用你的发行版的软件包管理器来安装它。在基于 Debian 和 Ubuntu 的 Linux 发行版中,你可以 使用 apt install 命令:
sudo apt install gparted
安装完毕后,让我们打开 GParted。由于你正在处理磁盘分区,你需要有 root 权限。它将要求进行认证,打开后,你应该看到一个类似这样的窗口:
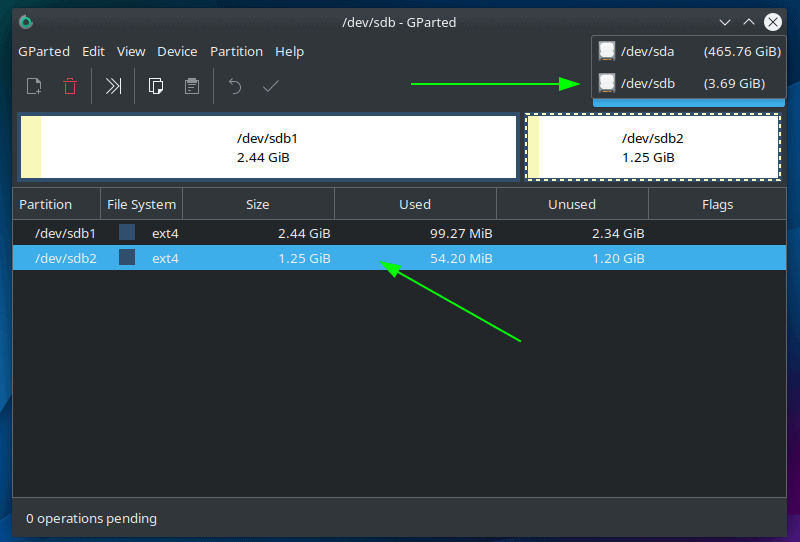
在右上角,你可以选择磁盘,在下面选择你想删除的分区。
接下来,从分区菜单中选择 “删除” 选项:

这个过程是没有完整完成的,直到你重写分区表。这是一项安全措施,它让你在确认之前可以选择审查更改。
要完成它,只需点击位于工具栏中的 “应用所有操作” 按钮,然后在要求确认时点击 “应用”。
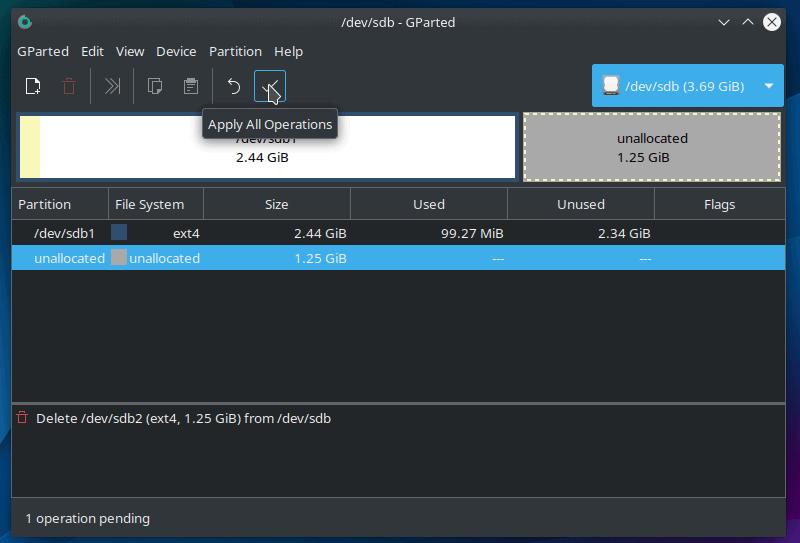
点击 “应用” 后,你会看到一个进度条和一个结果消息说所有的操作都成功了。你可以关闭该信息和主窗口,并认为你的分区已从磁盘中完全删除。
现在你已经知道了 GUI 的方法,让我们继续使用命令行。
使用 fdisk 命令删除分区(CLI 方法)
几乎每个 Linux 发行版都默认带有 fdisk,我们今天就来使用这个工具。你需要知道的第一件事是,你想删除的分区被分配到哪个设备上了。为此,在终端输入以下内容:
sudo fdisk --list
这将打印出我们系统中所有的驱动器和分区,以及分配的设备。你 需要有 root 权限,以便让它发挥作用。
在本例中,我将使用一个包含两个分区的 USB 驱动器,如下图所示:

系统中分配的设备是 /sdb,它有两个分区:sdb1 和 sdb2。现在你已经确定了哪个设备包含这些分区,你可以通过使用 fdisk 和设备的路径开始操作:
sudo fdisk /dev/sdb
这将在命令模式下启动 fdisk。你可以随时按 m 来查看选项列表。
接下来,输入 p,然后按回车查看分区信息,并确认你正在使用正确的设备。如果使用了错误的设备,你可以使用 q 命令退出 fdisk 并重新开始。
现在输入 d 来删除一个分区,它将立即询问分区编号,这与 “Device” 列中列出的编号相对应,在这个例子中是 1 和 2(在下面的截图中可以看到),但是可以也会根据当前的分区表而有所不同。
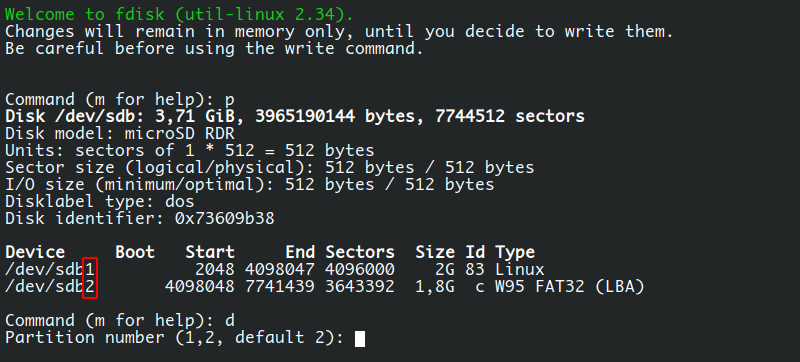
让我们通过输入 2 并按下回车来删除第二个分区。你应该看到一条信息:“Partition 2 has been deleted”,但实际上,它还没有被删除。fdisk 还需要一个步骤来重写分区表并应用这些变化。你看,这就是完全网。
你需要输入 w,然后按回车来使这些改变成为永久性的。没有再要求确认。
在这之后,你应该看到下面这样的反馈:

现在,使用 sudo fdisk --list /dev/sdb 查看该设备的当前分区表,你可以看到第二个分区已经完全消失。你已经完成了使用终端和 fdisk 命令来删除你的分区。成功了!
总结
这样,这个关于如何使用终端和 GUI 工具在 Linux 中删除分区的教程就结束了。记住,要始终保持安全,在操作分区之前备份你的文件,并仔细检查你是否使用了正确的设备。删除一个分区将删除其中的所有内容,而几乎没有 恢复 的机会。
via: https://itsfoss.com/delete-partition-linux/
作者:Chris Patrick Carias Stas 选题:lujun9972 译者:geekpi 校对:wxy

- 绿色圣光 [Firefox 78.0|GNU/Linux] 2021-04-30 14:08 27 赞
-
怎么能不提一下 GNOME 默认安装的磁盘工具 GNOME Disk Utility 呢?
另外,现在 fdisk 支持 GPT 分区了吗?