elementary OS 7 安装指南及截图
| 2023-02-19 14:37
在这篇文章中,我们将介绍如何在笔记本电脑或台式机上一步一步地安装 elementary OS 7,并附有截图。它基于最新和稳定的 Ubuntu 22.04 LTS。
elementary OS 7 的代号为 “Horus”,并带来了很多改进,例如:
- 改进了 AppCenter 和安装所有需要的应用。
- 改进了侧载和可选商店(Flathub)的体验。
- 最新的 GNOME Web 43,支持创建网络应用。
- 快速获得操作系统和应用的更新
- 电源配置文件管理
- 应用描述的改进
elementary OS 7 的系统要求
- 双核 64 位处理器
- 4GB 内存或更多
- 32GB 硬盘
- 互联网接入
- 可启动的 USB 驱动器(4GB 存储空间)
闲话少说,让我们进入安装步骤:
1)下载 elementary OS 7
使用下面的官方网址来下载 ISO 文件。
ISO 文件下载完成后,将其刻录到 USB 驱动器,并使其可启动。
在 Windows 操作系统中,用 Rufus 制作可启动的 USB 驱动器。在 Linux 中,请参考以下网址:
2)用可启动介质启动系统
现在用可启动的 USB 驱动器启动目标系统。从 BIOS 设置中把启动介质从硬盘改为 USB。当系统用 USB 驱动器启动时,我们将看到以下页面。
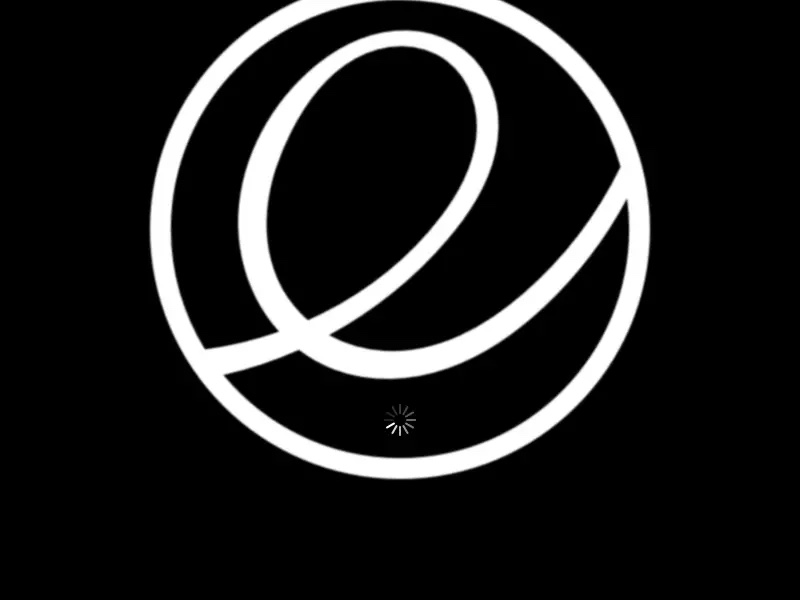
3)选择安装语言
选择你喜欢的语言,然后点击“选择”。

4)选择键盘布局
在这一步,你将被要求选择键盘布局,然后点击“选择”。
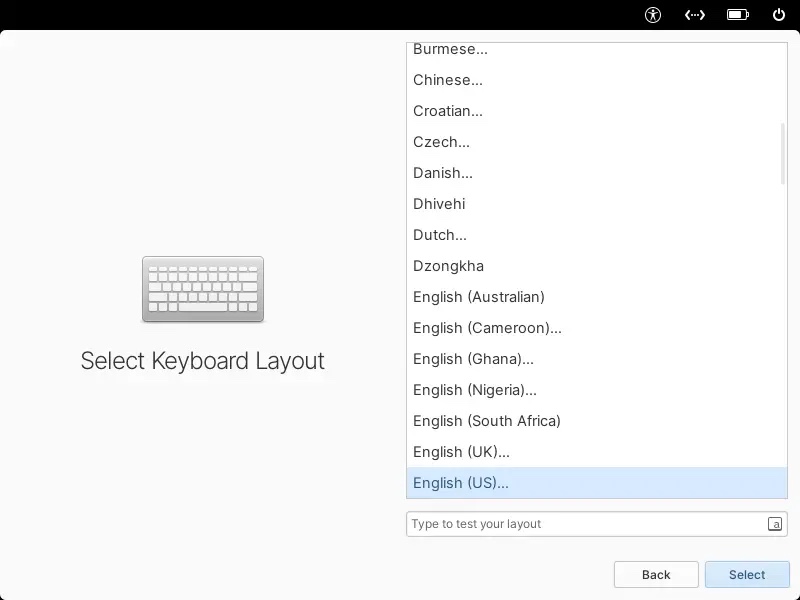
5)尝试或安装 elementary OS
我们将看到下面的页面,在这里我们必须选择安装类型。它给了我们以下选项:
- 试用演示模式 – 试用 elementary OS 7 而不安装
- 擦除磁盘并安装 – 安装程序将擦除整个磁盘并自动创建所需分区。
- 自定义安装(高级) – 它将给我们一个选项来创建自定义分区。
在这篇文章中,我将使用第二个选项(擦除磁盘并安装)。
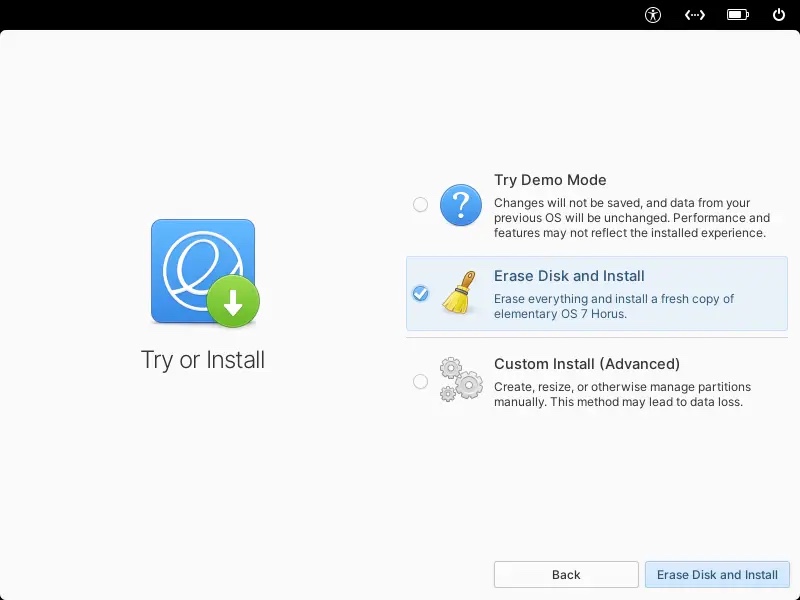
点击“擦除磁盘并安装”。
在下面的屏幕上,选择要安装操作系统的驱动器,然后点击“擦除并安装”。
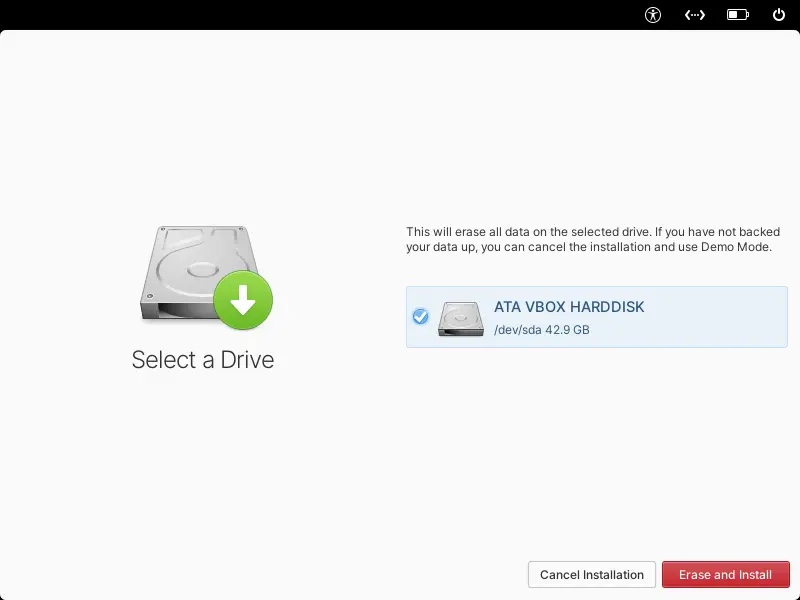
如果你想对设备的驱动器进行加密,那么点击“选择密码”,否则点击“不加密”。
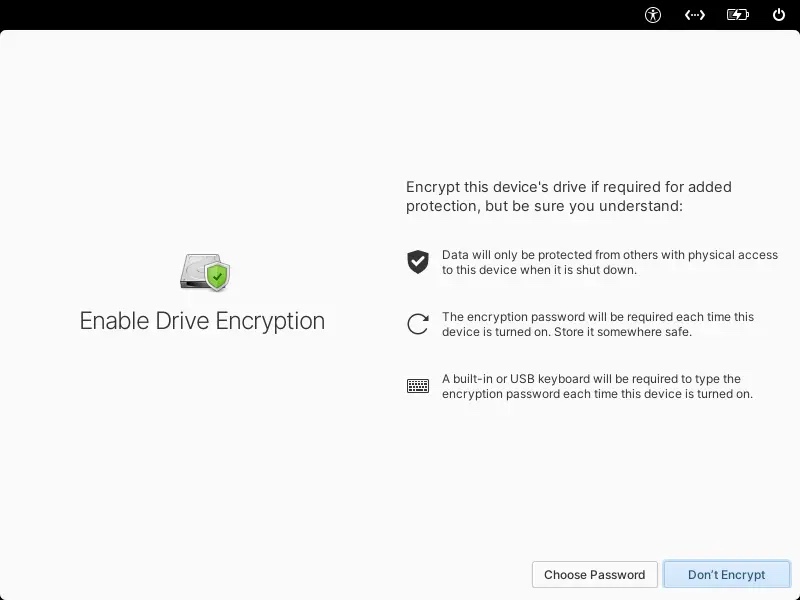
6)安装进度
正如我们在下面看到的,安装已经开始,并且正在进行中。
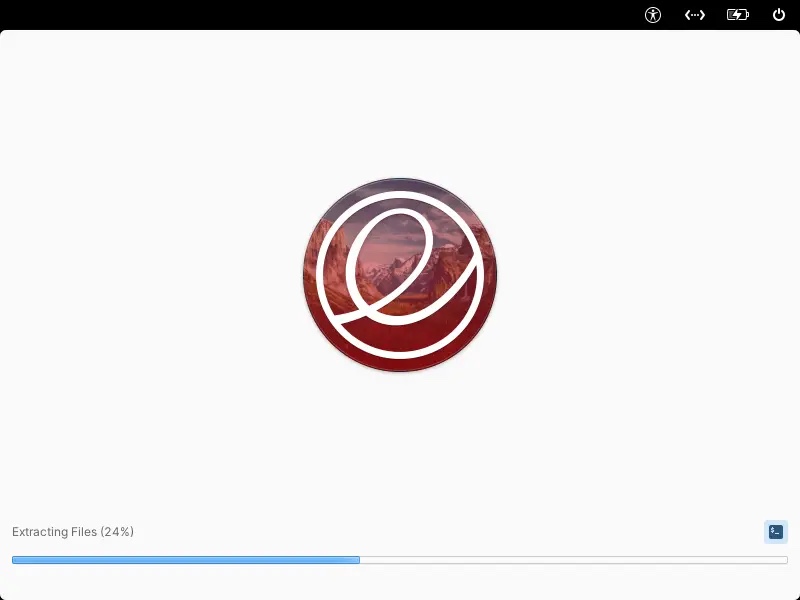
安装完成后,安装程序将提示重启系统。
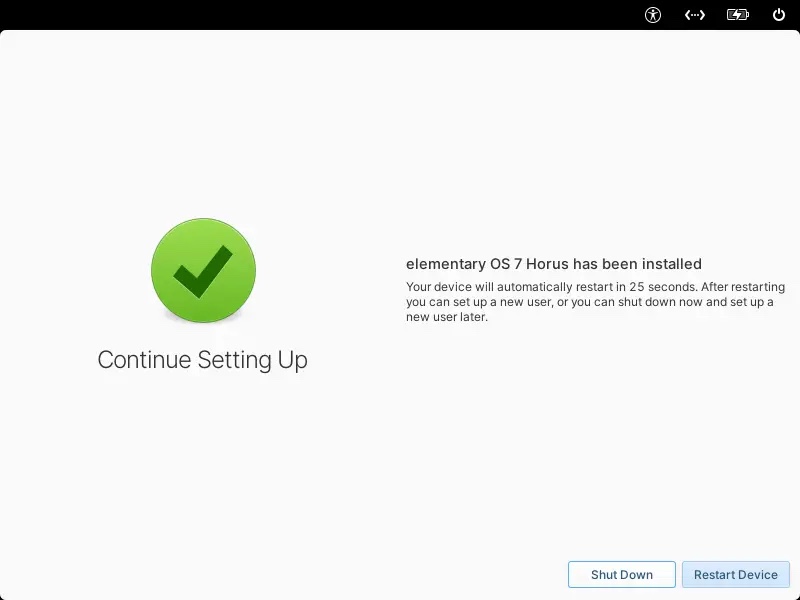
点击“重启设备”,不要忘记从 BIOS 设置中改变启动介质,以便用磁盘启动。
7)创建本地用户并设置主机名
当系统在安装后启动时,系统会提示你输入本地用户的详细信息和系统的主机名。
根据你的要求指定这些细节。
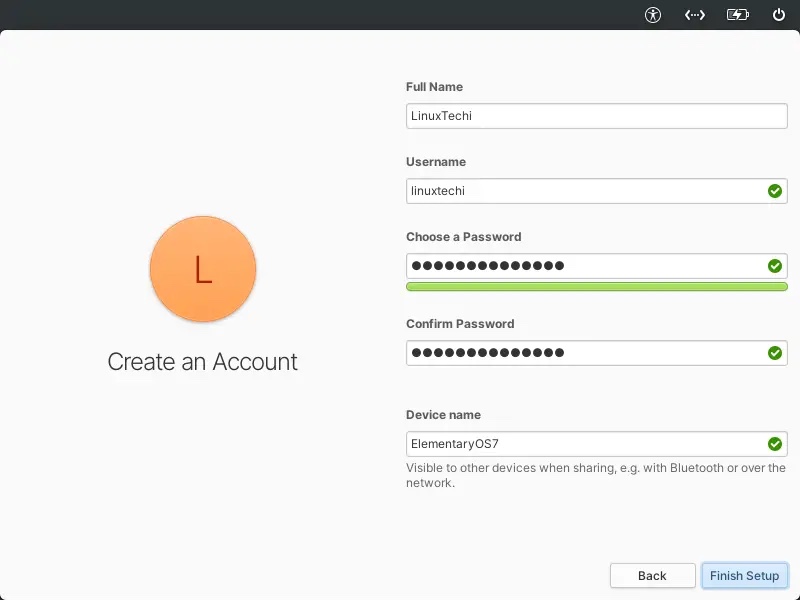
点击“完成设置”。
在下面的页面中,你将被提示输入你在上面创建的本地用户凭证。
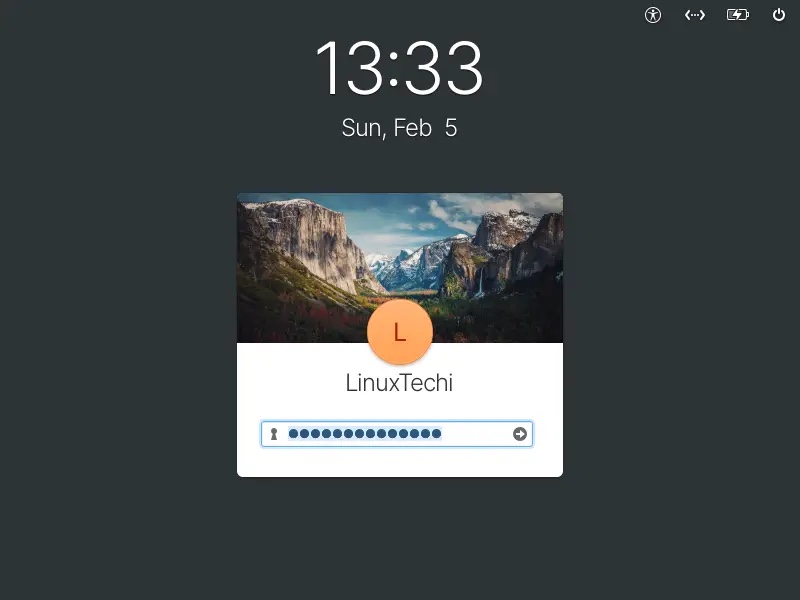
输入凭证后,点击回车。
8)elementary OS 7 欢迎页
我们将看到下面的欢迎页。
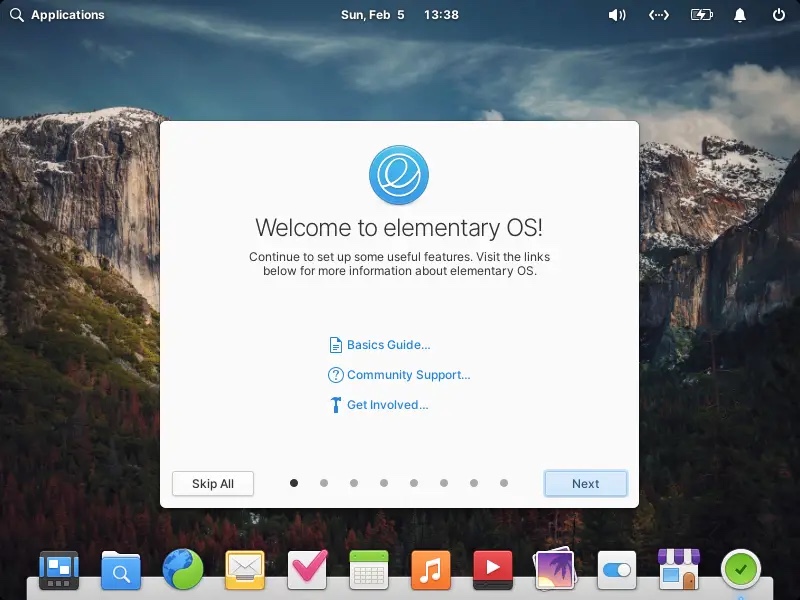
选择“跳过所有”。
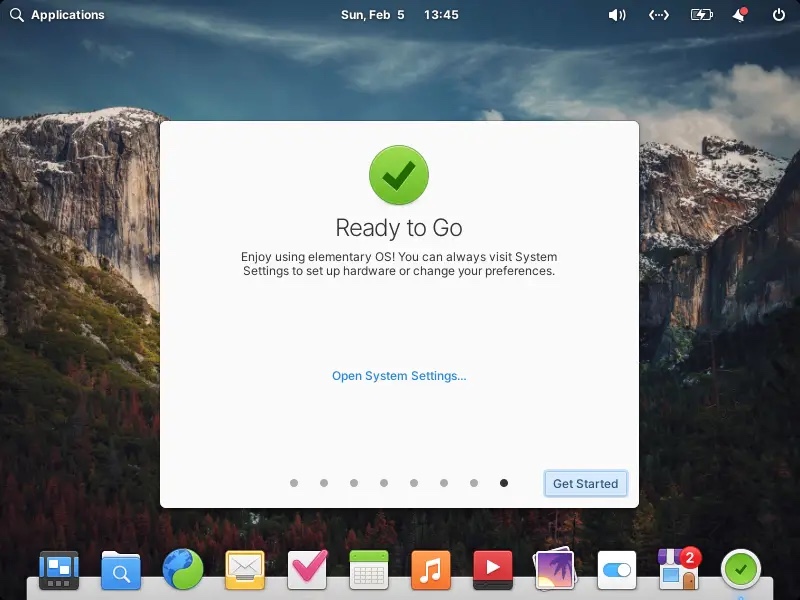
点击“开始使用”,然后我们会看到下面的桌面。
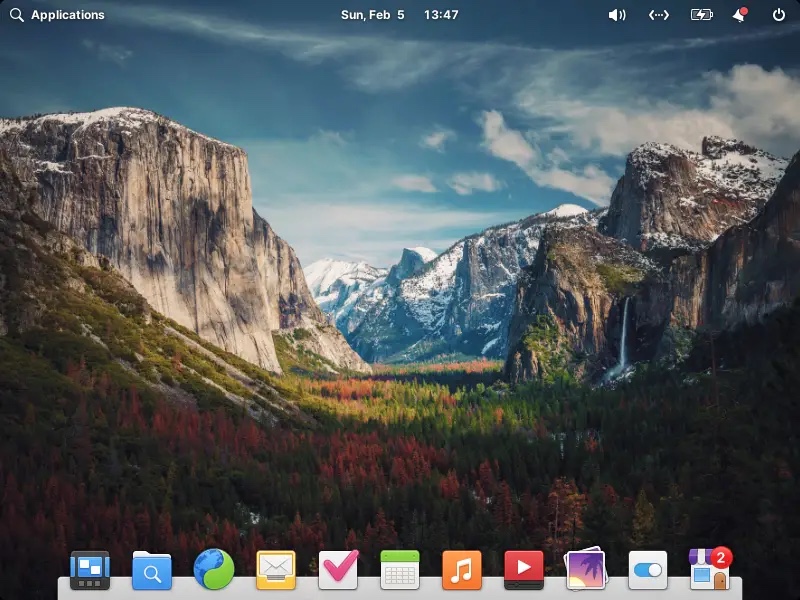
很好,这表明你已经成功地在系统上安装了 elementary OS 7。这就是本指南的全部内容,请探索这个令人兴奋的 Linux 发行版并享受其中的乐趣吧?。
via: https://www.linuxtechi.com/elementary-os-7-installation-guide/
作者:Pradeep Kumar 选题:lkxed 译者:geekpi 校对:wxy
