如何在 Linux 中合并 PDF 文件
| 2023-04-17 15:59 评论: 1 收藏: 1
有多个关于同一主题的 PDF,现在你想将它们合并成一个 PDF?
或者你可能需要上传由不同文件组成的单个文件?许多政府和学术门户网站都要求这样做。
作为 Linux 用户,如果你遇到需要合并 PDF 的情况,本教程将帮助你。
在本教程中,我将分享三种合并多个 PDF 文件的方法:
- 使用 PDF Tricks GUI 工具
- 使用 LibreOffice(允许你选择页面)
- 使用 ImageMagick 命令行工具(Linux 教程会没有终端方法就结束么?)
你可以全部了解一下并选择最适合你的。
方法 1:使用 PDF Tricks GUI 工具在 Linux 中合并 PDF
在试用了多种 GUI 工具后,我发现 PDF Tricks 使用简单且易于导航。
此外,除了合并 PDF 文件之外,它还包括其他功能,包括:
- 压缩 PDF。
- 拆分 PDF。
- 将 PDF 转换为 JPG、PNG 和文本格式。
它以 Flatpak 的形式提供。请 确保你的 Linux 系统启用了 Flatpak 支持。
我分享的是在 Ubuntu 上启用 Flatpak 的步骤:
sudo apt install flatpak
flatpak remote-add --if-not-exists flathub https://flathub.org/repo/flathub.flatpakrepo
现在,使用以下命令在你的系统中安装 PDF Tricks:
flatpak install flathub com.github.muriloventuroso.pdftricks
完成安装后,从系统菜单中打开 PDF Tricks 应用。
第一次运行时,你会得到一个可以使用此工具执行的操作列表。显然,要合并 PDF 文件,请使用第三个选项。
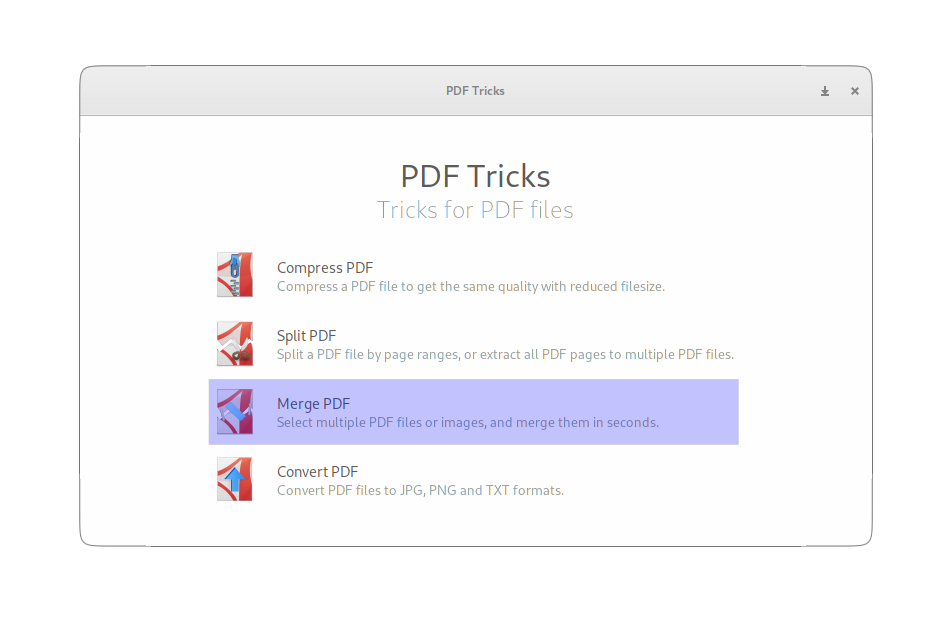
在下一步中,单击 “添加文件” 并选择要合并的文件:
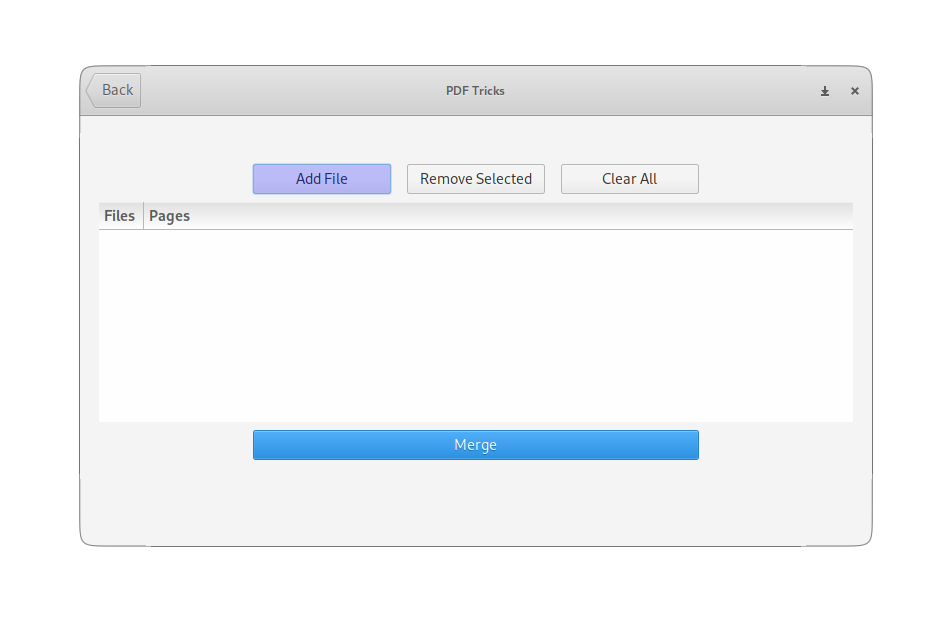
选择文件后,单击 “合并” 按钮:
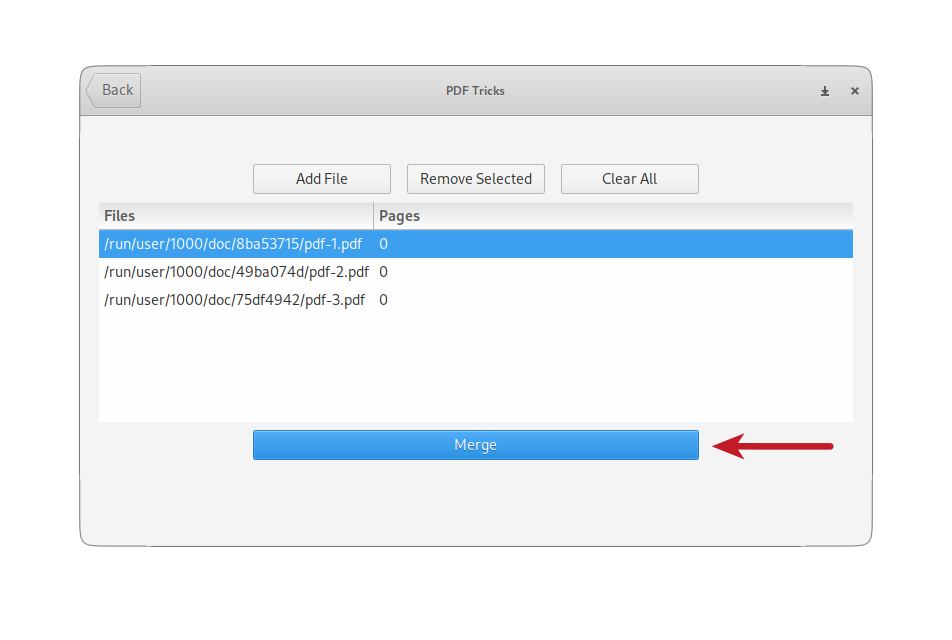
它将打开系统的默认文件管理器。你可以在此处选择要保存合并文件的位置以及应命名的文件:
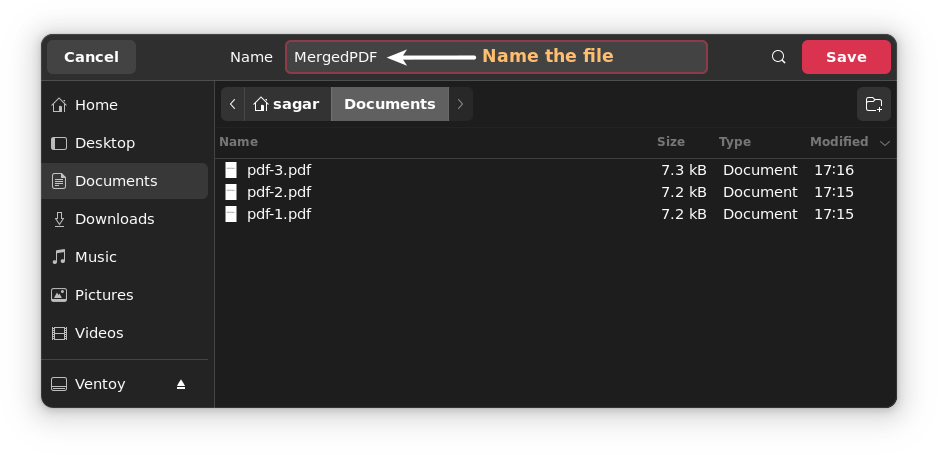
就是这样。合并后的 PDF 已保存。
如果你正在寻找,我们提供了一份 可用于阅读和编辑 PDF 文件的最佳 PDF 阅读器 列表。
方法 2:使用 LibreOffice 合并 PDF 文件
很棒的 LibreOffice 能够处理许多与 PDF 相关的任务。你甚至可以 使用 LibreOffice Draw 工具编辑 PDF 文件 来添加数字签名、添加文本等。
好处是你不需要安装其他应用。LibreOffice 已经安装在大多数发行版上,如果不是全部的话。
打开文件管理器并选择要合并的 PDF 文件。
右键单击选定的文件 > 使用其他应用打开 > LibreOffice Draw,它将打开选定的 PDF 文件。
它将在单独的 LibreOffice Draw 实例中打开你选择的每个 PDF 文件:
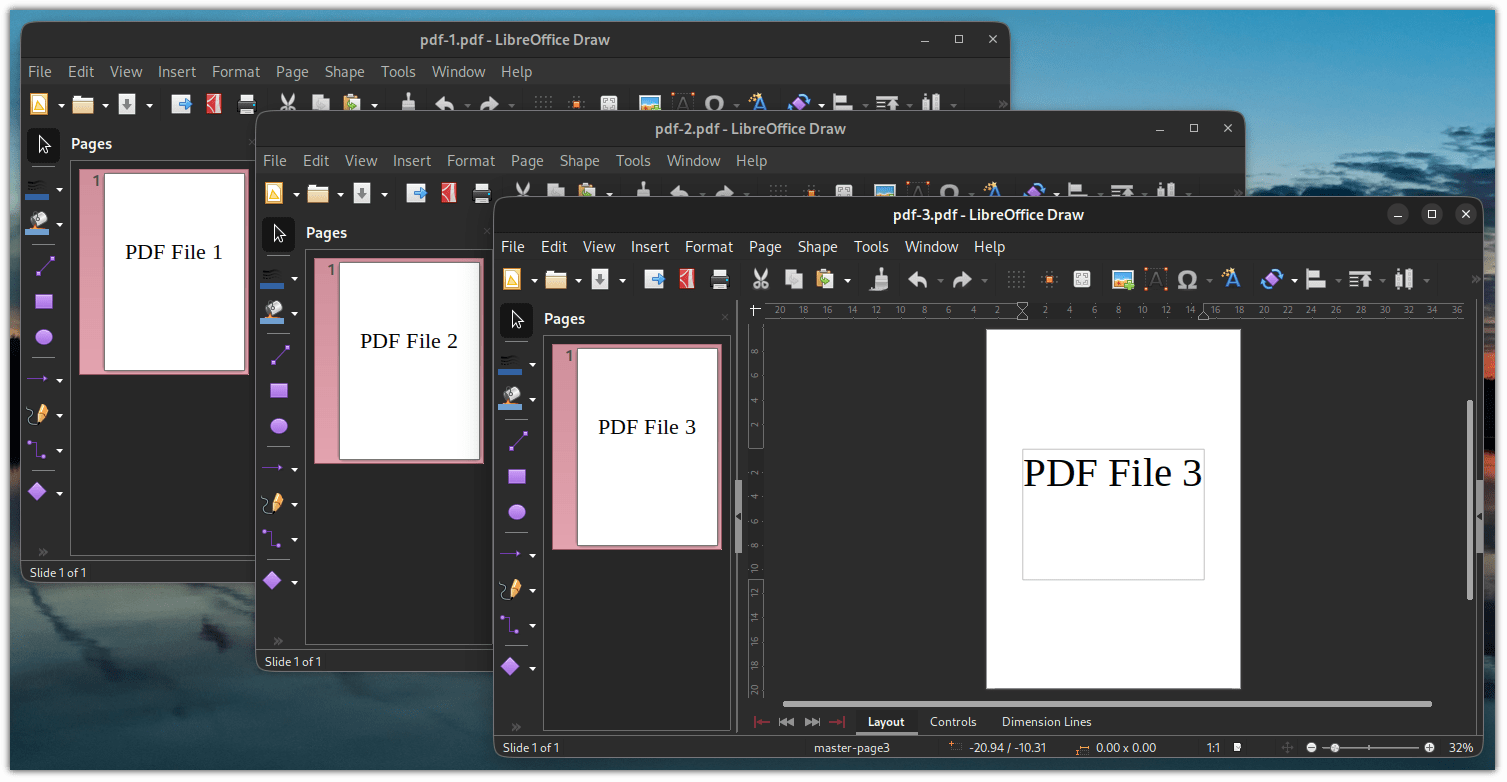
现在,你必须从左侧预览栏选择单个页面或整个 PDF 文件(使用 Ctrl + A)并将其拖放到要合并的文件的预览栏:
拖放后,单击左上角的第 5 个选项,提示是 直接导出为 PDF:
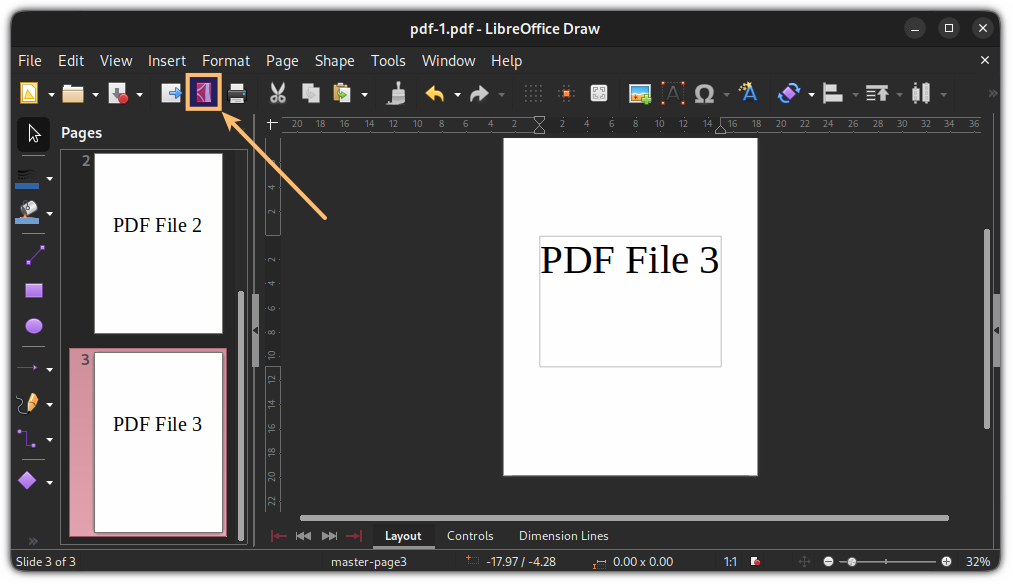
将打开一个文件管理器,你可以从中定位并命名文件:
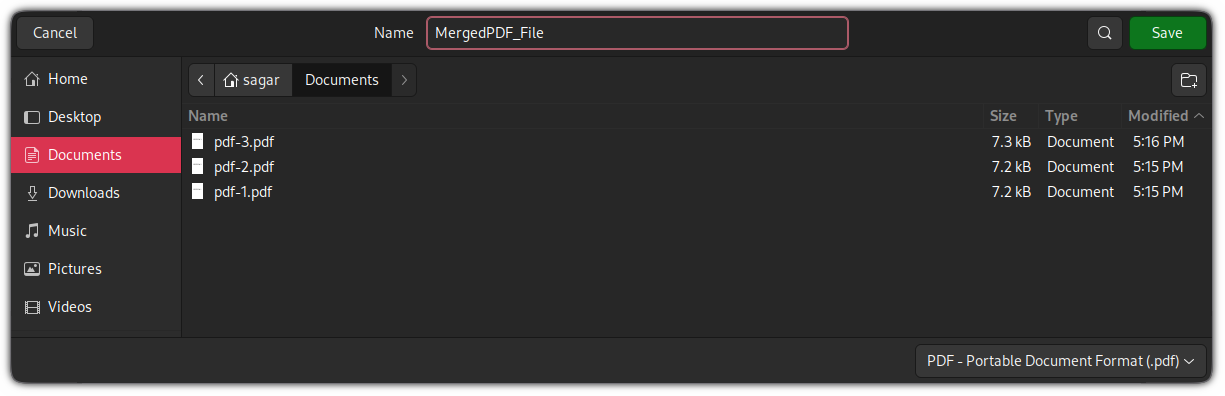
这就完成了!
更多技巧:在命令行中合并 PDF (对于高级用户)
如果我不包括命令行方法,那算什么 Linux 教程?要在命令行中合并 PDF 文件,你可以使用 ImageMagick。
ImageMagick 其实是一个图像相关的工具。PDF 文件本质上是图像,这就是 ImageMagick 可以处理它们的原因。
你可能甚至不需要单独 安装 ImageMagick,因为它已经默认安装在大多数发行版中。
例如,我将添加 3 个名为 pdf-1.pdf、pdf-2.pdf 和 pdf-3.pdf 的 PDF 文件,并将最终合并的 PDF 文件输出命名为 MergedFile.pdf(多么聪明):
convert pdf-1.pdf pdf-2.pdf pdf-3.pdf MergedFile.pdf
“no images defined” 故障排除
如果你看到这样的策略错误:
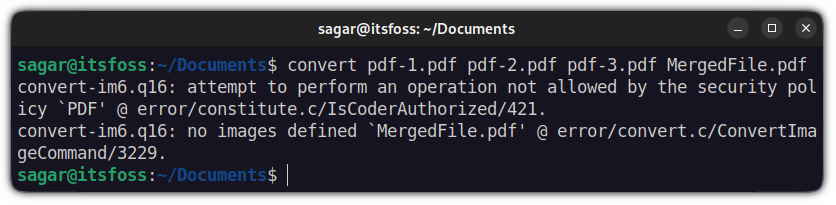
这个问题很容易解决。你只需在 ImageMagick 策略文件中进行少量更改。
打开策略文件进行编辑:
sudo nano /etc/ImageMagick-6/policy.xml
并查找以下行:
<policy domain="coder" rights="none" pattern="PDF" />
现在,你需要将 rights="none" 更改为 rights=read|write:
<policy domain="coder" rights="read|write" pattern="PDF" />
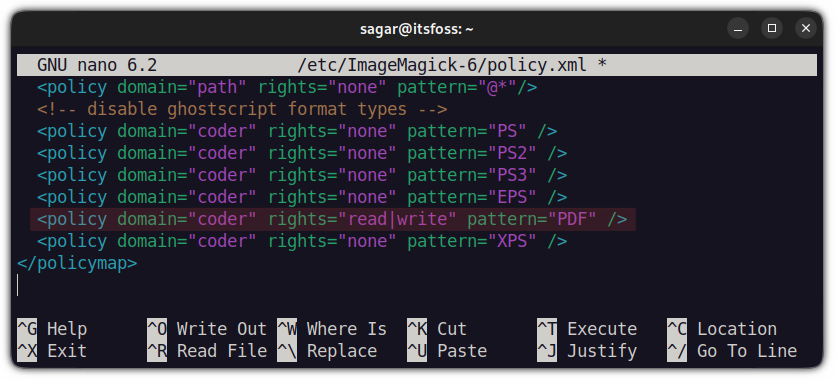
保存更改,现在你可以使用 ImageMagick 轻松合并文件:

总结
现在你知道了在 Linux 中合并 PDF 文件的几种方法。合并后的 PDF 文件可能很大。如果你需要在有大小限制的门户上传合并的 PDF 文件,你可以 压缩 PDF 文件。
如果你在使用上述方法时遇到任何问题,请告诉我。
(题图:MJ:process docs illustrations in high resolution)
via: https://itsfoss.com/merge-pdf-linux/
作者:Sagar Sharma 选题:lkxed 译者:geekpi 校对:wxy

- sunriders [Chrome 103.0|GNU/Linux] 2023-04-24 10:32 2 赞
- 前两天绞尽脑汁找合并的工具,最后没办法在线合并的