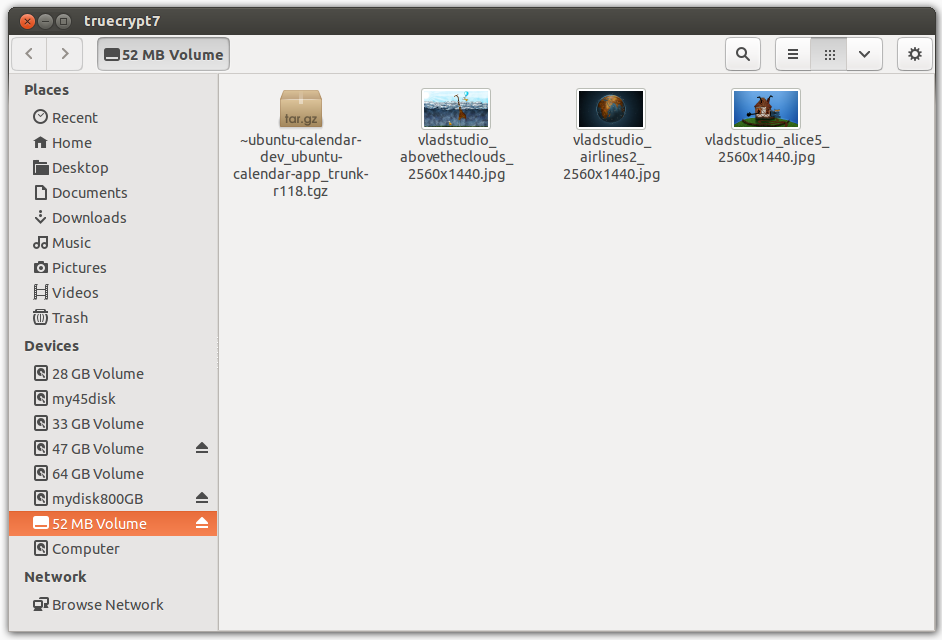功能强大界面友好的加密程序,TrueCrypt
| 2013-09-28 09:54
TrueCrypt是一款免费的开源加密程序,拥具有强大、多样、先进、高质量的加密能力,它具有友好、易懂的用户界面和功能。
TrueCrypt允许用户通过密码访问加密后的文件,其本质上是将文件解密后再像常规文件一样访问。完全加密后的文件,非用户以外的人是无法访问的。
TrueCrypt的各项 特性 如下:
- 能够建立加密文件夹并将其呈现为真实的硬盘
- 支持加密存储设备(例如U盘)或整个分区
- 自动根据需要进行实时动态加密
- 充分利用系统资源,能够快速读取加密数据,速度接近访问未加密数据时的速度
TrueCrypt的 实时动态加密 ,意指:
- 数据在存储之前就已经被自动加密
- 数据在加载之后会自动解密
- 例如,播放一个加密文件夹里的小电影,TrueCrypt会直接在内存中将密数据一部分一部分解密后再送入指定的内存块(或播放器)。也就是说“TrueCrypt从不会将明数据放在硬盘上,这些明数据只会暂时存在于内存里”。
安装和建立
下面几个步骤教你如何用TrueCrypt 新建 一个加密文件夹:
- 下载TrueCrypt 7.1
- 解压缩后在终端中输入以下命令(假设你解压在了Downloads文件夹下)
cd Downloads
./truecrypt-7.1a-setup-x64
(如果你的操作系统是32位,将上面的x64改为x32)
- 然后根据提示,点击鼠标,轻松完成安装
- 在Dash搜索栏中键入truecrypt,启动TrueCrypt
- 依次点击TrueCrypt-->Volumes-->Create New Volume,建立一个新的“待加密文件夹”
- 选中 Create an encrypted file container然后点击Next
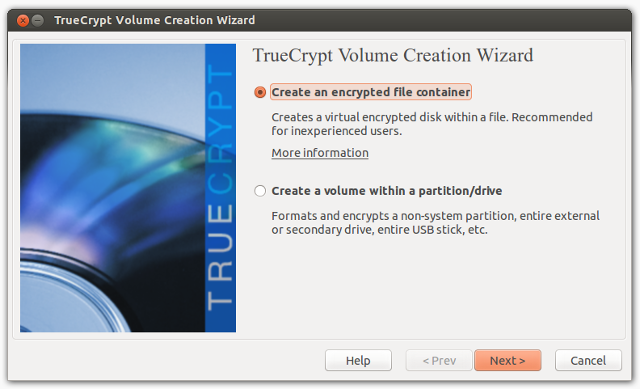
- 选中Standard Truecrypt volume 并点击 Next

点击Select File,在你认为合适的位置新建目录/条目(例如,在Music目录下建立一个123条目),然后点击Next
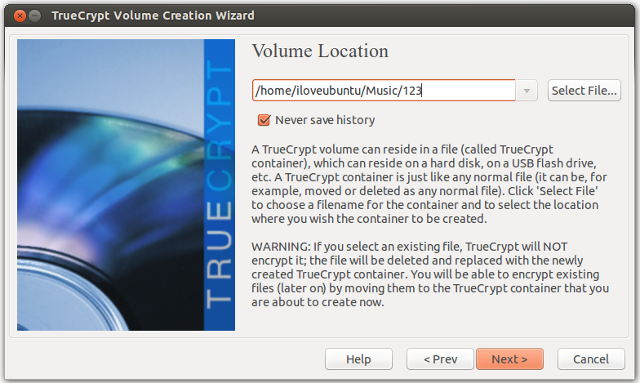
- 再次点击Next (此时默认选择的加密算法是AES)
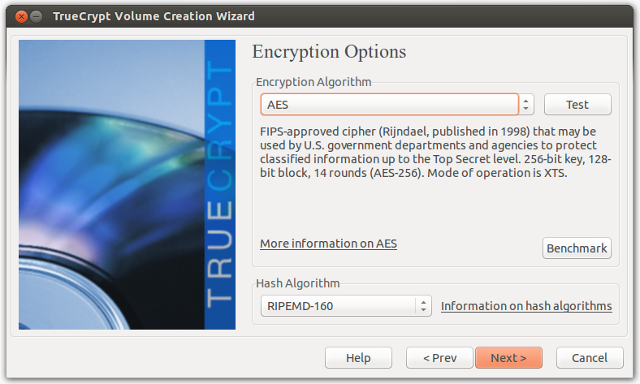
- 选择大小(例如要建立一个100MB的文件夹,就在输入框中填入100,后面的复选框选中MB)

- 设置一个密码
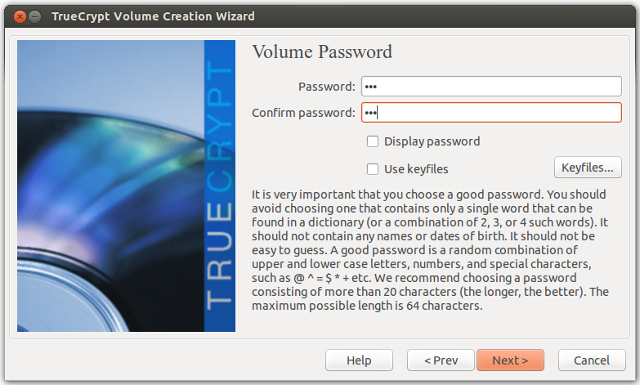
- 选择一个文件系统类型(例如Linux Ext4)

- 选中I will mount the volume only on Linux(这里请根据实际情况选择)

- 接下来,持续猛烈晃动你的鼠标几秒钟(译者注:该步骤用来生成密钥,晃动越无规律时间越长越好),然后点击Format,最后输入刚才设置的密码,整个加密条目的创建过程就完成了。

使用
到此为止,刚刚建立的那个加密文件夹就已经在TrueCrypt的保护下了,点击 Select File,找到刚建立的加密条目,再点击底部的Mount,挂载/打开该加密文件夹。
接下来,用户就可以把这个加密目录当做一个常规目录正常使用,可以复制图像、重命名文件、双击打开图像等等。
下图中,点击Dismount按钮,就可以卸载该加密文件夹,卸载后刚才挂载的盘符就不见了,同时里面的文件自然也就禁止访问了。
via: http://iloveubuntu.net/truecrypt-powerful-yet-friendly-encryption-application