SBackup: 一个Linux下的简单备份软件
SBackup 是一个简单易用的开源备份软件。它可以备份任意文件或者文件夹的一部分。所有的配置文件可以通过 Gnome 界面进行访问。文件和路径可以直接通过正则表达式进行添加和排除。它支持本地备份和远程备份。虽然它看起来简单,但是它有着许多常见的高级备份功能。
特点
SBackup 可以完成以下工作
- 可以创建压缩和未压缩的备份
- 可以把未压缩的备份分割成多份文件
- 支持多份备份配置。每个人都可以根据自己的需求创建并修改自己的配置文件,但是不能删除默认配置文件
- 有多种选项,如日志、邮件通知、以状态图标的形式展现和提醒
- 支持计划任务备份和手动备份
- 可以备份到本地(如硬盘),也可以备份到远程(如通过 FTP 访问 NAS)
在 Ubuntu、Linux Mint 和 Debian 上安装 SBackup
SBackup 可在 Ubuntu、Linux Mint 和 Debian 的默认仓库中获得,所以只要运行以下命令即可安装
sudo apt-get install sbackup
运行 SBackup
通过 Dash 或者 Menu 打开 SBackup
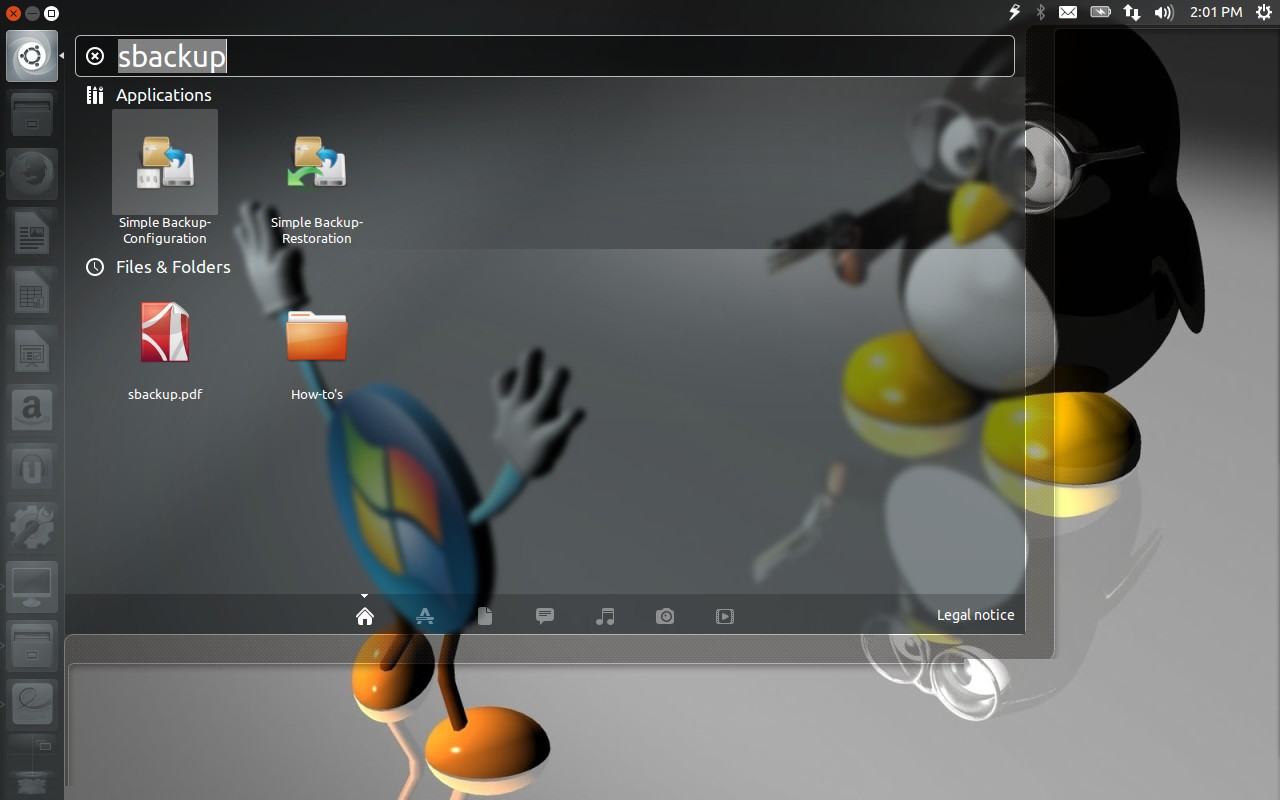
将会看到如下界面
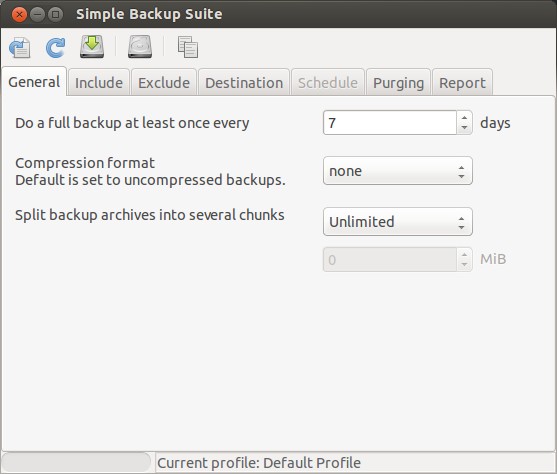
SBackup 配置
最初的 SBackup 没有任何用户自定义的配置文件,只有默认的配置文件。需要注意的是,用户不能删除默认的配置文件。若要创建一个新的配置文件,点击 Tools -> Profile Manager,将看到如下窗口

单击 Add 来创建新配置文件,例子的文件用“sk”来命名
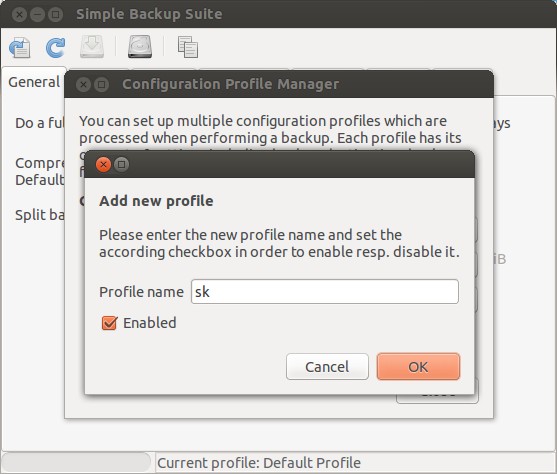
现在已经创建了新的配置文件。若要设置配置,先选择配置文件,再单击 Edit
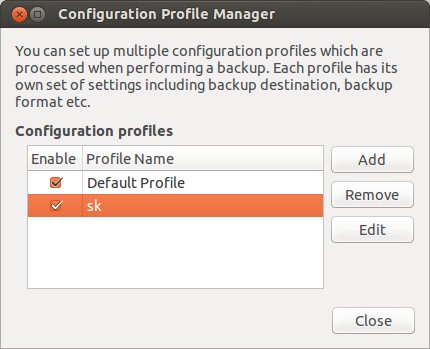
现在看到 SBackup 的配置文件已经被切换到“sk”
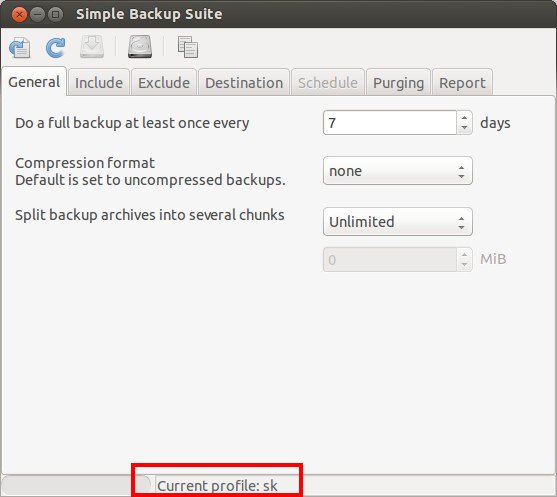
当然,也可以根据不同人的需求来修改默认配置文件
注意事项:如果你用普通用户运行 SBackup,计划任务备份不能生效,你需要用 root 用户来运行。如上图所示,因为我是以普通用户运行 Sbackup,所以 Schedule 选项是灰色不可选中状态。
在本教程中,我将以 root 权限运行 SBackup,并且使用的是默认配置
打开终端,运行以下命令来以 root 权限运行 SBackup
sudo sbackup-config-gtk
上面的命令将以 root 权限打开默认配置的 SBackup
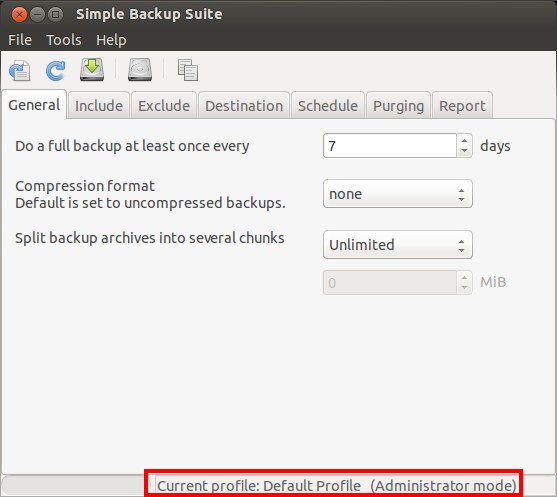
General选项卡
在 General 选项内,你可以选择多久进行一次完整备份,默认是7天。每7天 SBackup 将会进行一次完整的备份。你也可以选择备份的压缩格式。
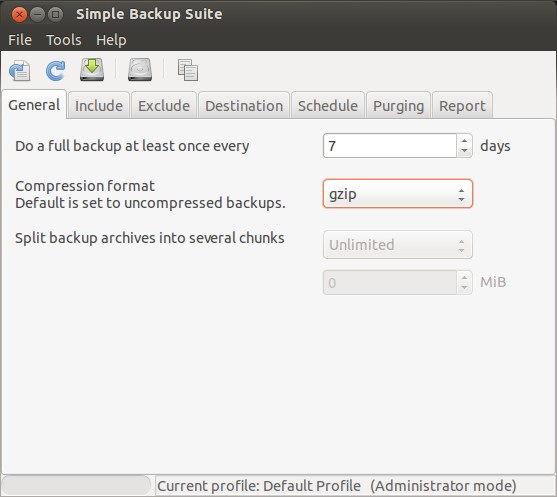
Include选项卡
这个选项不需要解释太多,你可以添加 SBackup 要备份的文件或目录。这里可以选择备份单独的文件或者完整的目录,我删除了所有的目录仅仅保留了“Resume”
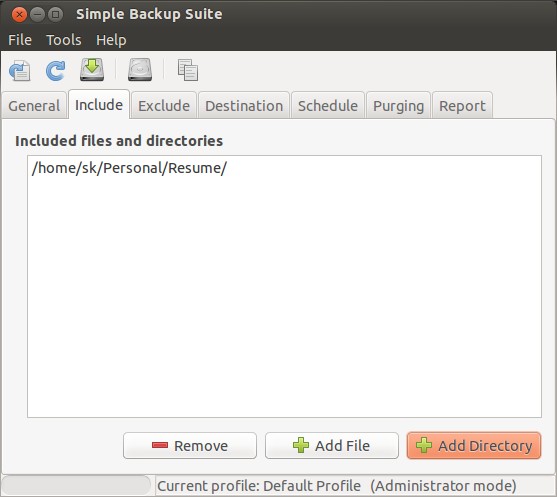
Exclude选项卡
如同 Include 选项,我们可以选择备份时排除的文档和目录,只需要选择要排除的文档和目录的路径即可。在默认配置下,/media, /var/run/, /var/cache/, /var/spool/ 和 /vat/tmp/ 目录均被排除
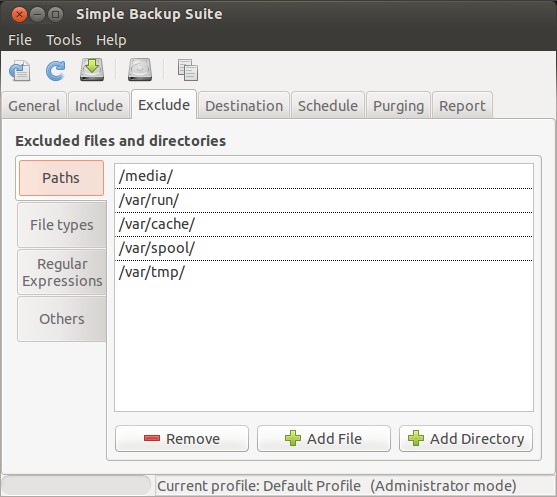
更进一步的是,你可以增加备份时排除文件的类型,像 mp3 和 avi 等等。在默认配置下,mp3, avi, mpeg, mkv, ogg 和 iso 是被排除不被备份的。如果你想备份这些文件,只要选中然后点击 remove。当然,如果要排除其他类型的文件,只需要点击 add 然后增加。

在默认配置下,SBackup 不会备份.gvfs, .thumbnails, .Trash 和 .cache 这些文件夹

同时你也可以在备份时根据文件大小来排除某些文档和文件夹,这里我排除了体积超过100MB 的文档和文件夹。
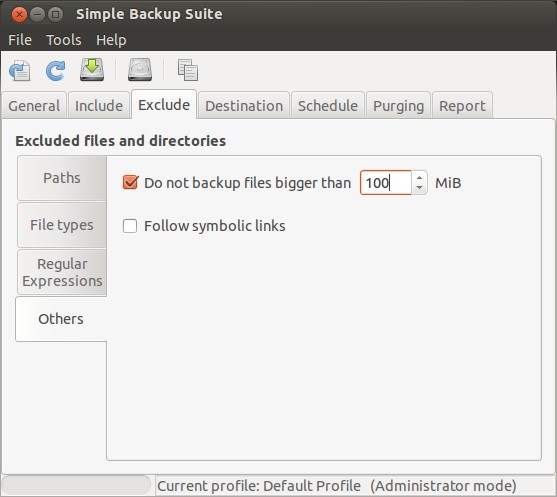
Destination选项卡
在这里你可以选择备份存放的路径,正如我之前提到的,你可以把备份的文档或文件夹存放在硬盘或者远程的 FTP 或 NAS。这里我将把备份保存在 /home/sk/My Backup 目录下。
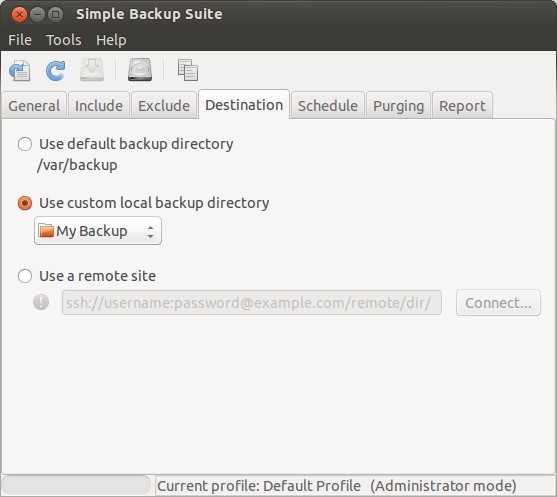
提示: 在备份前确认目录有足够的空间保存备份文件
Schedule选项卡
在这个选项中,你可以设定具体的备份时间。点击 Simple 选项,可以按每小时、每日、每周、每月来设置你的计划备份时间。
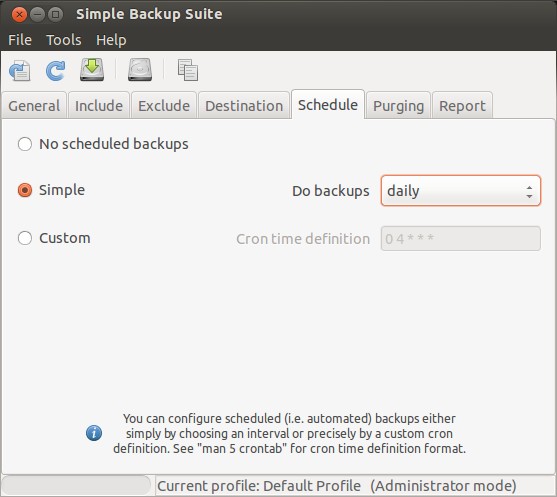
如果你擅长使用命令行来计划任务,则可以使用 cron 来操作。当你开启每日备份计划时,cron 命令在 /etc/cron.daily/ 目录中创建计划文件
sudo ls -l /etc/cron.daily/sbackup
示例的输出显示
lrwxrwxrwx 1 root root 33 Nov 8 15:34 /etc/cron.daily/sbackup -> /usr/share/sbackup/sbackup-launch
Purging选项卡
在这个选项里,可以删除超过一定时间的备份文件。在默认配置下,超过30天的备份文件将被删除。
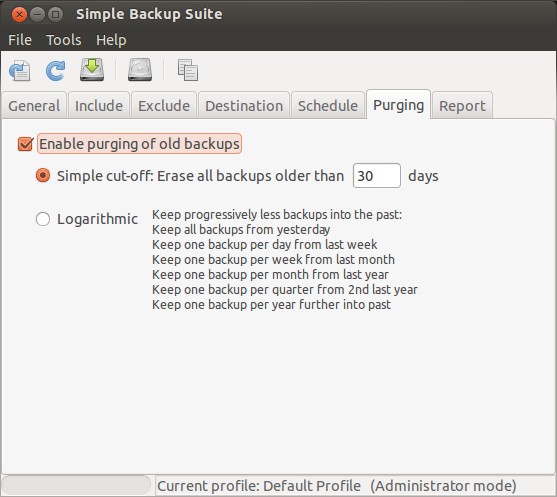
Report选项卡
Report 是最后一个选项卡,在这里你可以设置接收备份完成通知的邮箱。输入你的邮箱ID、SMTP服务地址、邮箱用户名、密码后,点击 Test mail settings。需要留意的是,在测试邮箱设置前,点击工具栏中的Save Configuration按钮保存你的配置。
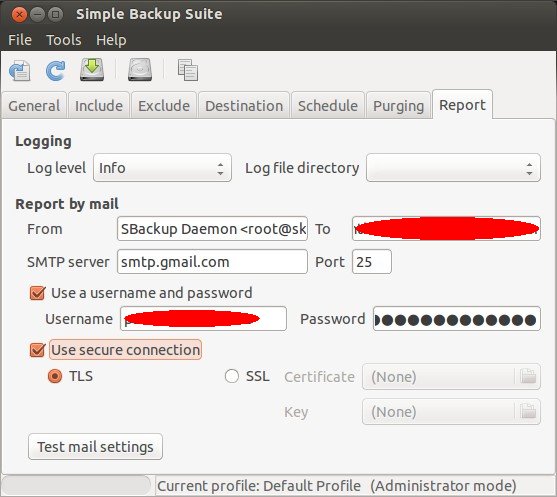
你将在完成测试邮箱设置后看到 “Test Successful” 字样。
开始备份
点击 SBackup 工具栏上的 Make Backup now button 按钮立即开始备份。
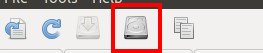
弹出一个窗口,点击 Yes 开始创建备份文件。
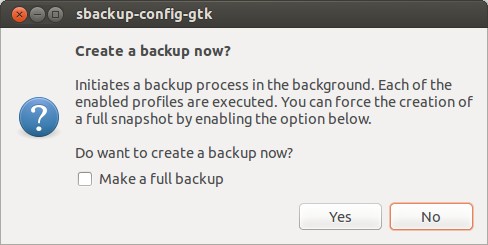
现在备份的进程已经在后台开始运行,你可以通过在通知栏上的状态显示来监视备份的进程。
完成备份之后,关闭 SBackup ,并且确认备份文件保存在指定的目录。例子中我保存的目录是/home/sk/My Backup。

恢复文件
在终端中运行命令
sudo sbackup-restore-gtk
在 SBackup 的恢复窗口,选择可用的备份日期和快照,在 Restoration Management 面板中选择任意一个要恢复的文件,单击 restore 保存到默认位置或者单击 restore as 保存到指定的位置。
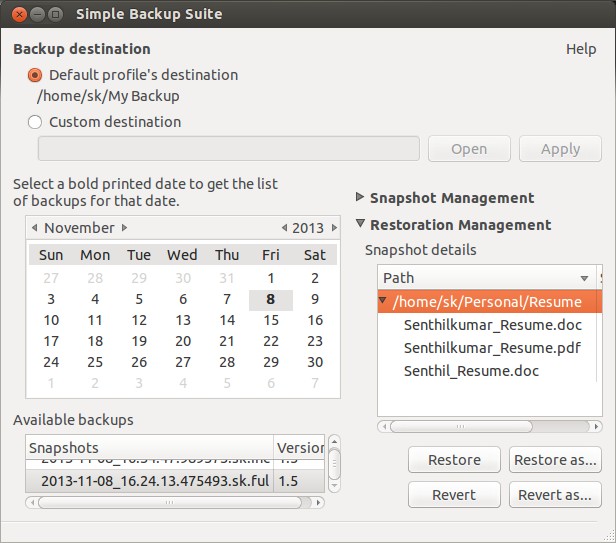
现在文件已经从备份中恢复,就这么简单。
来源:
via: http://www.unixmen.com/linux-desktop-backup-made-easy-sbackup/
