在UEFI模式下安装Ubuntu 14.04与Windows 8/8.1双启动
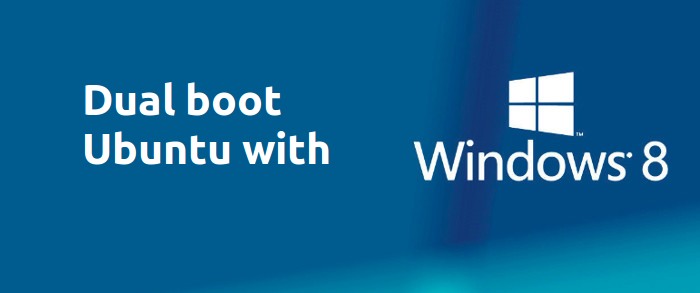
之前我已经写过关于如何安装Ubuntu Linux和Windows 7以及8的双启动,但是那些教程不包含那些预装Windows 8的系统。那些较新的预装了Windows 8或Windows 8.1的系统使用了UEFI来替代BIOS。这使得安装双启动变得和之前的常规方法有点不同。在这个教程中,我们将看到如何在UEFI模式下安装Ubuntu 14.04与Windows 8/8.1双启动。
这个教程是在一台新买的戴尔灵越 7437(酷睿i7第四代处理器, 256GB SSD,8GB内存以及内置1GB(共享内存) Intel显卡)上演示的。为了使你能够成功安装UEFI下Linux和Windows 8的双启动,我会提到你需要做的所有步骤。如果你已经完成这些步骤中的部分步骤,直接跳到下一步。如果你有个全新的系统,那就更好了。
在这里提到的这些步骤也适用于其它基于Ubuntu的Linux发行版,如Linux Mint,Elementary OS等等。不多说,让我们来看看如何在启用了UEFI安全启动的Windows 8系统上双启动Linux。
让 Ubuntu 14.04 和 Windows 8 双启动:
要在一个UEFI系统上安装Ubuntu有多方面的前提条件。让我们来一个一个看:
第一步:做个备份 [可选]
做个备份总是个不错的选择,防止你把系统弄糟了。网上有众多文章教你如何备份系统。你可以参照这个教程。
第二步:创建一个Ubuntu的USB启动盘/光盘启动盘
你需要做的下一件事是创建一个USB启动盘或光盘启动盘。我推荐在Windows下使用Universal USB Installer创建一个Linux OS的USB启动盘。
第三步:为Ubuntu划分一块安装分区
假设你有一个全新的系统,我们要做的第一件事是创建一个分区来安装Linux。我系统中的256GB磁盘出厂时就有若干个分区,但主要是用来备份及其它目的的。主分区是安装了Windows 8.1的C盘,约有220GB。
如果你也像这样只有一个分区,你需要从中分割出一些空间给Linux。如果你有若干空间大小足够的分区,可以使用它们中除C盘外的任意盘,因为安装时会抹掉其中的数据。
要在Windows 8中创建分区,需要使用磁盘管理工具。你可以通过在控制面板中搜索‘磁盘’找到磁盘管理工具。

在磁盘管理工具中,右键点击你想划分并缩小的卷。在我的演示中,我选择C盘的卷进行缩小,划分出未分配空间:
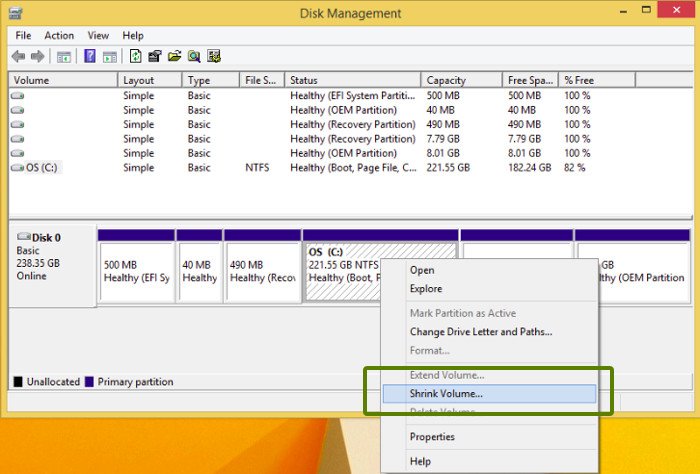
缩小后出现的未分配空间就放在那里好了,不用对其分区和格式化。我们会在安装Ubuntu时用到它。
第四步:在Windows中禁用快速启动 [可选]
为了实现快速启动,Windows 8引进了叫做“快速启动”的新特性。尽管不是强制要求,最好还是将其禁用。
打开控制面板 > 硬件与声音 > 电源选项 > 选择电源按钮的功能 > 更改当前不可用的设置,取消选中启用快速启动(推荐)。
第五步:禁用Windows 8 and 8.1的安全启动(secure boot)
这是最重要的步骤。Windows 8新的安全启动(secure boot)原本是针对rootkit病毒的安全特性,但它也阻止了Windows和Linux的双启动。为了实现Windows和Linux的双启动,我们必须在UEFI中禁用安全启动(secure boot)。
可以参见:如何在 Win8 上禁用 UEFI 安全引导以安装Linux。
第六步:安装Ubuntu,与Windows 8共存
一旦你禁用了安全启动(secure boot),那就是时候安装Ubuntu了。我希望你像第二步中提到的一样创建了一个USB启动盘。插入U盘,然后从U盘启动系统。
要从USB启动,需要在Windows中选择从USB启动的选项。从电脑设置(像UEFI)中选择选项或在点击“重新启动”的时候按住Shift键。
当你用USB启动盘启动后,你会看到试用(try)或者安装(install)Ubuntu的选择,这里要点击“安装”。另外在屏幕上不多的设置选项里面,你可以选择你用的语言。接下来是关于硬盘空间,电源和网络连接等等的一些检查。只需点击继续。
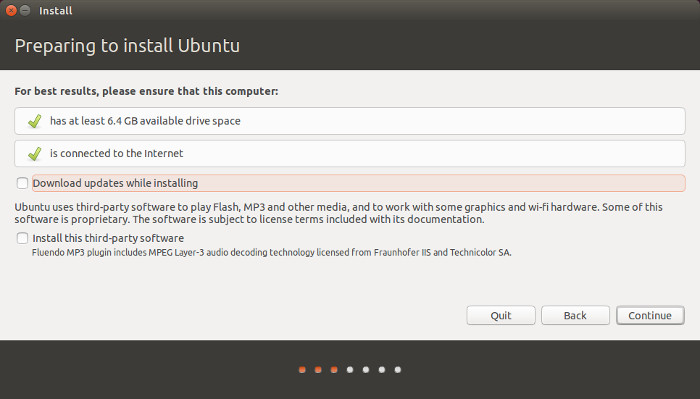
安装窗口中你需要注意的是安装类型(Installation Type)。选择这里的其它选项(Something else):
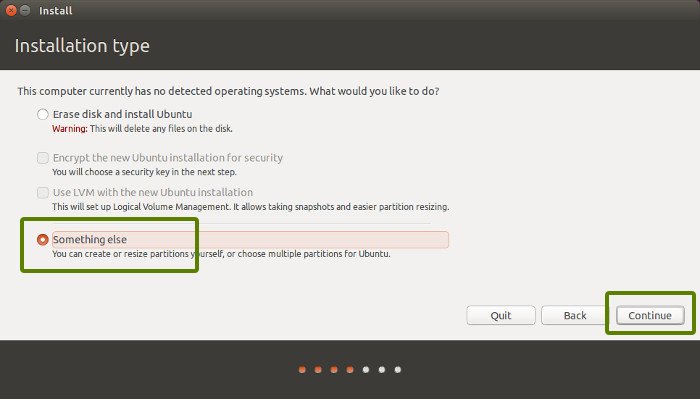
还记得我们事先划分的未分配空间吗?我们将用它来创建根分区( / ),交换空间(Swap)以及家目录(Home)。选择空闲(free space)然后点击加号(+)。

它会给你提供创建Linux分区的选项。我们正在创建根分区 /。10到20GB空间就足够了。选择大小(Size),然后选择Ext 4作为文件系统以及 /(意思是根)作为挂载点(Mount point)。
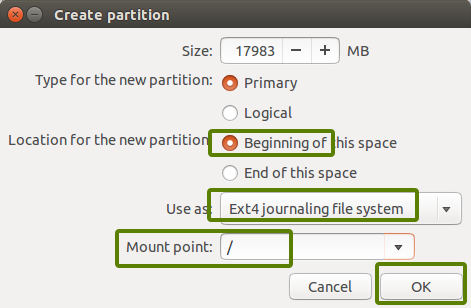
点击确定会回到分区界面。下一步我们创建交换空间(Swap)。像之前一样,再次点击加号(+)。这次我们选择作为交换空间(Swap area)。建议的交换空间大小是物理内存的两倍。
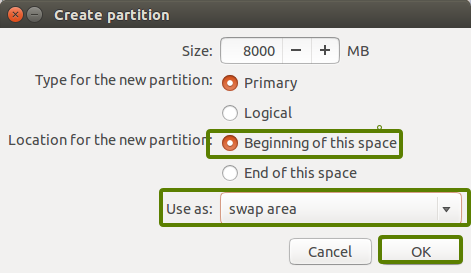
以同样的方式创建家目录(Home)。给它分配最大的空间(实际上是给它分配剩余的所有空间),因为这是你会用来存储音乐,图片以及下载的文件的位置。
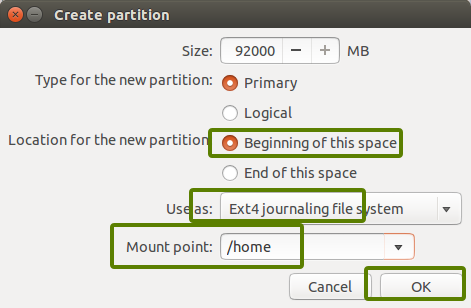
分配好了根分区( / ),交换空间(Swap)和家目录(Home)之后,点击现在安装(Install Now):
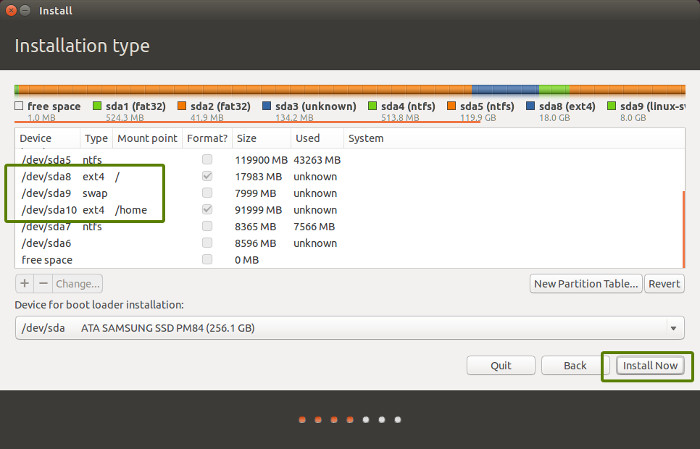
好了,你现在基本上以及赢得了这场战役了~露出胜利的微笑吧~接下来你会被要求设置用户名密码等等。基本上你现在只需点击下一步。
一旦安装完成,重新启动电脑,你应该会看到紫色的grub欢迎界面。尽情享受Ubuntu和Windows 8的双启动模式吧。(译注:对于可能出现grub系统选择中没有Windows 8选项或是无法正常启动的情况,可搜索Boot Repair工具的使用)
我希望这份指南能够帮你实现Ubuntu和Windows 8的UEFI模式双启动。虽然这篇文章是为Ubuntu写的,它对其它的Linux OS应该也有所帮助。欢迎提出任何问题与建议。
via: http://itsfoss.com/install-ubuntu-1404-dual-boot-mode-windows-8-81-uefi/

- Happy_Joo [Firefox 54.0|Windows 10] 2017-07-06 22:19 17 赞
-
讲真,有几个要点,都没有提到。
第一个,很重要的就是,在同一个盘的话,esp分区只有一个,所以装了uefi的windows之后,装ubuntu的时候是不需要再分/boot的,但是选bootloader的时候要选windows的那个盘。即两个系统共用一个boot loader!
第二,最重要的一步,就是装好ubuntu之后(百度一堆教程,都是一样的),要用u盘再进入到ubuntu系统中,然后修复grub才行!没修复的话并不能打开。
sudo add-apt-repository ppa:yannubuntu/boot-repair
sudo apt-get update
sudo apt-get install boot-repair boot-sav(这条可能错误,重复几次,我就两次过的)
然后进入boot-repair,选择推荐,就行了。(我就行了,不知道会不会有其他的情况)
ps:这是ubuntu引导windows,我估计uefi下,不能windows引导ubuntu了,因为那个easybcd没有用。。
- [1]来自 - 重庆 的 Firefox/Windows 用户 发表于 2014-10-23 11:12 的评论:求大神解答,我确定ubuntu14.04已安装成功,但是重启是没有紫色的grub欢迎界面,而是黑色的一长串字母和grub:,试了很多文档都没办法,请问我该怎么办[2]来自广东深圳的 Chrome 45.0|Windows 10 用户 发表于 2015-10-10 23:12 的评论:如果你是装完重启直接回windows,那很可能你主板是UEFI启动,需要挂载Ubuntu的启动文件。
- 来自浙江杭州浙江大学的 Microsoft Edge 12.10240|Windows 10 用户 2016-07-05 15:43 11 赞
- 怎么挂载啊 我的也装好 直接重启到了windows 不知道怎么回去了
- 来自 - 上海 的 Chrome/Windows 用户 2015-06-12 15:34 28 赞
- 这个坑爹吧,没事别误导别人
- 来自 - 北京北京航空航天大学 的 Chrome/Windows 用户 2015-02-05 21:46 13 赞
- 您好,我想问,如果在安装的时候选择了win8.1与Ubuntu共存的话,也就是选择1,怎么卸载重装呢?
- [1]来自 - 重庆 的 Firefox/Windows 用户 发表于 2014-10-23 11:12 的评论:求大神解答,我确定ubuntu14.04已安装成功,但是重启是没有紫色的grub欢迎界面,而是黑色的一长串字母和grub:,试了很多文档都没办法,请问我该怎么办
- linux 2014-10-23 20:32 11 赞
- 那你得告诉大家那些字母是什么,大家才能帮你诊断。
- 微博评论 2014-06-12 00:33 10 赞
- 这方法,在core i5、i7上跑,没问题。可是谁能告诉我,如何在atom z3740上装ubuntu1404[疑问][疑问] 我的根本跑不动吗[泪][泪][泪][泪][泪][泪][泪][泪][泪]
- 微博评论 2014-06-11 02:03 14 赞
- 已经淘汰win8,成为Cook说的那92%的没有升级到最新版系统的wimdows用户群里 //@Flying_Bomber:@Fly_DannielZhang