在Linux中使用matplotlib进行科学画图
| 2015-02-11 15:04 评论: 13 收藏: 4 分享: 22
如果你想要在Linxu中获得一个高效、自动化、高质量的科学画图的解决方案,应该考虑尝试下matplotlib库。Matplotlib是基于python的开源科学测绘包,基于python软件基金会许可证发布。大量的文档和例子、集成了Python和Numpy科学计算包、以及自动化能力,是作为Linux环境中进行科学画图的可靠选择的几个原因。这个教程将提供几个用matplotlib画图的例子。
特性
- 支持众多的图表类型,如:bar,box,contour,histogram,scatter,line plots....
- 基于python的语法
- 集成Numpy科学计算包
- 数据源可以是 python 的列表、键值对和数组
- 可定制的图表格式(坐标轴缩放、标签位置及标签内容等)
- 可定制文本(字体,大小,位置...)
- 支持TeX格式(等式,符号,希腊字体...)
- 与IPython相兼容(允许在 python shell 中与图表交互)
- 自动化(使用 Python 循环创建图表)
- 用Python 的循环迭代生成图片
- 保存所绘图片格式为图片文件,如:png,pdf,ps,eps,svg等
基于Python语法的matplotlib是其许多特性和高效工作流的基础。世面上有许多用于绘制高质量图的科学绘图包,但是这些包允许你直接在你的Python代码中去使用吗?除此以外,这些包允许你创建可以保存为图片文件的图片吗?Matplotlib允许你完成所有的这些任务。从而你可以节省时间,使用它你能够花更少的时间创建更多的图片。
安装
安装Python和Numpy包是使用Matplotlib的前提,安装Numpy的指引请见该链接。
可以通过如下命令在Debian或Ubuntu中安装Matplotlib:
$ sudo apt-get install python-matplotlib
在Fedora或CentOS/RHEL环境则可用如下命令:
$ sudo yum install python-matplotlib
Matplotlib 例子
本教程会提供几个绘图例子演示如何使用matplotlib:
- 离散图和线性图
- 柱状图
- 饼状图
在这些例子中我们将用Python脚本来执行Mapplotlib命令。注意numpy和matplotlib模块需要通过import命令在脚本中进行导入。
np为nuupy模块的命名空间引用,plt为matplotlib.pyplot的命名空间引用:
import numpy as np import matplotlib.pyplot as plt
例1:离散和线性图
第一个脚本,script1.py 完成如下任务:
- 创建3个数据集(xData,yData1和yData2)
- 创建一个宽8英寸、高6英寸的图(赋值1)
- 设置图画的标题、x轴标签、y轴标签(字号均为14)
- 绘制第一个数据集:yData1为xData数据集的函数,用圆点标识的离散蓝线,标识为"y1 data"
- 绘制第二个数据集:yData2为xData数据集的函数,采用红实线,标识为"y2 data"
- 把图例放置在图的左上角
- 保存图片为PNG格式文件
script1.py的内容如下:
import numpy as np
import matplotlib.pyplot as plt
xData = np.arange(0, 10, 1)
yData1 = xData.__pow__(2.0)
yData2 = np.arange(15, 61, 5)
plt.figure(num=1, figsize=(8, 6))
plt.title('Plot 1', size=14)
plt.xlabel('x-axis', size=14)
plt.ylabel('y-axis', size=14)
plt.plot(xData, yData1, color='b', linestyle='--', marker='o', label='y1 data')
plt.plot(xData, yData2, color='r', linestyle='-', label='y2 data')
plt.legend(loc='upper left')
plt.savefig('images/plot1.png', format='png')
所画之图如下:
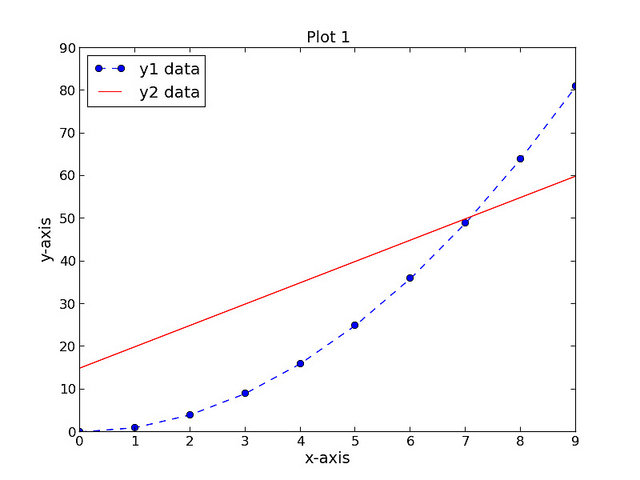
例2:柱状图
第二个脚本,script2.py 完成如下任务:
- 创建一个包含1000个随机样本的正态分布数据集。
- 创建一个宽8英寸、高6英寸的图(赋值1)
- 设置图的标题、x轴标签、y轴标签(字号均为14)
- 用samples这个数据集画一个40个柱状,边从-10到10的柱状图
- 添加文本,用TeX格式显示希腊字母mu和sigma(字号为16)
- 保存图片为PNG格式。
script2.py代码如下:
import numpy as np
import matplotlib.pyplot as plt
mu = 0.0
sigma = 2.0
samples = np.random.normal(loc=mu, scale=sigma, size=1000)
plt.figure(num=1, figsize=(8, 6))
plt.title('Plot 2', size=14)
plt.xlabel('value', size=14)
plt.ylabel('counts', size=14)
plt.hist(samples, bins=40, range=(-10, 10))
plt.text(-9, 100, r'$\mu$ = 0.0, $\sigma$ = 2.0', size=16)
plt.savefig('images/plot2.png', format='png')
结果见如下链接:
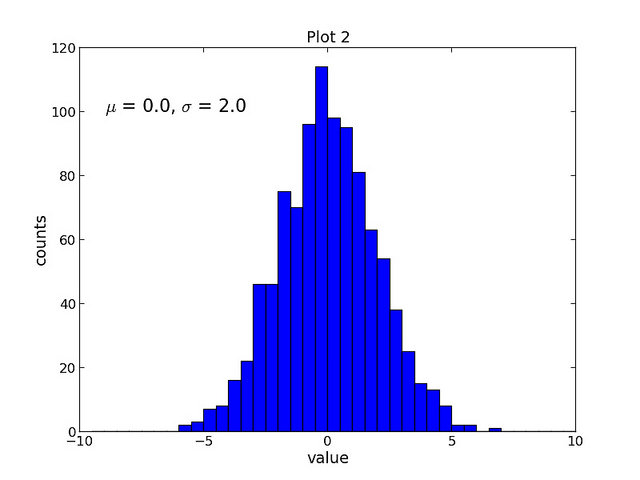
例3:饼状图
第三个脚本,script3.py 完成如下任务:
- 创建一个包含5个整数的列表
- 创建一个宽6英寸、高6英寸的图(赋值1)
- 添加一个长宽比为1的轴图
- 设置图的标题(字号为14)
- 用data列表画一个包含标签的饼状图
- 保存图为PNG格式
脚本script3.py的代码如下:
import numpy as np
import matplotlib.pyplot as plt
data = [33, 25, 20, 12, 10]
plt.figure(num=1, figsize=(6, 6))
plt.axes(aspect=1)
plt.title('Plot 3', size=14)
plt.pie(data, labels=('Group 1', 'Group 2', 'Group 3', 'Group 4', 'Group 5'))
plt.savefig('images/plot3.png', format='png')
结果如下链接所示:
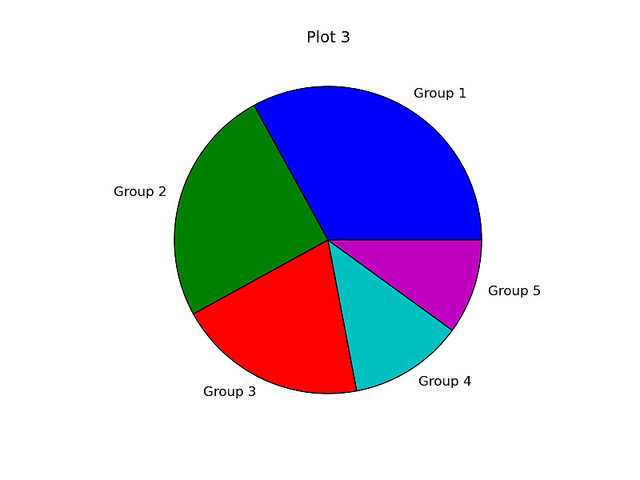
总结
这个教程提供了几个用matplotlib科学画图包进行画图的例子,Matplotlib是在Linux环境中用于解决科学画图的绝佳方案,表现在其无缝地和Python、Numpy连接、自动化能力,和提供多种自定义的高质量的画图产品。matplotlib包的文档和例子详见这里。
via: http://xmodulo.com/matplotlib-scientific-plotting-linux.html
作者:Joshua Reed 译者:ideas4u 校对:wxy
