在 Linux 下使用 RAID(三):用两块磁盘创建 RAID 1(镜像)
| 2015-08-26 09:33 评论: 9 收藏: 9
RAID 镜像意味着相同数据的完整克隆(或镜像),分别写入到两个磁盘中。创建 RAID 1 至少需要两个磁盘,而且仅用于读取性能或者可靠性要比数据存储容量更重要的场合。

在 Linux 中设置 RAID 1
创建镜像是为了防止因硬盘故障导致数据丢失。镜像中的每个磁盘包含数据的完整副本。当一个磁盘发生故障时,相同的数据可以从其它正常磁盘中读取。而后,可以从正在运行的计算机中直接更换发生故障的磁盘,无需任何中断。
RAID 1 的特点
-
镜像具有良好的性能。
-
磁盘利用率为50%。也就是说,如果我们有两个磁盘每个500GB,总共是1TB,但在镜像中它只会显示500GB。
-
在镜像如果一个磁盘发生故障不会有数据丢失,因为两个磁盘中的内容相同。
-
读取性能会比写入性能更好。
要求
创建 RAID 1 至少要有两个磁盘,你也可以添加更多的磁盘,磁盘数需为2,4,6,8等偶数。要添加更多的磁盘,你的系统必须有 RAID 物理适配器(硬件卡)。
这里,我们使用软件 RAID 不是硬件 RAID,如果你的系统有一个内置的物理硬件 RAID 卡,你可以从它的功能界面或使用 Ctrl + I 键来访问它。
需要阅读: 介绍 RAID 的级别和概念
在我的服务器安装
操作系统 : CentOS 6.5 Final
IP 地址 : 192.168.0.226
主机名 : rd1.tecmintlocal.com
磁盘 1 [20GB] : /dev/sdb
磁盘 2 [20GB] : /dev/sdc
本文将指导你在 Linux 平台上使用 mdadm (用于创建和管理 RAID )一步步的建立一个软件 RAID 1 (镜像)。同样的做法也适用于如 RedHat,CentOS,Fedora 等 Linux 发行版。
第1步:安装所需软件并且检查磁盘
1、 正如我前面所说,在 Linux 中我们需要使用 mdadm 软件来创建和管理 RAID。所以,让我们用 yum 或 apt-get 的软件包管理工具在 Linux 上安装 mdadm 软件包。
# yum install mdadm [在 RedHat 系统]
# apt-get install mdadm [在 Debain 系统]
2、 一旦安装好mdadm包,我们需要使用下面的命令来检查磁盘是否已经配置好。
# mdadm -E /dev/sd[b-c]
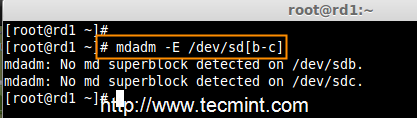
检查 RAID 的磁盘
正如你从上面图片看到的,没有检测到任何超级块,这意味着还没有创建RAID。
第2步:为 RAID 创建分区
3、 正如我提到的,我们使用最少的两个分区 /dev/sdb 和 /dev/sdc 来创建 RAID 1。我们首先使用fdisk命令来创建这两个分区并更改其类型为 raid。
# fdisk /dev/sdb
按照下面的说明
- 按
n创建新的分区。 - 然后按
P选择主分区。 - 接下来选择分区号为1。
- 按两次回车键默认将整个容量分配给它。
- 然后,按
P来打印创建好的分区。 - 按
L,列出所有可用的类型。 - 按
t修改分区类型。 - 键入
fd设置为 Linux 的 RAID 类型,然后按 Enter 确认。 - 然后再次使用
p查看我们所做的更改。 - 使用
w保存更改。

创建磁盘分区
在创建“/dev/sdb”分区后,接下来按照同样的方法创建分区 /dev/sdc 。
# fdisk /dev/sdc
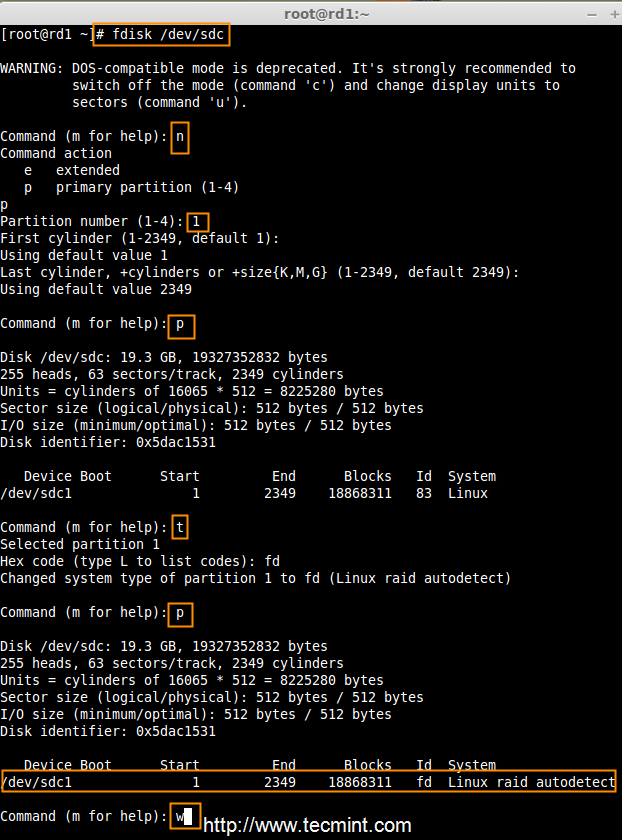
创建第二个分区
4、 一旦这两个分区创建成功后,使用相同的命令来检查 sdb 和 sdc 分区并确认 RAID 分区的类型如上图所示。
# mdadm -E /dev/sd[b-c]
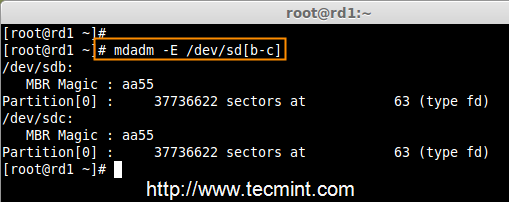
验证分区变化
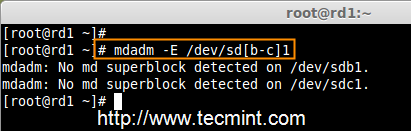
检查 RAID 类型
注意: 正如你在上图所看到的,在 sdb1 和 sdc1 中没有任何对 RAID 的定义,这就是我们没有检测到超级块的原因。
第3步:创建 RAID 1 设备
5、 接下来使用以下命令来创建一个名为 /dev/md0 的“RAID 1”设备并验证它
# mdadm --create /dev/md0 --level=mirror --raid-devices=2 /dev/sd[b-c]1
# cat /proc/mdstat
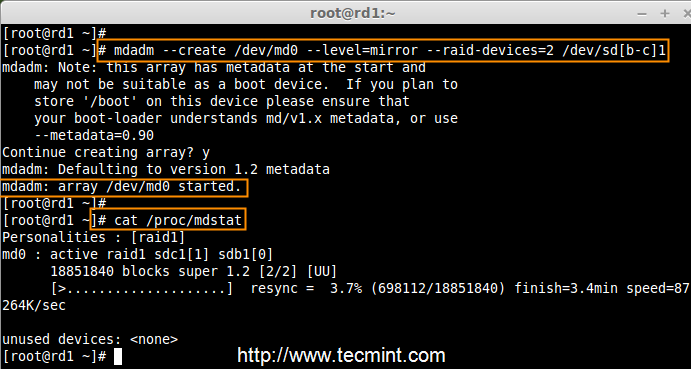
创建RAID设备
6、 接下来使用如下命令来检查 RAID 设备类型和 RAID 阵列
# mdadm -E /dev/sd[b-c]1
# mdadm --detail /dev/md0
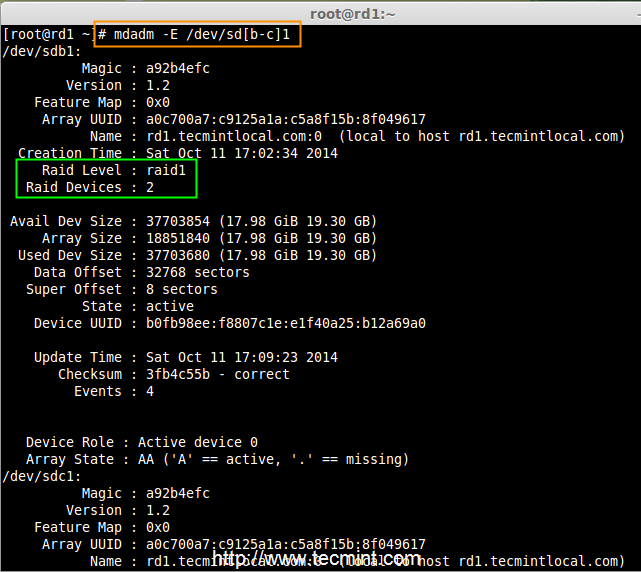
检查 RAID 设备类型
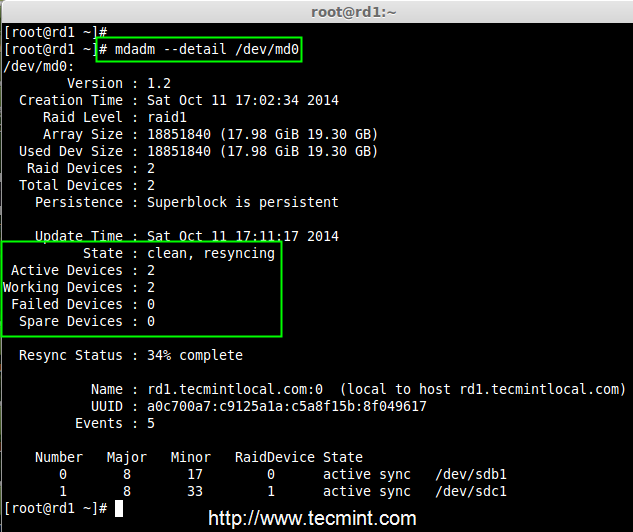
检查 RAID 设备阵列
从上图中,人们很容易理解,RAID 1 已经创建好了,使用了 /dev/sdb1 和 /dev/sdc1 分区,你也可以看到状态为 resyncing(重新同步中)。
第4步:在 RAID 设备上创建文件系统
7、 给 md0 上创建 ext4 文件系统
# mkfs.ext4 /dev/md0
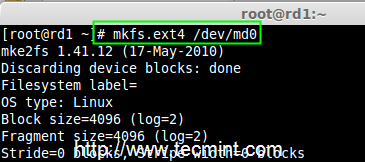
创建 RAID 设备文件系统
8、 接下来,挂载新创建的文件系统到“/mnt/raid1”,并创建一些文件,验证在挂载点的数据
# mkdir /mnt/raid1
# mount /dev/md0 /mnt/raid1/
# touch /mnt/raid1/tecmint.txt
# echo "tecmint raid setups" > /mnt/raid1/tecmint.txt
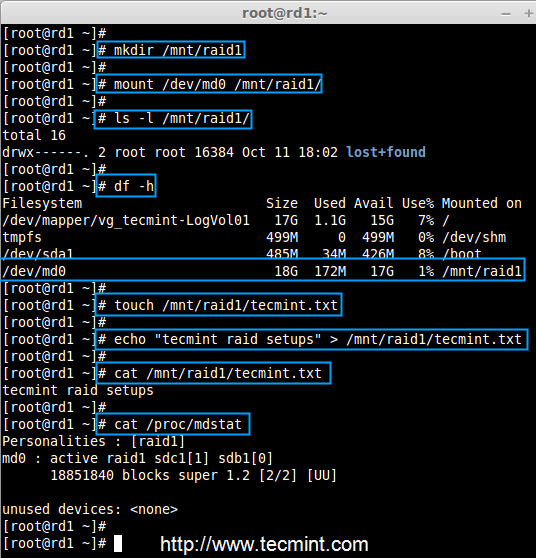
挂载 RAID 设备
9、为了在系统重新启动自动挂载 RAID 1,需要在 fstab 文件中添加条目。打开/etc/fstab文件并添加以下行:
/dev/md0 /mnt/raid1 ext4 defaults 0 0
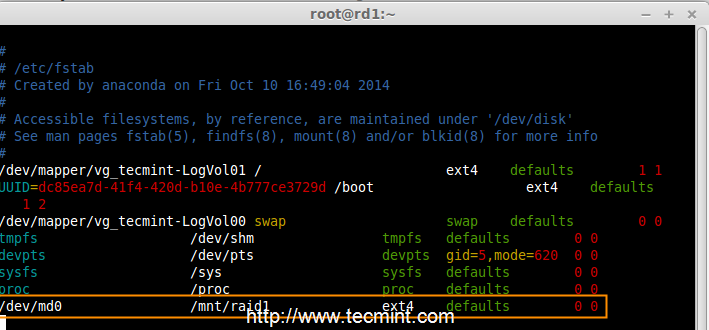
自动挂载 Raid 设备
10、 运行mount -av,检查 fstab 中的条目是否有错误
# mount -av
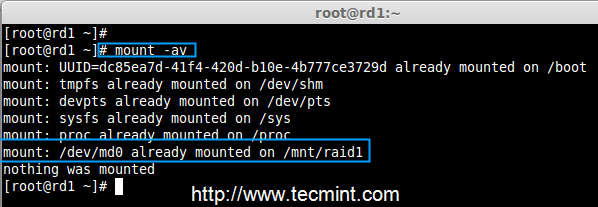
检查 fstab 中的错误
11、 接下来,使用下面的命令保存 RAID 的配置到文件“mdadm.conf”中。
# mdadm --detail --scan --verbose >> /etc/mdadm.conf
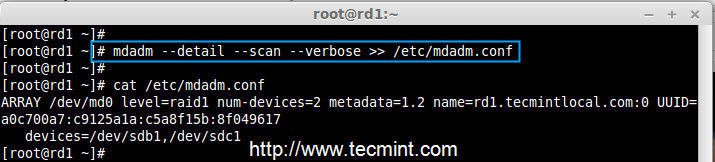
保存 Raid 的配置
上述配置文件在系统重启时会读取并加载 RAID 设备。
第5步:在磁盘故障后检查数据
12、我们的主要目的是,即使在任何磁盘故障或死机时必须保证数据是可用的。让我们来看看,当任何一个磁盘不可用时会发生什么。
# mdadm --detail /dev/md0
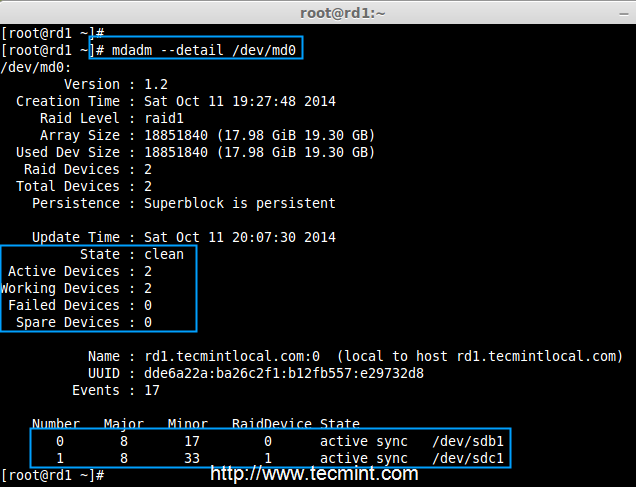
验证 RAID 设备
在上面的图片中,我们可以看到在 RAID 中有2个设备是可用的,并且 Active Devices 是2。现在让我们看看,当一个磁盘拔出(移除 sdc 磁盘)或损坏后会发生什么。
# ls -l /dev | grep sd
# mdadm --detail /dev/md0
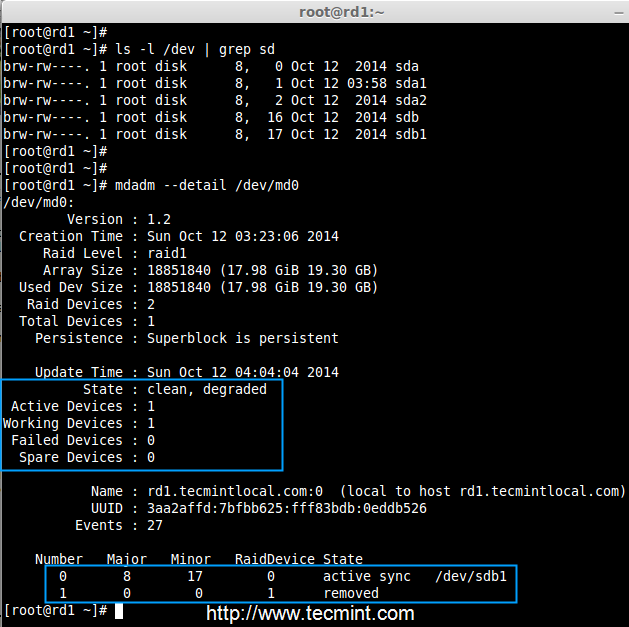
测试 RAID 设备
现在,在上面的图片中你可以看到,一个磁盘不见了。我从虚拟机上删除了一个磁盘。此时让我们来检查我们宝贵的数据。
# cd /mnt/raid1/
# cat tecmint.txt
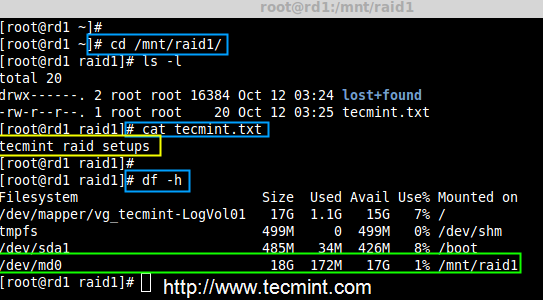
验证 RAID 数据
你可以看到我们的数据仍然可用。由此,我们可以了解 RAID 1(镜像)的优势。在接下来的文章中,我们将看到如何设置一个 RAID 5 条带化分布式奇偶校验。希望这可以帮助你了解 RAID 1(镜像)是如何工作的。
via: http://www.tecmint.com/create-raid1-in-linux/
作者:Babin Lonston 译者:strugglingyouth 校对:wxy

- 来自江苏镇江的 Chrome 73.0|Mac 10.14 用户 2019-04-30 14:20 6 赞
- 感谢!楼主棒棒的
- 来自天津的 Chrome 61.0|Windows 10 用户 2017-09-24 15:12 8 赞
- 楼主棒棒的 一变做通 谢楼主
- 来自美国的 Chrome 51.0|Windows 7 用户 2016-07-20 16:56 9 赞
- 感谢作者,但超过2T的raid不能使用fdisk,要用parted
- 不简单 [Chrome 31.0|Windows 7] 2015-08-27 19:13 11 赞
- 讲解的很详细,很好!收藏了!!!
- 来自上海的 Internet Explorer 8.0|Windows 7 用户 2015-08-27 11:59 9 赞
- 非常详细,很不错
- 木一明兮 [Sogou Explorer 2|Windows 8.1] 2015-08-27 09:14 6 赞
- 分享的过程十分细致,用心在做
- 木一明兮 [Sogou Explorer 2|Windows 8.1] 2015-08-27 09:13 7 赞
- 分享的十分细致,感觉到用心
- [1]XYJK1002 [Firefox 40.0|Windows 7] 发表于 2015-08-26 10:09 的评论:good,迫不及待想看下一篇了。。。
- anzerchen [Chrome 44.0|Windows 7] 2015-08-26 16:21 7 赞
- http://www.tecmint.com/category/raid/