15 个必须知道的 chrome 开发工具技巧
| 2015-10-04 09:46 收藏: 8
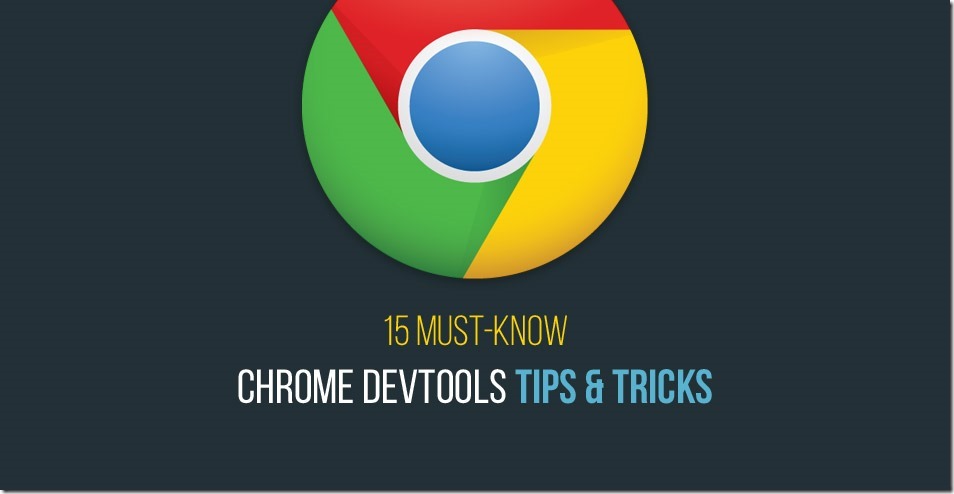
在Web开发者中,Google Chrome是使用最广泛的浏览器。六周一次的发布周期和一套强大的不断扩大开发功能,使其成为了web开发者必备的工具。你可能已经熟悉了它的部分功能,如使用console和debugger在线编辑CSS。在这篇文章中,我们将分享15个有助于改进你的开发流程的技巧。
一、快速切换文件
如果你使用过sublime text,那么你可能不习惯没有Go to anything这个功能的覆盖。你会很高兴听到chrome开发者功能也有这个功能,当DevTools被打开的时候,按Ctrl+P(在 mac 是cmd+p),就能快速搜寻和打开你项目的文件。
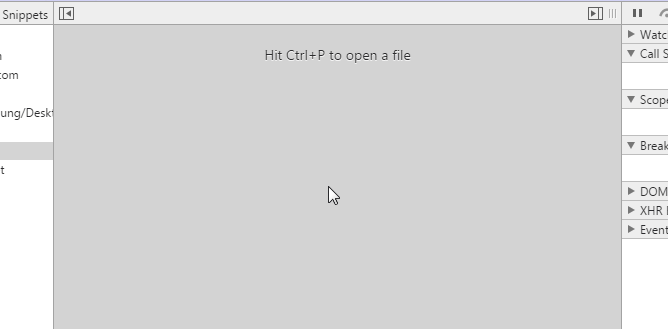
二、在源代码中搜索
如果你希望在源代码中搜索要怎么办呢?在页面已经加载的文件中搜寻一个特定的字符串,快捷键是Ctrl + Shift + F (Cmd + Opt + F),这种搜寻方式还支持正则表达式哦。
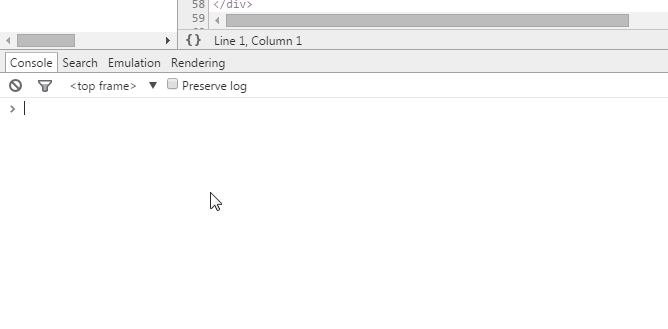
三、快速跳转到指定行
在Sources标签中打开一个文件之后,在Windows和Linux中,按Ctrl + G,(Cmd + L),然后输入行号,DevTools就会允许你跳转到文件中的任意一行。
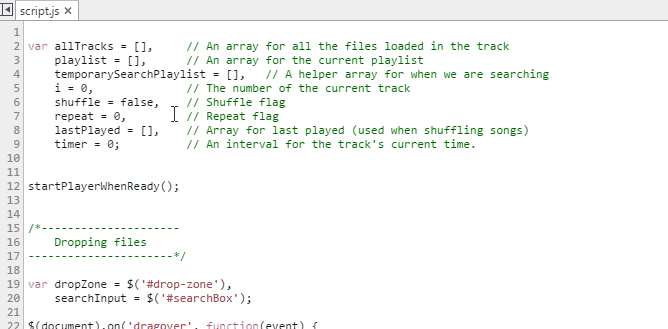
另外一种方式是按Ctrl + O,输入:和行数,而不用去寻找一个文件。
四、在控制台选择元素
DevTools控制台支持一些变量和函数来选择DOM元素:
$()–document.querySelector()的简写,返回第一个和css选择器匹配的元素。例如$(‘div’)返回这个页面中第一个div元素$$()–document.querySelectorAll()的简写,返回一个和css选择器匹配的元素数组。$0-$4–依次返回五个最近你在元素面板选择过的DOM元素的历史记录,$0是最新的记录,以此类推。
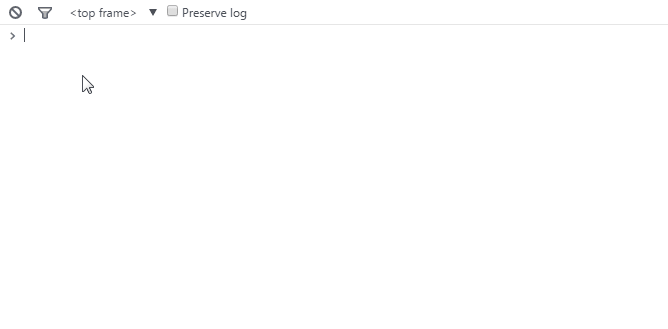
想要了解更多控制台命令,戳这里:Command Line API。
五、使用多个插入符进行选择
当编辑一个文件的时候,你可以按住Ctrl(cmd),在你要编辑的地方点击鼠标,可以设置多个插入符,这样可以一次在多个地方编辑。
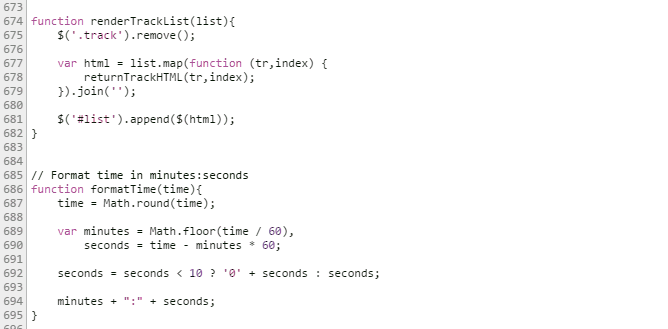
六、保存记录
勾选在Console标签下的保存记录选项,你可以使DevTools的console继续保存记录而不会在每个页面加载之后清除记录。当你想要研究在页面还没加载完之前出现的bug时,这会是一个很方便的方法。

七、优质打印
Chrome’s Developer Tools有内建的美化代码,可以返回一段最小化且格式易读的代码。Pretty Print的按钮在Sources标签的左下角。

八、设备模式
对于开发移动友好页面,DevTools包含了一个非常强大的模式,这个谷歌视频介绍了其主要特点,如调整屏幕大小、触摸仿真和模拟糟糕的网络连接。
九、设备传感仿真
设备模式的另一个很酷的功能是模拟移动设备的传感器,例如触摸屏幕和加速计。你甚至可以恶搞你的地理位置。这个功能位于元素标签的底部,点击“show drawer”按钮,就可看见 Emulation标签 --> Sensors.

十、颜色选择器
当在样式编辑中选择了一个颜色属性时,你可以点击颜色预览,就会弹出一个颜色选择器。当选择器开启时,如果你停留在页面,鼠标指针会变成一个放大镜,让你去选择像素精度的颜色。
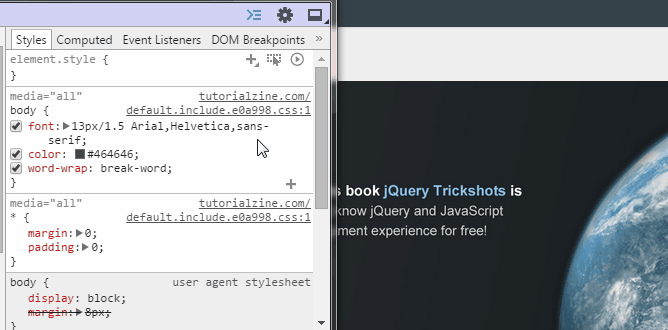
十一、强制改变元素状态
DevTools有一个可以模拟CSS状态的功能,例如元素的hover和focus,可以很容易的改变元素样式。在CSS编辑器中可以利用这个功能
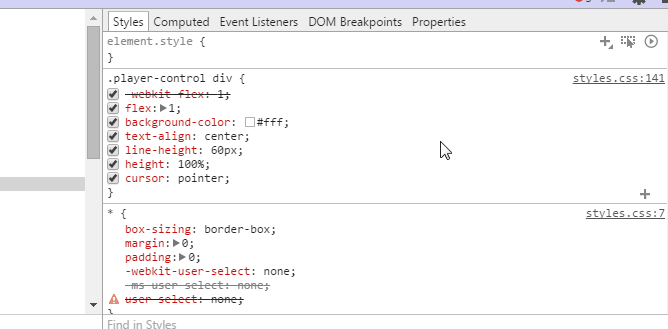
十二、可视化的DOM阴影
Web浏览器在构建如文本框、按钮和输入框一类元素时,其它基本元素的视图是隐藏的。不过,你可以在Settings -> General 中切换成Show user agent shadow DOM,这样就会在元素标签页中显示被隐藏的代码。甚至还能单独设计他们的样式,这给你了很大的控制权。
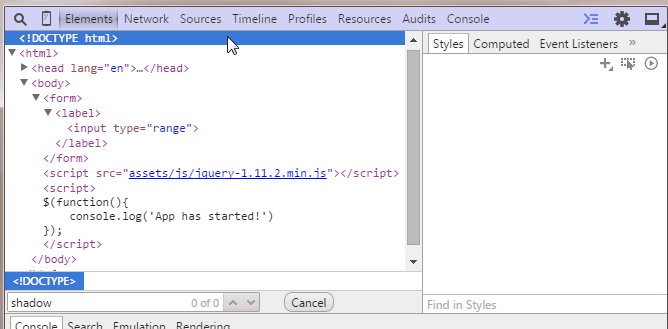
十三、选择下一个匹配项
当在Sources标签下编辑文件时,按下Ctrl + D (Cmd + D) ,当前选中的单词的下一个匹配也会被选中,有利于你同时对它们进行编辑。
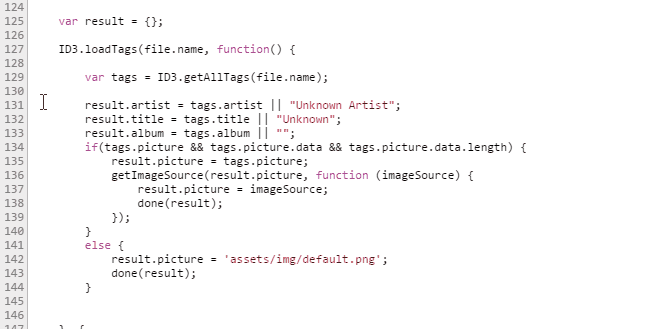
十四、改变颜色格式
在颜色预览功能使用快捷键Shift + 点击,可以在rgba、hsl和hexadecimal来回切换颜色的格式

十五、通过workspaces来编辑本地文件
Workspaces是Chrome DevTools的一个强大功能,这使DevTools变成了一个真正的IDE。Workspaces会将Sources选项卡中的文件和本地项目中的文件进行匹配,所以你可以直接编辑和保存,而不必复制/粘贴外部改变的文件到编辑器。
为了配置Workspaces,只需打开Sources选项,然后右击左边面板的任何一个地方,选择 Add Folder To Worskpace,或者只是把你的整个工程文件夹拖放入Developer Tool。现在,无论在哪一个文件夹,被选中的文件夹,包括其子目录和所有文件都可以被编辑。为了让Workspaces更高效,你可以将页面中用到的文件映射到相应的文件夹,允许在线编辑和简单的保存。
了解更多关于Workspaces的使用,戳这里:Workspaces。
