iTerm - 让你的命令行也能丰富多彩
| 2015-10-27 10:30 评论: 4 收藏: 3
今天要给大家介绍一个工具: iTerm。这次我们讲的和开发技术无关,只是一个工具。但虽然是一个工具,却能让你的功力提升一个层级。下面我们就来一看究竟。每一位开发者都难免要用到命令行,从 git 版本库操作,到运行一些脚本,都离不开命令行。虽然现在的图形界面已经很强大了,但在很多情况下,使用命令行仍然是最快捷的方式。
iTerm 简介
iTerm 是一款完全免费的,在 GPLv2 下发布的,专为 Mac OS 用户打造的命令行应用。我们可以打开它的官方网站看一看 www.iterm2.com:
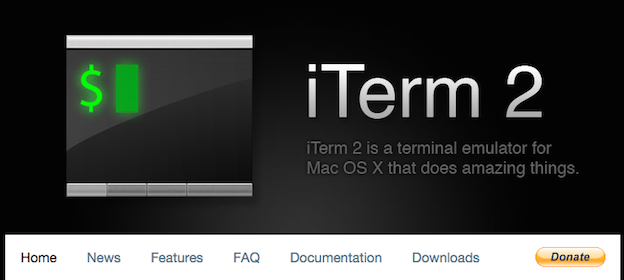
很有极客风格吧,我们可以点击 Downloads 进入下载页面,选择一个适合你系统的版本,我们这里下载 2.9 版本,这也是做出重大改进的一版:
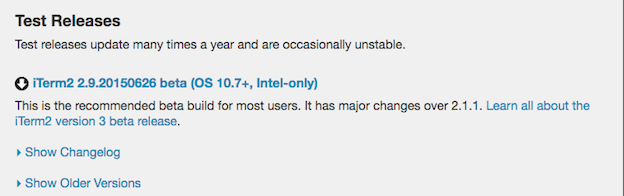
下载下来之后,我们就开始 iTerm 之旅吧。
当然 iTerm 网站也有一个中文版本,大家也可以访问这个地址 www.iterm2.cn 。
我们打开 iTerm 首先会看到这样的界面:
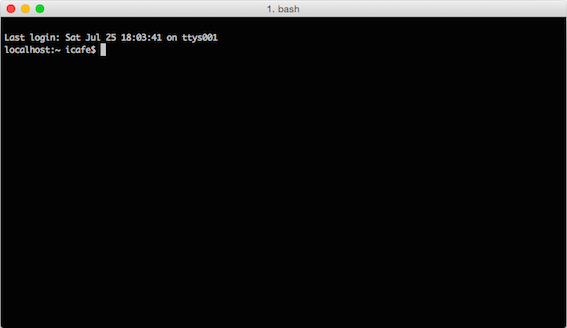
标准的命令行应用程序配色,当然这种配色方案可能显得不够活泼,大家当然可以修改配色,我们可以打开 Perferences 来调整设置:
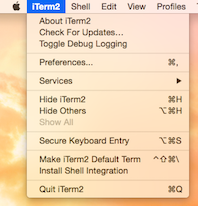
进入设置界面后,我们在 Profiles 选项卡里面可以找到 Colors 配色方案面板,在右下角的下来选框中,我们可以看到有几种内置的配色方案供我们选择,比如黑色风格,白色风格,深蓝风格,等等:
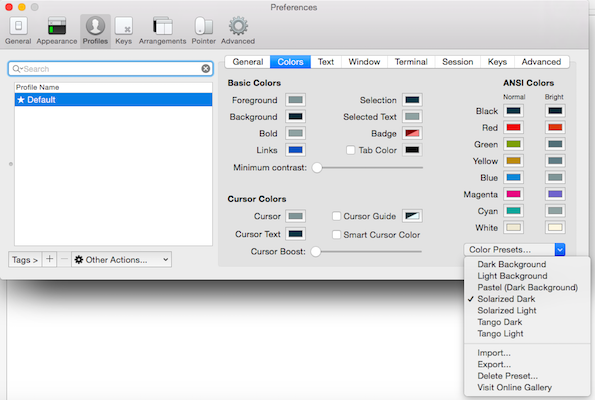
iTerm 快捷操作
iTerm 当然不止是换换皮肤这么简单,它还提供了很多方便的功能,让我们使用命令行更加的顺手。
不用鼠标也可以选择文本
iTerm 提供了一种脱离鼠标也可以选择文本的机制,叫做 搜索 + Tab,不要小看这个细微的小功能,它能让你保持专注。我们在使用命令行的时候,经常会要去选择命令行中的文本复制粘贴。就比如说 ping 命令吧,我们用 ping 命令来获取一个域名解析后的 IP:
localhost:~ icafe$ ping z.cn
PING z.cn (106.50.16.198): 56 data bytes
^C
--- z.cn ping statistics ---
1 packets transmitted, 0 packets received, 100.0% packet loss相信大家都有过这样的体验: ping 命令得到 IP 后,我们想要把它复制下来,我们只能拿起鼠标,然后精确的选中这段IP,然后把它复制出来。频繁的在键盘和鼠标之间切换,很会影响我们的注意力。
iTerm 给我们提供了一个好的方法,我们先按下 Cmd + F 调出搜索框,然后输入这段 IP 的前缀,比如 106:
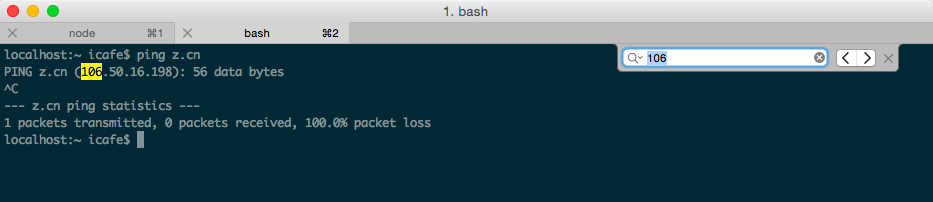
我们用搜索的方式找到了这段文本,接下来神奇的事情就要发生啦,我们这时按下 Tab 键,我们发现 iTerm 自动帮我们把这段 IP 选中了,并且自动的帮我们复制到了剪贴板中:
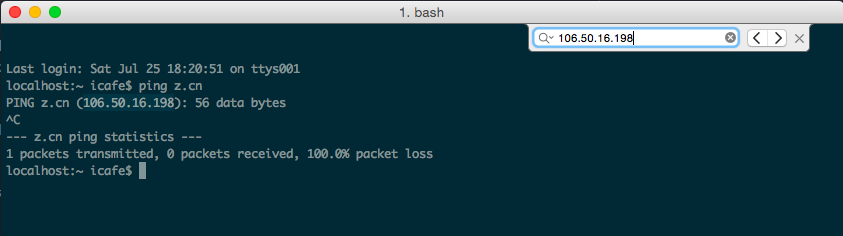
我们在需要用到这段 IP 的任意地方,按下 Cmd + V 键,就可以讲它复制出来啦。这一个小小的功能,让我们不必在键盘和鼠标之间频繁切换了,非常的实用。
支持一键调出命令行
我们有时会遇上这样一种情况,就是我们只想用命令行执行某一个特定的操作,然后就不需要它了。其实在这种情况下我们没有必要打开命令行应用的。比如我们就是想看一眼某个文件夹里面都有什么文件,类似这种操作我们其实没有必要单独开启一个命令行窗口的。
这就是 iTerm 的一键调起功能的作用啦,我们进入设置界面,进入 Keys 选项卡

我们看设置界面的左下角,有一个 Hotkey 选项,我们将这个选项下的所有复选框打开,并且设置一个自定义的快捷键,我这里设置的是 Cmd + \。然后。。。 我们就可以退出 iTerm 了。
稍后呢。。 在我们需要命令行的时候,我们只需要按下我们刚才定义的快捷键,看。。 神奇的事情发生了:
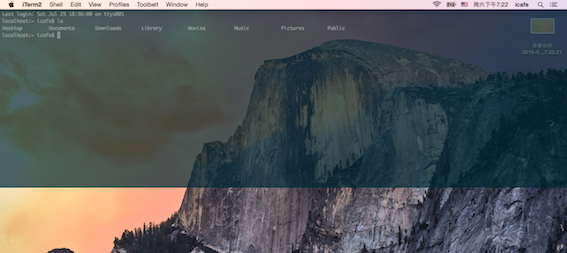
iTerm 以半透明的形式,在桌面的顶部显示了出来,我们可以在这里执行我们需要的命令,比如 ls 命令来查看某些目录的内容,当执行完我们需要的命令后,我们再次按下预设的快捷键,浮在上面的命令行界面消失了。这对于用完命令行总是忘记关闭窗口的懒人来说(比如我~),又是一大福音哦。
命令行标记功能
这个功能简单来说就是,我们在某一行按下 Cmd + Shift + M 将这行标记下来。随后我们在需要的时候,可以按下 Cmd + Shift + J 就可以立即跳回这一行了。
正则表达式搜索
这个就不用多说了吧,你可以任性的搜索,专为极客们准备,只需在调出搜索界面的时候,将 Regular Expression 选项钩上,你就可以使用正则表达式进行搜索了:
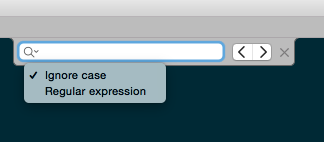
剪贴板历史纪录
这个也是一个很方便的特性,iTerm 能够将我们在使用命令行过程中所有的复制粘贴操作保存下来,随后我们在任何地方按下 Cmd + Shift + H 就可以我们所有复制粘贴内容的列表:

并且,还显示出了这些条目被复制的时间,从此以后,尽情的复制和粘贴吧~
快照返回
这个功能称得上是 iTerm 又一杀器,比如你在下午三点的时候执行了一些命令,然后过了几个小时,你又执行了其他的命令。如果这时候你想再回去看看下午三点那会儿你做了什么怎么办呢,答案就是用 iTerm 的快照返回功能。按下 Cmd + Option + B 就会在界面上显示一个时间轴:

这时候,我们按下键盘的左右箭头,时间轴就会自由的穿梭,这时 iTerm 上的命令行界面也随着变化成你选中的时间点的内容了。很神奇,很方便~
标签排列切换
我们用命令行的时候,会发现用着用着,不知不觉就打开了很多个标签,比如像我这样:

这时候,我们想在这么多标签中找一个窗口就很麻烦哦。这时候我们可以按下 Cmd + Option + E 键。。。
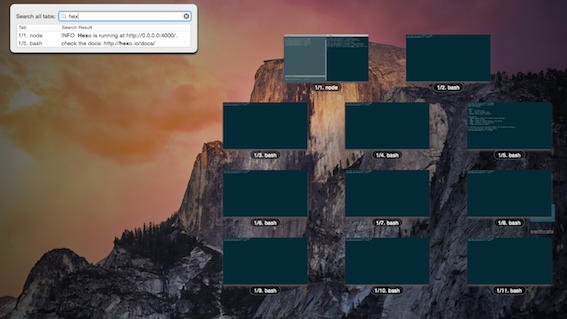
又一件神奇的事情发生了,我们看到所有的标签都整齐的排列在屏幕上,并且屏幕左上角为我们展现了一个搜索框,我们可以根据需要输入我们记忆中要搜寻的内容,然后 iTerm 就会将和我们输入的关键词最匹配的标签高亮显示出来,我们再按下回车键,就可以切换到那个标签啦~
智能选择
这个小功能也非常的实用,我们连续点击四次鼠标选中文字,这时候 iTerm 就会根据我们鼠标所指向的文本内容,智能的选中文本。比如我们的鼠标正好指在了文本中的一个 URL 上面,这时候我们连续四次点击这个 URL,智能选择 就会帮助我们选中这个 URL,而不用我们费力的要精确去用鼠标指向,拖拽才能才能选中这个 URL,就像这样:
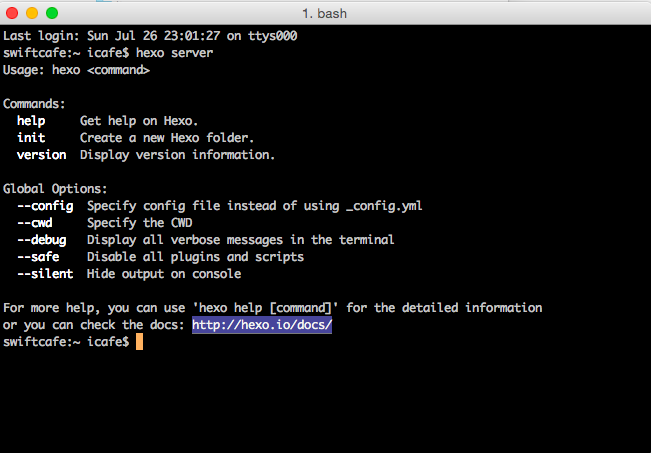
我们可以很轻松的这样选中内容了,除了 URL 之外,还包括 Email 地址,双引号包含的字符串,都是智能选择的识别对象。
极客开发的软件,充分考虑了极客的各种需求~
已上就是本人对 iTerm 的简单了解啦,在这里分享给大家。也许并不高深,但旨在抛砖引玉,为大家打开一个新的思路。就像练功,不停的多处吸取养分,才能让你的内力不断增强,虽然在很短的时间内显现不出来,但随着时间推移,也在突然在某个时间点,你发现自己一下子强大了。

- [1]来自北京的 Chrome 46.0|Mac 10.11 用户 发表于 2015-11-01 11:29 的评论:iterm2 最大弊端是, 不能像 SecureCRT 那样很简单的使用 rz, sz. 不管什么原因(版权等等), 他就是不能很好地支持... 虽然 SecureCRT 庞然大物, 但还是离开了 iterm2...... 希望楼主能解决这个问题.
- linux [Chrome 46.0|Mac 10.11] 2015-11-01 22:22 1 赞
- 我用的就是iTerm2 ,通过 triggers 以及一个脚本,支持了 rz,sz 。
- 绿色圣光 [Iceweasel 38.2|GNU/Linux] 2015-10-27 22:47 10 赞
- 专为 Mac OS 用户打造的,下面不用看了……
- 来自上海的 Firefox 43.0|Mac 10.11 用户 2015-10-27 11:47 2 赞
- 受用了!