怎样在 Chromebook 上安装 Linux 系统?
| 2016-07-13 12:33 评论: 2 收藏: 1
首先,你得有个 Chromebook。
其次,你得有不用 Chrome OS 的理由——为了自由、自由、自由。
Chromebook 不但非常酷,而且极其便宜,它运行的操作系统是 Chrome OS ,这是一个基于 Linux 内核的操作系统,是由 Google 开发的。
不过,有时候你会发现 Chromebook 所运行的操作系统限制很多。因此,许多用户会在上面安装另外的 GNU/Linux 操作系统,要么是双引导,要么干脆就整个替换了 Chrome OS。已经有很多教程教你如何在你的 Chromebook 上以双引导方式安装一个 Linux 系统,不过,这篇指南将会介绍得更明白。
是的,没错,我们教你的是将 Chrome OS 替换成一个 GNU/Linux 发行版。当 Google 不再为你的 Chromebook 提供更新后,你需要决定是否将这个限制很多的操作系统换掉。这里,我们用一个完美的操作系统来替换,它就是刚刚成为滚动发行版的 Solus。
最妙的事情是,Solus 看起来很像 Chrome OS,而且不仅仅是看起来像而已,它能满足你的需求,同时提供了稳定、快捷和完整的功能。当然,下面的教程也适用于其他的发行版。
打开 Chrome OS 的开发者模式并用 USB 启动
在开始之前,我们需要提醒你一些事情。首先,如果你按照下面的教程来安装 GNU/Linux 发行版,这会擦除你的 Chrome OS 系统——但是你之后可以通过 Google 的支持网站提供的几种方式恢复。
其次,每次你需要使用你的新 Linux 系统时,你需要按下 CTRL-L 快捷键。
最后,你的 Chromebook 需要是 Intel 架构的,而不是 ARM 的,否则在一些 Chromebook 型号上你看不到任何启动引导器信息的。
我们在宏碁 C740 Chromebook 上测试了这篇教程。
首先第一件事情是你需要决定你要使用的 Linux 发行版是哪个,然后去下载最新的 ISO 镜像(需要确保它是一个带有图形桌面环境的 Live ISO),然后将其写入到一个 USB 存储棒上。做好之后将其插入到你的 Chromebook 上。
打开你的 Chromebook 盖子并关机,现在按下不放你的 Chromebook 上的 ESC 和 Refresh 键,然后按下电源按钮几秒钟,直到你看到一个警告屏幕。马上按下 CTRL+D 组合键来激活开发者模式,这可能需要几分钟。
当启用了开发者模式后,会要求你输入你的 Chrome OS 身份,然后所有数据都会同步回你的 Chromebook。这时,按下 CTRL+ALT+T 组合键来打开开发者模式终端,输入以下命令:
shell 并回车。现在输入以下命令:
sudo crossystem dev_boot_usb=1 dev_boot_legacy=1并回车,确认你要安装的 Linux 发行版的 USB 存储棒一直插在你的 Chromebook 上。关机。重启,当你再次看到警告屏时,快速按下 CTRL+L 组合键以从 USB 进行引导。
从 USB 引导并安装 Linux 操作系统
现在 GNU/Linux 操作系统会从 USB 存储棒上加载,大概一到两分钟之后,你会看到实时会话。连接到互联网,并像你在其它计算机上一样正常安装该系统即可。当安装完成后,关机。移除 USB 存储棒之后重新开机,然后快速按下 CTRL+L 组合键。
你的新 GNU/Linux 发行版现在跑起来了!
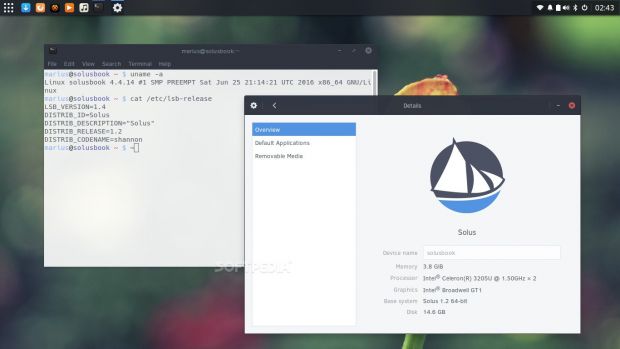
再次补充一下,在我们的宏碁 C740 Chromebook 上,我们找不到 16位 x86 BIOS 的开源实现 SeaBIOS,所以不能在开机时选择引导设备,不过其它的 Chromebook 可能行。
如果你有任何问题,欢迎在下面留言。

- 贵在坚持 [Chrome 50.0|Windows 10] 2016-07-14 11:34 3 赞
- ChromeBook 是面向用户桌面发行版?
- 来自湖南长沙的 Chrome 51.0|Windows 7 用户 2016-07-13 20:22 5 赞
- 使用crouton可以实现在ChromeOS和Linux发行版中热切换,原理是利用Chroot。