如何在 Ubuntu 下安装和配置 FTP 服务器
| 2017-03-17 08:09 收藏: 7 分享: 1
FTP(文件传输协议)是一个较老且最常用的标准网络协议,用于在两台计算机之间通过网络上传/下载文件。然而, FTP 最初的时候并不安全,因为它仅通过用户凭证(用户名和密码)传输数据,没有进行加密。
警告:如果你打算使用 FTP, 需要考虑通过 SSL/TLS(将在下篇文章中讨论)配置 FTP 连接。否则,使用安全 FTP,比如 SFTP 会更好一些。
推荐阅读:如何在 CentOS 7 中安装并保护 FTP 服务器
在这个教程中,我将向你们展示如何在 Ubuntu 中安装、配置并保护 FTP 服务器(VSFTPD 的全称是 “Very Secure FTP Deamon”),从而拥有强大的安全性,能够防范 FTP 漏洞。
第一步:在 Ubuntu 中安装 VSFTPD 服务器
1、首先,我们需要更新系统安装包列表,然后像下面这样安装 VSFTPD 二进制包:
$ sudo apt-get update
$ sudo apt-get install vsftpd
2、一旦安装完成,初始情况下服务被禁用。因此,我们需要手动开启服务,同时,启动它使得在下次开机时能够自动开启服务:
------------- On SystemD -------------
# systemctl start vsftpd
# systemctl enable vsftpd
------------- On SysVInit -------------
# service vsftpd start
# chkconfig --level 35 vsftpd on
3、接下来,如果你在服务器上启用了 UFW 防火墙(默认情况下不启用),那么需要打开端口 20 和 21 —— FTP 守护进程正在监听它们——从而才能允许从远程机器访问 FTP 服务,然后,像下面这样添加新的防火墙规则:
$ sudo ufw allow 20/tcp
$ sudo ufw allow 21/tcp
$ sudo ufw status
第二步:在 Ubuntu 中配置并保护 VSFTPD 服务器
4、让我们进行一些配置来设置和保护 FTP 服务器。首先,我们像下面这样创建一个原始配置文件 /etc/vsftpd/vsftpd.conf 的备份文件:
$ sudo cp /etc/vsftpd.conf /etc/vsftpd.conf.orig
接下来,打开 vsftpd 配置文件。
$ sudo vi /etc/vsftpd.conf
OR
$ sudo nano /etc/vsftpd.conf
把下面的这些选项添加/改成所展示的值:
anonymous_enable=NO # 关闭匿名登录
local_enable=YES # 允许本地用户登录
write_enable=YES # 启用可以修改文件的 FTP 命令
local_umask=022 # 本地用户创建文件的 umask 值
dirmessage_enable=YES # 当用户第一次进入新目录时显示提示消息
xferlog_enable=YES # 一个存有详细的上传和下载信息的日志文件
connect_from_port_20=YES # 在服务器上针对 PORT 类型的连接使用端口 20(FTP 数据)
xferlog_std_format=YES # 保持标准日志文件格式
listen=NO # 阻止 vsftpd 在独立模式下运行
listen_ipv6=YES # vsftpd 将监听 ipv6 而不是 IPv4,你可以根据你的网络情况设置
pam_service_name=vsftpd # vsftpd 将使用的 PAM 验证设备的名字
userlist_enable=YES # 允许 vsftpd 加载用户名字列表
tcp_wrappers=YES # 打开 tcp 包装器
5、现在,配置 VSFTPD ,基于用户列表文件 /etc/vsftpd.userlist 来允许或拒绝用户访问 FTP。
注意,在默认情况下,如果通过 userlist_enable=YES 启用了用户列表,且设置 userlist_deny=YES 时,那么,用户列表文件 /etc/vsftpd.userlist 中的用户是不能登录访问的。
但是,选项 userlist_deny=NO 则反转了默认设置,这种情况下只有用户名被明确列出在 /etc/vsftpd.userlist 中的用户才允许登录到 FTP 服务器。
userlist_enable=YES # vsftpd 将会从所给的用户列表文件中加载用户名字列表
userlist_file=/etc/vsftpd.userlist # 存储用户名字的列表
userlist_deny=NO
重要的是,当用户登录 FTP 服务器以后,他们将进入 chrooted 环境,即当在 FTP 会话时,其 root 目录将是其 home 目录。
接下来,我们来看一看两种可能的途径来设置 chrooted(本地 root)目录,正如下面所展示的。
6、这时,让我们添加/修改/取消这两个选项来将 FTP 用户限制在其 home 目录
chroot_local_user=YES
allow_writeable_chroot=YES
选项 chroot_local_user=YES 意味着本地用户将进入 chroot 环境,当登录以后默认情况下是其 home 目录。
并且我们要知道,默认情况下,出于安全原因,VSFTPD 不允许 chroot 目录具有可写权限。然而,我们可以通过选项 allow_writeable_chroot=YES 来改变这个设置
保存文件然后关闭。现在我们需要重启 VSFTPD 服务从而使上面的这些更改生效:
------------- On SystemD -------------
# systemctl restart vsftpd
------------- On SysVInit -------------
# service vsftpd restart
第三步:在 Ubuntu 上测试 VsFTP 服务器
7、现在,我们通过使用下面展示的 useradd 命令创建一个 FTP 用户来测试 FTP 服务器:
$ sudo useradd -m -c "Aaron Kili, Contributor" -s /bin/bash aaronkilik
$ sudo passwd aaronkilik
然后,我们需要像下面这样使用 echo 命令和 tee 命令来明确地列出文件 /etc/vsftpd.userlist 中的用户 aaronkilik:
$ echo "aaronkilik" | sudo tee -a /etc/vsftpd.userlist
$ cat /etc/vsftpd.userlist
8、现在,是时候来测试上面的配置是否具有我们想要的功能了。我们首先测试匿名登录;我们可以从下面的输出中很清楚的看到,在这个 FTP 服务器中是不允许匿名登录的:
# ftp 192.168.56.102
Connected to 192.168.56.102 (192.168.56.102).
220 Welcome to TecMint.com FTP service.
Name (192.168.56.102:aaronkilik) : anonymous
530 Permission denied.
Login failed.
ftp> bye
221 Goodbye.
9、接下来,我们将测试,如果用户的名字没有在文件 /etc/vsftpd.userlist 中,是否能够登录。从下面的输出中,我们看到,这是不可以的:
# ftp 192.168.56.102
Connected to 192.168.56.102 (192.168.56.102).
220 Welcome to TecMint.com FTP service.
Name (192.168.56.10:root) : user1
530 Permission denied.
Login failed.
ftp> bye
221 Goodbye.
10、现在,我们将进行最后一项测试,来确定列在文件 /etc/vsftpd.userlist 文件中的用户登录以后,是否实际处于 home 目录。从下面的输出中可知,是这样的:
# ftp 192.168.56.102
Connected to 192.168.56.102 (192.168.56.102).
220 Welcome to TecMint.com FTP service.
Name (192.168.56.102:aaronkilik) : aaronkilik
331 Please specify the password.
Password:
230 Login successful.
Remote system type is UNIX.
Using binary mode to transfer files.
ftp> ls
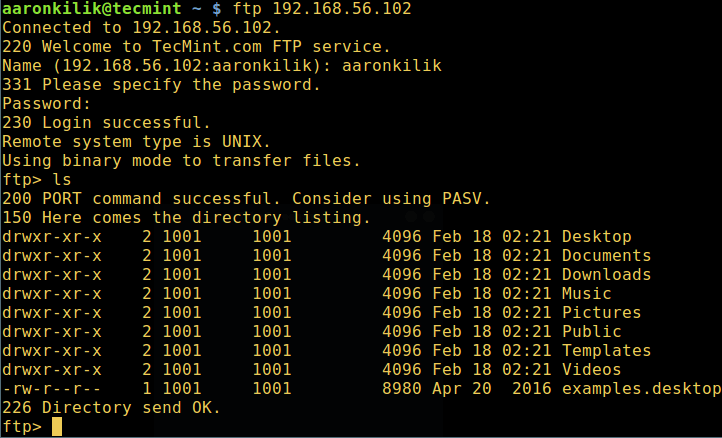
在 Ubuntu 中确认 FTP 登录
警告:设置选项 allow_writeable_chroot=YES 是很危险的,特别是如果用户具有上传权限,或者可以 shell 访问的时候,很可能会出现安全问题。只有当你确切的知道你在做什么的时候,才可以使用这个选项。
我们需要注意,这些安全问题不仅会影响到 VSFTPD,也会影响让本地用户进入 chroot 环境的 FTP daemon。
因为这些原因,在下一步中,我将阐述一个更安全的方法,来帮助用户设置一个非可写本地 root 目录。
第四步:在 Ubuntu 中配置 FTP 用户的 Home 目录
11、现在,再次打开 VSFTPD 配置文件。
$ sudo vi /etc/vsftpd.conf
OR
$ sudo nano /etc/vsftpd.conf
然后像下面这样用 # 把不安全选项注释了:
#allow_writeable_chroot=YES
接下来,为用户创建一个替代的本地 root 目录(aaronkilik,你的可能和这不一样),然后设置目录权限,取消其他所有用户对此目录的写入权限:
$ sudo mkdir /home/aaronkilik/ftp
$ sudo chown nobody:nogroup /home/aaronkilik/ftp
$ sudo chmod a-w /home/aaronkilik/ftp
12、然后,在本地 root 目录下创建一个具有合适权限的目录,用户将在这儿存储文件:
$ sudo mkdir /home/aaronkilik/ftp/files
$ sudo chown -R aaronkilk:aaronkilik /home/aaronkilik/ftp/files
$ sudo chmod -R 0770 /home/aaronkilik/ftp/files/
之后,将 VSFTPD 配置文件中的下面这些选项添加/修改为相应的值:
user_sub_token=$USER # 在本地 root 目录中插入用户名
local_root=/home/$USER/ftp # 定义各个用户的本地 root 目录
保存文件并关闭。然后重启 VSFTPD 服务来使上面的设置生效:
------------- On SystemD -------------
# systemctl restart vsftpd
------------- On SysVInit -------------
# service vsftpd restart
13、现在,让我们来最后检查一下,确保用户的本地 root 目录是我们在他的 Home 目录中创建的 FTP 目录。
# ftp 192.168.56.102
Connected to 192.168.56.102 (192.168.56.102).
220 Welcome to TecMint.com FTP service.
Name (192.168.56.10:aaronkilik) : aaronkilik
331 Please specify the password.
Password:
230 Login successful.
Remote system type is UNIX.
Using binary mode to transfer files.
ftp> ls
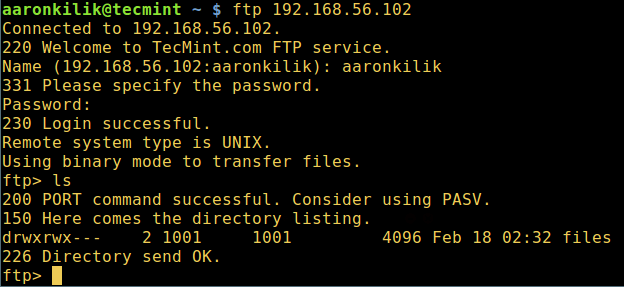
FTP 用户 Home 目录登录
就是这样的!记得通过下面的评论栏来分享你关于这篇指导的想法,或者你也可以提供关于这一话题的任何重要信息。
最后但不是不重要,请不要错过我的下一篇文章,在下一篇文章中,我将阐述如何使用 SSL/TLS 来保护连接到 Ubuntu 16.04/16.10 的 FTP 服务器,在那之前,请始终关注我们。
作者简介:
Aaron Kili 是 Linux 和 F.O.S.S 爱好者,即将成为 Linux SysAdmin 和网络开发人员,目前是 TecMint 的内容创作者,他喜欢在电脑上工作,并坚信分享知识。
via: http://www.tecmint.com/install-ftp-server-in-ubuntu/
作者:Aaron Kili 译者:ucasFL 校对:wxy
