如何在Win8中的Hyper-V上快速运行Ubuntu
| 2012-11-26 21:13 分享: 1
Win8中的Hyper-V安装Ubuntu
Windows 8正式版已经发布将近一个月的时间,相信很多朋友已经体验过新一代的Windows8操作系统的一些新功能,Windows 8各种特性也逐渐展示出来,比如新的UI界面、全新操作方式、IE10、文件管理窗口Explorer新的Ribbon界面等等。

当然,Windows 8的新功能远远不仅这些,而对于经常喜欢尝试新系统的用户来说,Windows 8还带来了一个全新的功能,Windows 8系统中内置Hyper-V 3.0的虚拟化技术。在Windows XP/Windows 7中并不具备这个功能,以前我们不得不使用VMware Workstation或VirtualBox来安装双系统,但用着些软件可能会导致VPN客户端和一些其他的问题。
如今Windows 8操作系统中内置了最新的Hyper-V 3.0,让用户可以很容易的就安装,我在之前的文章《亮瞎你的眼:3分钟搞定Win8中的Hyper-V》中已经介绍了如何在Windows 8中安全Hyper-V,这里将为大家讲解一下在Windows 8中的Hyper-V中如何安装Ubuntu 12.10。
让我们来看看在Windows 8中的Hyper-V安装Ubuntu Linux是多么容易
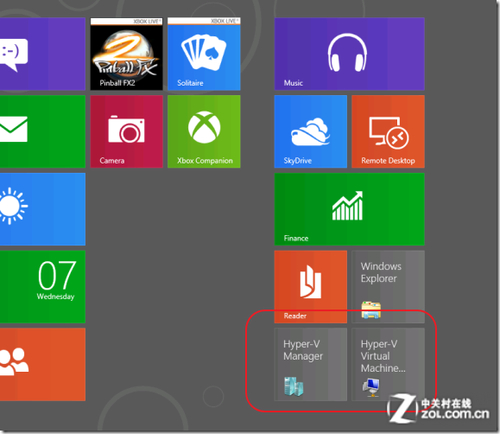
运行Hyper-V
运行在Windows 8中的Hyper-V
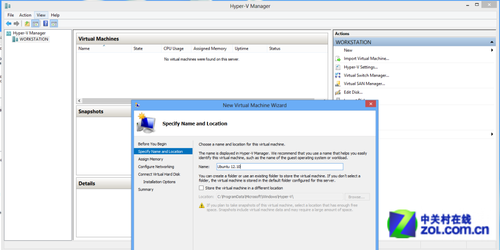
命名
从Windows 8的Hyper-V管理器中,创建一个新的虚拟机。打开Windows 8的Hyper-V的向导,我们首先需要给虚拟机命名描述性名称。我们就安照安装的版本命名为Ubuntu 12.10。
附:(点击查看)Win8操作系统公司白领应用反馈视频调查。
给虚拟机分配内存
安装向导有非常清晰的步骤引到,命名完成后,我们需要做的就是内存分配。在这个例子中,我们为虚拟机分配了2GB的内存。
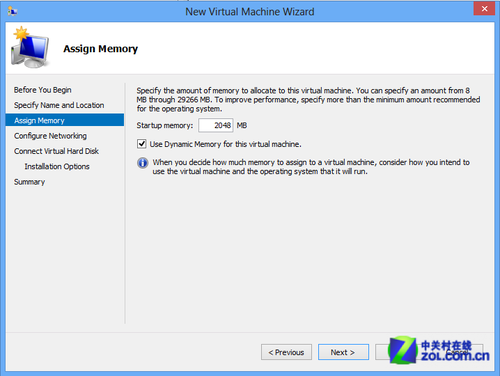
分配内存
接下来的步骤是配置虚拟交换机。为了使整个安装过程更容易我们使用一个外部的虚拟交换机。这里显示了如何配置Windows 8的Hyper-V的安装指南。
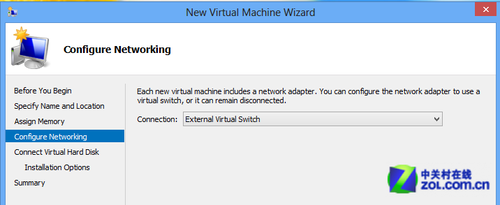
配置虚拟交换机
现在需要配置一个虚拟硬盘。我们可以根据需求设置硬盘的大小。
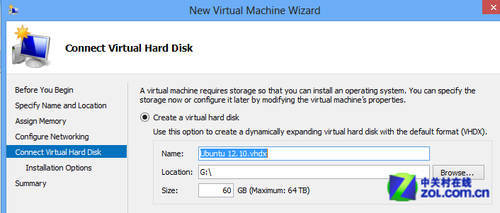
配置虚拟硬盘
在虚拟上安装Ubuntu 12.10版本
在接下来的画面中,这个会比较容易设置,只需要选择你想使用的ISO。
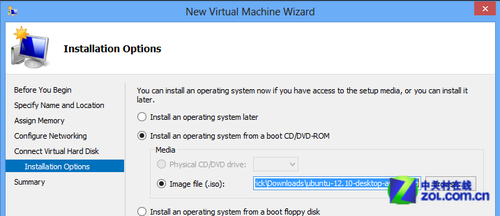
选择ISO
点击确认后,将需要启动机器。以上步骤是物理相当于加载机与安装。我们都准备好了。选择Windows 8的Hyper-V的虚拟机,然后单击“启动”。
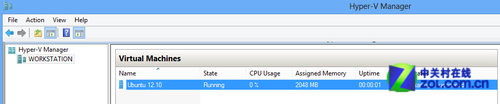
启动
接下来,你要单击“控制台”。由于我们正在安装的桌面Ubuntu的版本,在Windows 8的Hyper-V机器有一个漂亮的图形安装程序。我们可以在弹出的窗口选择安全Ubuntu。这样我们就快速的进入安装系统了。
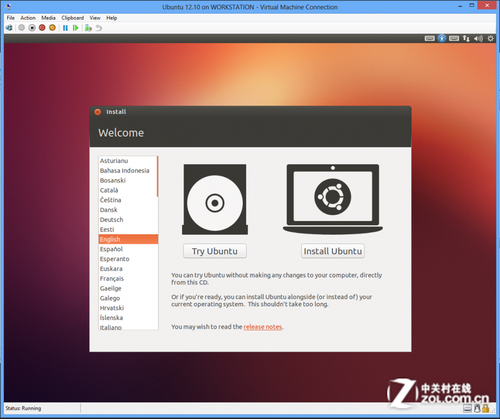
安装Ubuntu系统
几分钟后,我们就能够成功安装完成Ubuntu,重新启动。你会看到一个启动画面,与下图类似:
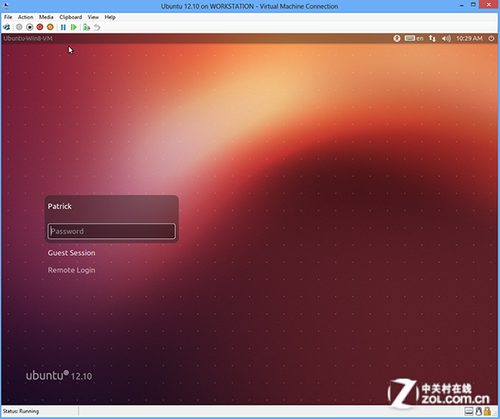
安装完成
总结:整个安装过程还是非常简单的,这是Windows 8一个非常出色的功能,Ubuntu是目前流行的一个开源Linux操作系统,现在你可以从你的台式电脑设置服务器中的Hyper-V中安装,非常方便而且运行很稳定。
来自:http://server.zol.com.cn/336/3365537_all.html
