4 个独特的 Linux 终端模拟器
| 2019-02-17 09:57
这四个不同的终端模拟器 —— 不仅可以完成工作,还可以增加一些乐趣。
让我们面对现实,如果你是 Linux 管理员,那么你要用命令行来工作。为此,你将使用终端模拟器(LCTT 译注:常简称为“终端”,与终端本身的原意不同)。最有可能的是,你选择的发行版预先安装了一个可以完成工作的默认终端模拟器。但这是有很多选择可供选择的 Linux,所以这种思想自然也适用于终端模拟器。实际上,如果你打开发行版的图形界面的包管理器(或从命令行搜索),你将找到大量可能的选择。其中许多是非常简单的工具;然而,有些是真正独特的。
在本文中,我将重点介绍四个这样的终端模拟器,它们不仅可以完成工作,而且可以使工作变得更有趣或更好玩。那么,让我们来看看这些终端。
Tilda
Tilda 是为 Gtk 设计的,是一种酷炫的下拉终端。这意味着该终端始终运行在后台,可以随时从显示器顶部拉下来(就像 Guake 和 Yakuake)。让 Tilda 超越许多其他产品的原因是该终端可用的配置选项数量(图 1)。
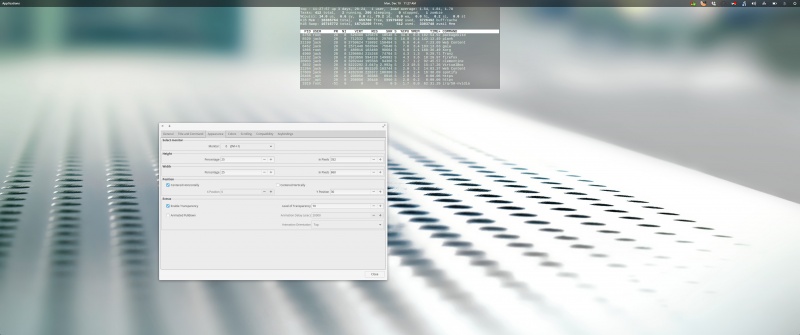
可以从标准的软件库安装 Tilda。在基于 Ubuntu(或 Debian)的发行版上,安装非常简单:
sudo apt-get install tilda -y安装完成后,从桌面菜单中打开 Tilda,这也将打开其配置窗口。根据你的喜好配置应用程序,然后关闭配置窗口。然后,你可以通过点击 F1 热键来打开和关闭 Tilda。对使用 Tilda 的一个警告是,在第一次运行后,你将找不到有关如何打开配置向导的任何提示。别担心。只要运行命令 tilda -C,它将打开配置窗口,同时仍会保留你之前设置的选项。
可用选项包括:
- 终端大小和位置
- 字体和颜色配置
- 自动隐藏
- 标题
- 自定义命令
- URL 处理
- 透明度
- 动画
- 滚动
- 等等
我喜欢这些类型的终端是因为当你不需要时它们很容易就会消失,只需按一下按钮即可。对于那些不断进出于终端的人来说,像 Tilda 这样的工具是理想的选择。
Aterm
Aterm 在我心中占有特殊的位置,因为它是我第一次使用的终端之一,它让我意识到 Linux 的灵活性。 这要回到 AfterStep 成为我选择的窗口管理器时(没用了太久),而且那时我是命令行新手。Aterm 提供的是一个高度可定制的终端仿真器,同时帮助我了解了使用终端的细节(如何给命令添加选项和开关)。或许你会问:“你觉得怎么样?”。因为 Aterm 从未有过用于定制选项的图形界面。要使用任何特殊选项运行 Aterm,必须以命令选项的方式运行。例如,假设你要启用透明度、绿色文本、白色高亮和无滚动条。为此,请运行以下命令:
aterm -tr -fg green -bg white +xb最终结果(top 命令运行用于说明)看起来如图 2 所示。
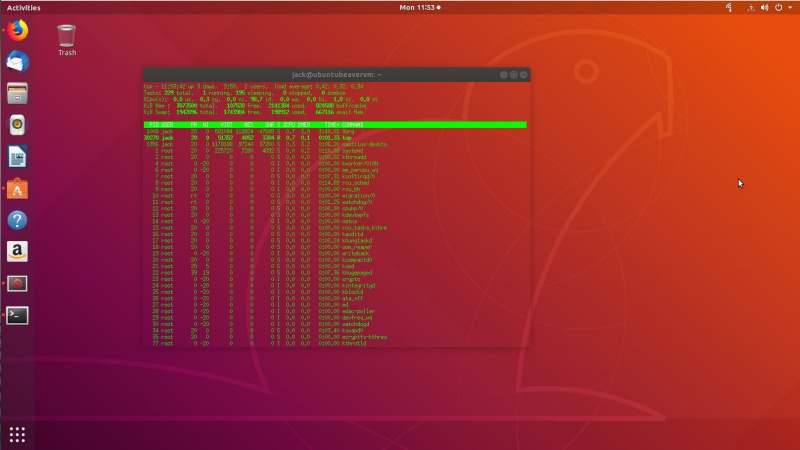
图 2:使用了一些定制选项的 Aterm
当然,你必须先安装 Aterm。幸运的是,这个应用程序仍然可以在标准软件库中找到,因此在 Ubuntu 上安装就像下面这样简单:
sudo apt-get install aterm -y如果你想总是用这些选项打开 Aterm,最好的办法是在 ~/.bashrc 文件中创建一个别名,如下所示:
alias=”aterm -tr -fg green -bg white +sb”保存该文件,当你运行命令 aterm 时,它将始终打开这些选项。有关创建别名的更多信息,请查看这个教程。
Eterm
Eterm 是第二个真正告诉我 Linux 命令行可以带来多少乐趣的终端。Eterm 是 Enlightenment 桌面的默认终端模拟器。当我最终从 AfterStep 迁移到 Enlightenment 时(那时早在 20 世纪初),我担心我会失去所有那些很酷的美学选择。结果并非如此。实际上,Eterm 提供了许多独特的选项,同时使用终端工具栏使任务变得更容易。使用 Eterm,你可以通过从 “Background > Pixmap” 菜单条目中轻松地从大量背景图像中选择一个背景(如果你需要一个的话,图 3)。
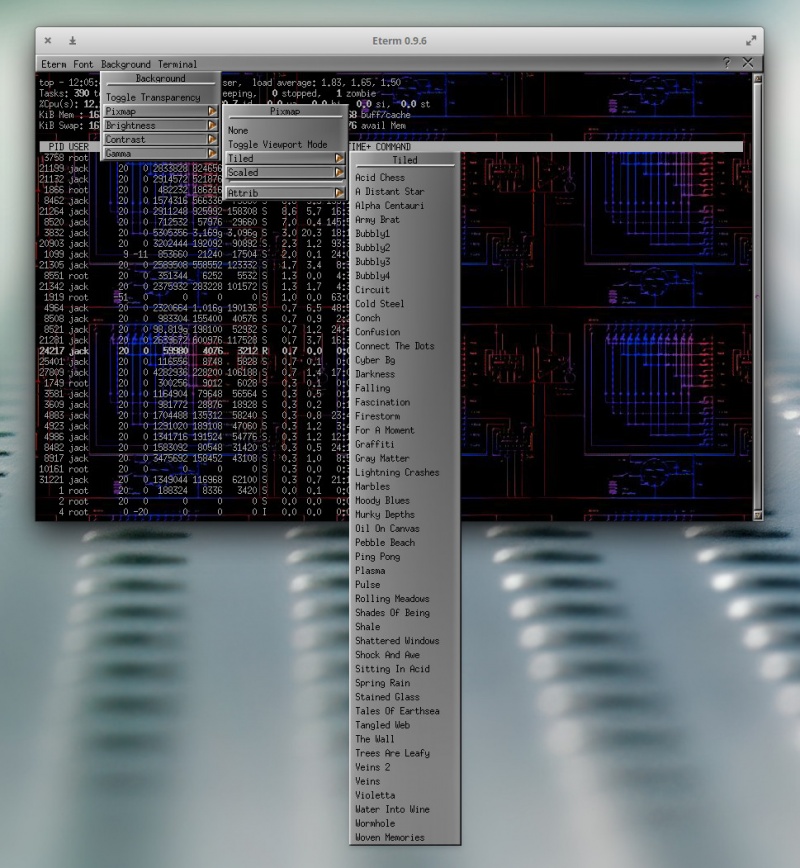
图 3:从大量的背景图中为 Eterm 选择一个。
还有许多其他配置选项(例如字体大小、映射警报、切换滚动条、亮度、对比度和背景图像的透明度等)。 你要确定的一件事是,在你配置 Eterm 以满足你的口味后,需要单击 “Eterm > Save User Settings”(否则,关闭应用程序时所有设置都将丢失)。
可以从标准软件库安装 Eterm,其命令如下:
sudo apt-get install etermExtraterm
Extraterm 应该可以赢得当今终端窗口项目最酷功能集的一些奖项。Extraterm 最独特的功能是能够以彩色框来包装命令(蓝色表示成功命令,红色表示失败命令。图 4)。
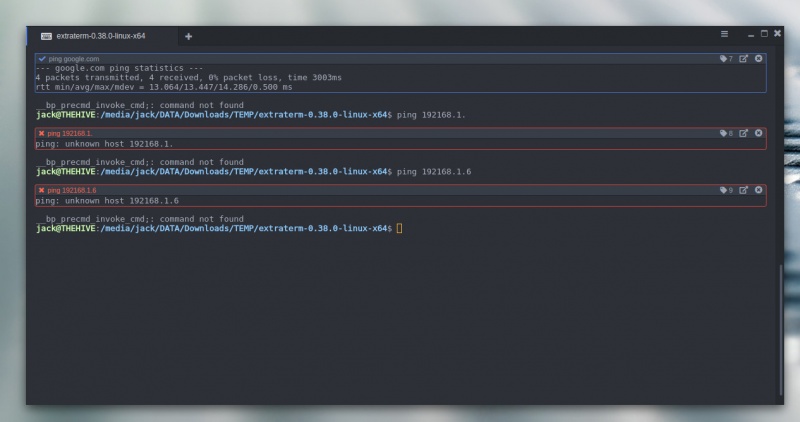
图 4:Extraterm 显示有两个失败的命令框。
在运行命令时,Extraterm 会将命令包装在一个单独的颜色框中。如果该命令成功,则该颜色框将以蓝色轮廓显示。如果命令失败,框将以红色标出。
无法通过标准软件库安装 Extraterm。事实上,在 Linux 上运行 Extraterm(目前)的唯一方法是从该项目的 GitHub 页面下载预编译的二进制文件,解压缩文件,切换到新创建的目录,然后运行命令 ./extraterm。
当该应用程序运行后,要启用颜色框,你必须首先启用 Bash 集成功能。为此,请打开 Extraterm,然后右键单击窗口中的任意位置以显示弹出菜单。滚动,直到看到 “Inject Bash shell Integration” 的条目(图 5)。选择该条目,然后你可以开始使用这个颜色框选项。
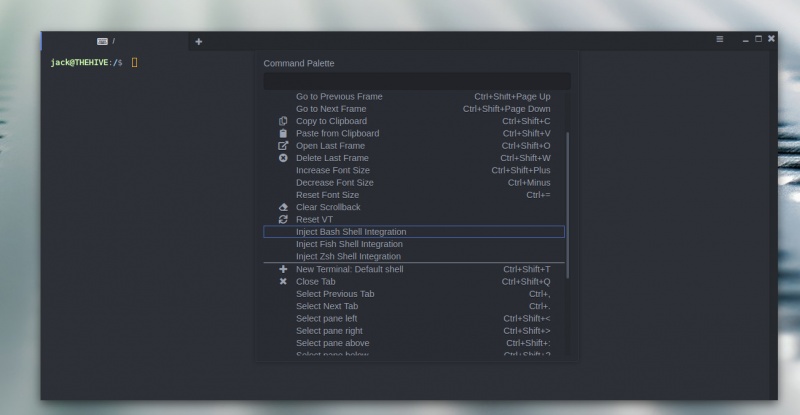
图 5:为 Extraterm 插入 Bash 集成。。
如果你运行了一个命令,并且看不到颜色框,则可能必须为该命令创建一个新的颜色框(因为 Extraterm 仅附带一些默认颜色框)。为此,请单击 “Extraterm” 菜单按钮(窗口右上角的三条水平线),选择 “Settings”,然后单击 “Frames” 选项卡。在此窗口中,向下滚动并单击 “New Rule” 按钮。 然后,你可以添加要使用颜色框的命令(图 6)。
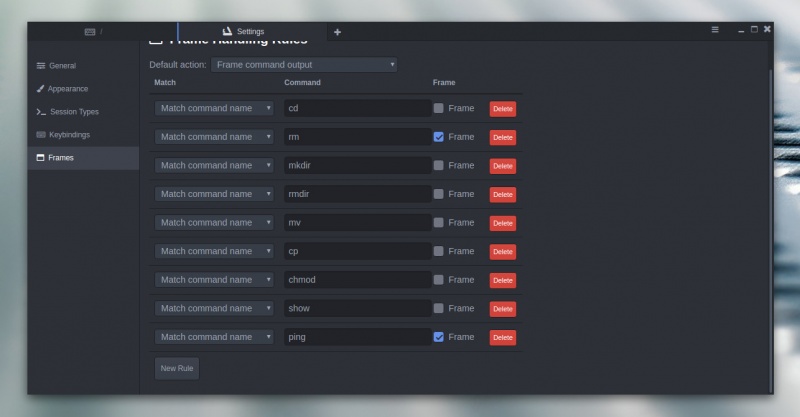
图 6:为颜色框添加新规则。
如果在此之后仍然没有看到颜色框出现,请从下载页面下载 extraterm-commands 文件,解压缩该文件,切换到新创建的目录,然后运行命令 sh setup_extraterm_bash.sh。这应该可以为 Extraterm 启用颜色框。
还有更多可用于 Extraterm 的选项。我相信,一旦你开始在终端窗口上玩这个新花招,你就不会想回到标准终端了。希望开发人员可以尽快将这个应用程序提供给标准软件库(因为它很容易就可以成为最流行的终端窗口之一)。
更多
正如你可能预期的那样,Linux 有很多可用的终端。这四个代表四个独特的终端(至少对我来说),每个都可以帮助你运行 Linux 管理员需要运行的命令。如果你对其中一个不满意,用你的包管理器找找有什么可用的软件包。你一定会找到适合你的东西。
via: https://www.linux.com/blog/learn/2018/12/4-unique-terminals-linux
作者:Jack Wallen 选题:lujun9972 译者:wxy 校对:wxy
