如何在 Ubuntu 桌面手动添加应用快捷方式
| 2019-05-18 22:25
在这篇快速指南中,你将学到如何在 Ubuntu 桌面和其他使用 GNOME 桌面的发行版中添加应用图标。
一个经典的桌面操作系统在“桌面屏”上总是有图标的。这些桌面图标包括文件管理器、回收站和应用图标。
当在 Windows 中安装应用时,一些程序会询问你是否在桌面创建一个快捷方式。但在 Linux 系统中不是这样。
但是如果你热衷于这个特点,让我给你展示如何在 Ubuntu 桌面和其他使用 GNOME 桌面的发行版中创建应用的快捷方式。
如果你想知道我的桌面外观,我正在使用 Ant 主题和 Tela 图标集。你可以获取一些 GTK 主题 和 为 Ubuntu 准备的图标集并换成你喜欢的。
在 Ubuntu 中添加桌面快捷方式

个人来讲,我更喜欢为应用图标准备的 Ubuntu 启动器方式。如果我经常使用一个程序,我会添加到启动器。但是我知道不是每个人都有相同的偏好,可能少数人更喜欢桌面的快捷方式。
让我们看在桌面中创建应用快捷方式的最简单方式。
免责声明
这篇指南已经在 Ubuntu 18.04 LTS 的 GNOME 桌面上测试过了。它可能在其他发行版和桌面环境上也能发挥作用,但你必须自己尝试。一些 GNOME 特定步骤可能会变,所以请在其他桌面环境尝试时注意。
准备
首先最重要的事是确保你有 GNOME 桌面的图标权限。
如果你跟随 Ubuntu 18.04 自定义提示,你会知道如何安装 GNOME Tweaks 工具。在这个工具中,确保你设置“Show Icons”选项为启用。
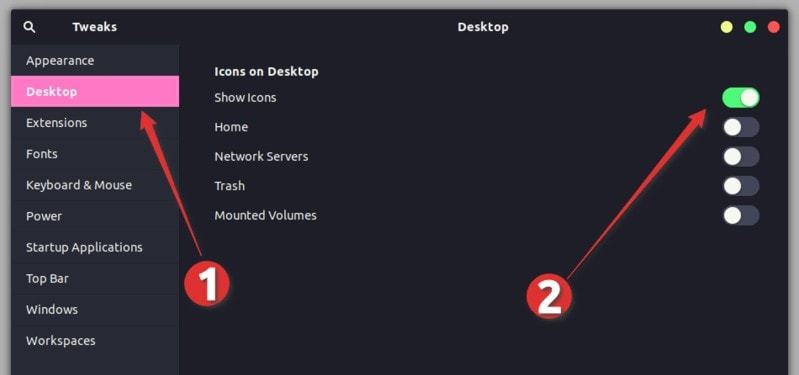
一旦你确保已经设置,是时候在桌面添加应用快捷方式了。
第一步:定位应用的 .desktop 文件
到 “Files -> Other Location -> Computer”。
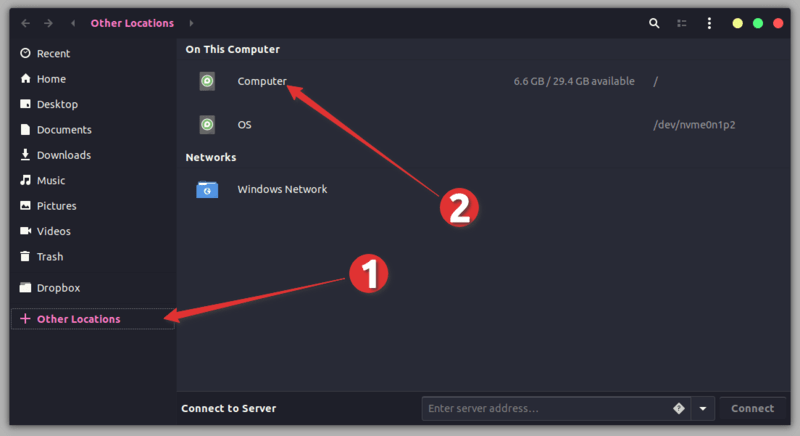
从这里,到目录 “usr -> share -> applications”。你会在这里看到几个你已经安装的 Ubuntu 应用。即使你没有看到图标,你应该看到被命名为“应用名.desktop”形式的文件。
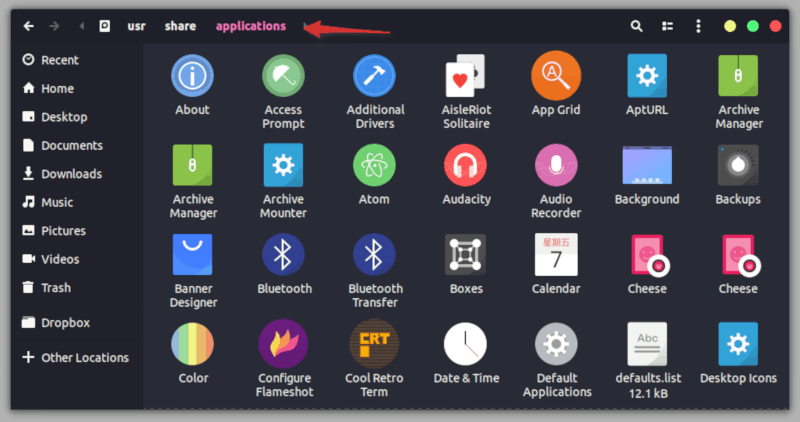
第二步:拷贝 .desktop 文件到桌面
现在你要做的只是查找应用图标(或者它的 desktop 文件)。当你找到后,拖文件到桌面或者拷贝文件(使用 Ctrl+C 快捷方式)并在桌面粘贴(使用 Ctrl+V 快捷方式)。
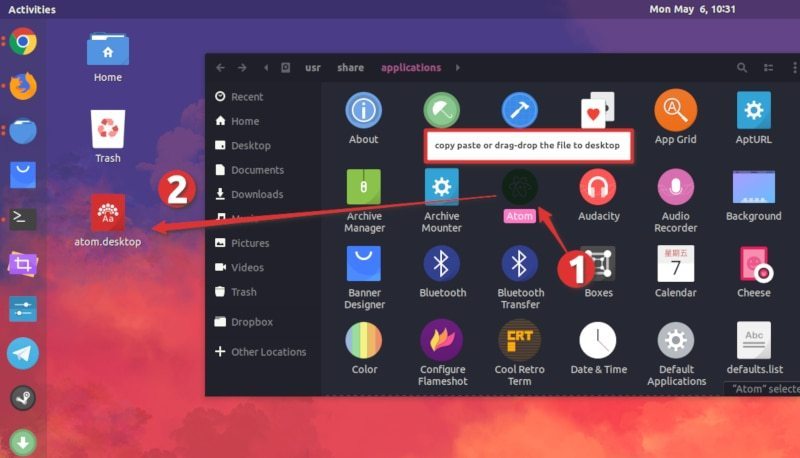
第三步:运行 desktop 文件
当你这么做,你应该在桌面上看到一个图标的文本文件而不是应用 logo。别担心,一会就不一样了。
你要做的就是双击桌面的那个文件。它将警告你它是一个“未信任的应用启动器’,点击“信任并启动”。
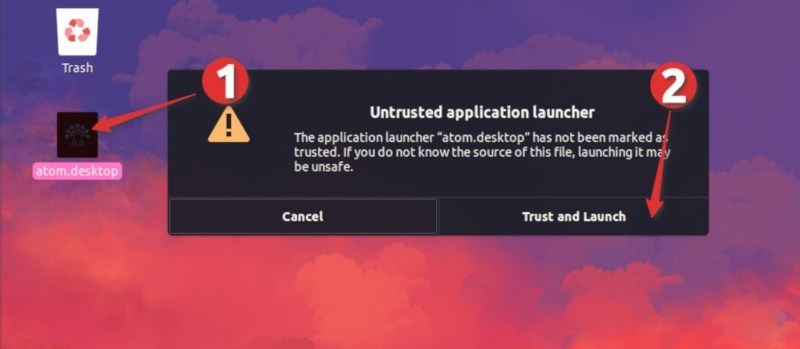
这个应用像往常一样启动,好事是你会察觉到 .desktop 文件现在已经变成应用图标了。我相信你喜欢应用图标的方式,不是吗?
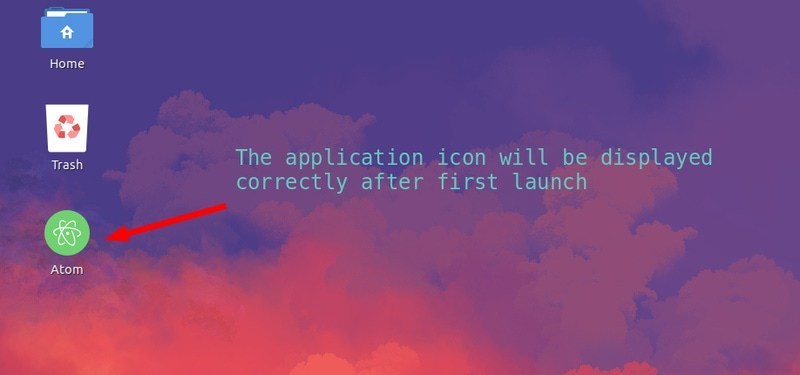
Ubuntu 19.04 或者 GNOME 3.32 用户的疑难杂症
如果你使用 Ubuntu 19.04 或者 GNOME 3.32,你的 .desktop 文件可能根本不会启动。你应该右击 .desktop 文件并选择 “允许启动”。
在这之后,你应该能够启动应用并且桌面上的应用快捷方式能够正常显示了。
总结
如果你不喜欢桌面的某个应用启动器,选择删除就是了。它会删除应用快捷方式,但是应用仍安全的保留在你的系统中。
我希望你发现这篇快速指南有帮助并喜欢在 Ubuntu 桌面上的应用快捷方式。
如果你有问题或建议,请在下方评论让我知道。
via: https://itsfoss.com/ubuntu-desktop-shortcut/
作者:Abhishek Prakash 选题:lujun9972 译者:warmfrog 校对:wxy
