5 个提高效率的 GNOME 快捷键
| 2019-06-19 22:54
对于某些人来说,使用 GNOME Shell 作为传统的桌面管理器可能会感觉沮丧,因为它通常需要更多的鼠标操作。事实上,GNOME Shell 也是一个专为键盘操作而设计的桌面管理器。通过这五种使用键盘而不是鼠标的方法,了解如何使用 GNOME Shell 提高效率。
GNOME 活动概述
可以使用键盘上的 Super 键轻松打开活动概述。(Super 键通常有一个标识——比如 Windows 徽标……)这在启动应用程序时非常有用。例如,使用以下键序列 Super + f i r + Enter 可以轻松启动 Firefox Web 浏览器

消息托盘
在 GNOME 中,消息托盘中提供了通知。这也是日历和世界时钟出现的地方。要使用键盘打开信息托盘,请使用 Super + m 快捷键。要关闭消息托盘,只需再次使用相同的快捷方式。
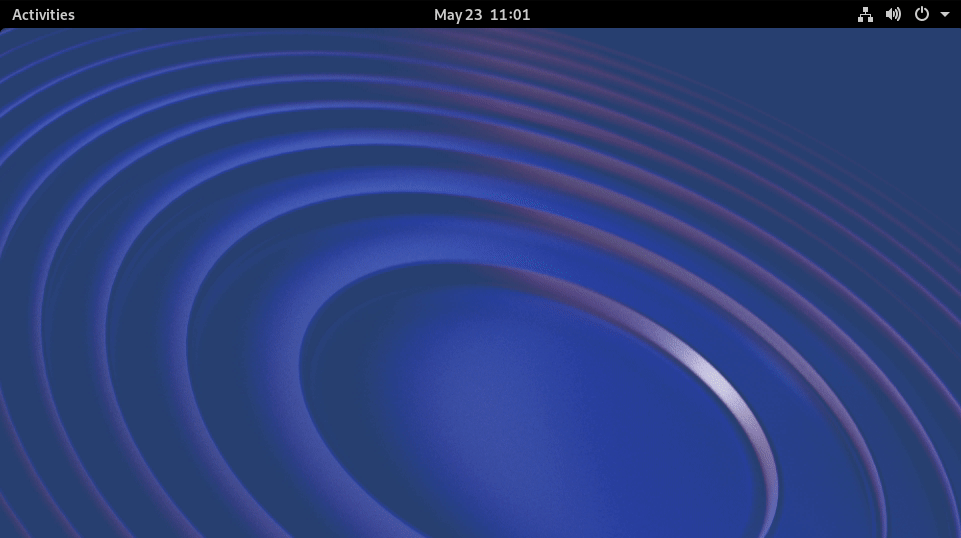
在 GNOME 中管理工作空间
GNOME Shell 使用动态工作空间,这意味着它可以根据需要创建更多工作空间。使用 GNOME 提高工作效率的一个好方法是为每个应用程序或每个专用活动使用一个工作区,然后使用键盘在这些工作区之间导航。
让我们看一个实际的例子。要在当前工作区中打开终端,请按以下键:Super + t e r + Enter。然后,要打开新工作区,请按 Super + PgDn。 打开 Firefox( Super + f i r + Enter)。 要返回终端(所在的工作空间),请使用 Super + PgUp。
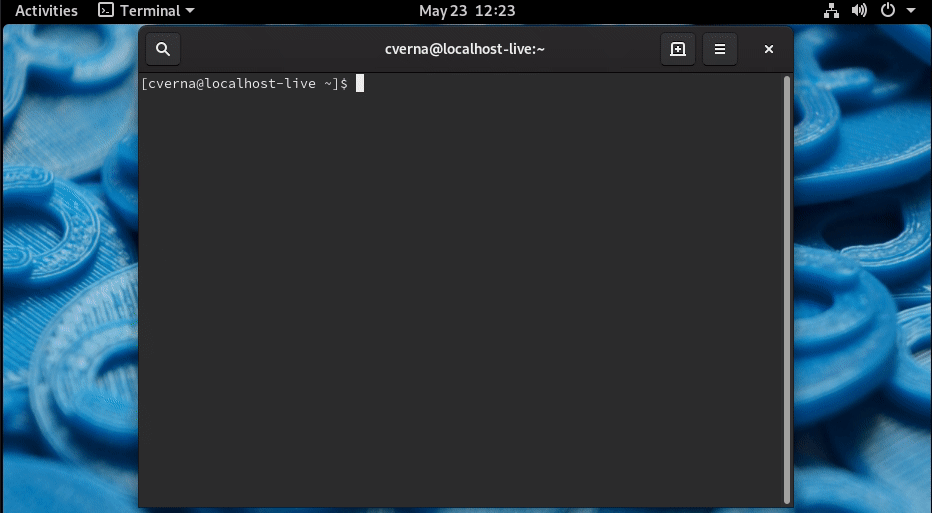
管理应用窗口
使用键盘也可以轻松管理应用程序窗口的大小。最小化、最大化和将应用程序移动到屏幕的左侧或右侧只需几个击键即可完成。使用 Super + ↑ 最大化、Super + ↓ 最小化、Super + ← 和 Super + → 左右移动窗口。
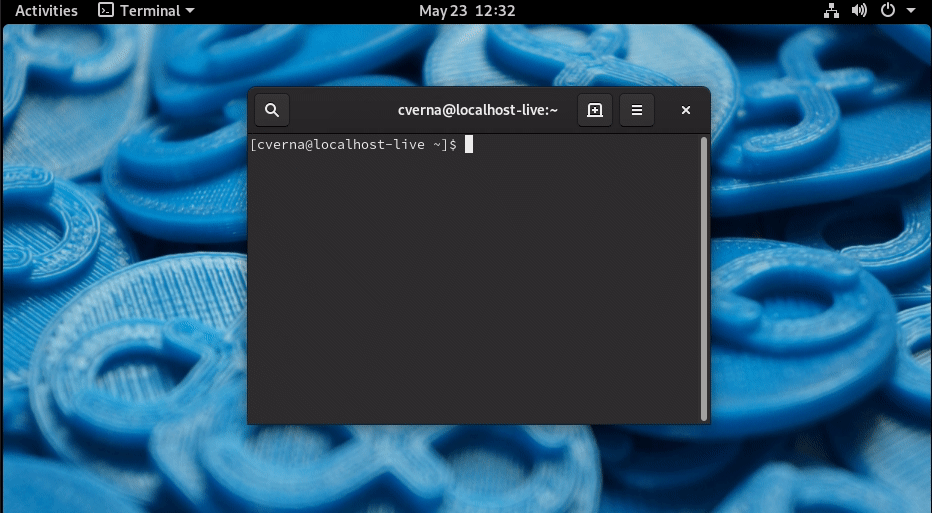
同一个应用的多个窗口
使用活动概述启动应用程序非常有效。但是,尝试从已经运行的应用程序打开一个新窗口只能将焦点转移到已经打开的窗口。要创建一个新窗口,就不是简单地按 Enter 启动应用程序,请使用 Ctrl + Enter。
因此,例如,使用应用程序概述启动终端的第二个实例,Super + t e r + (Ctrl + Enter)。
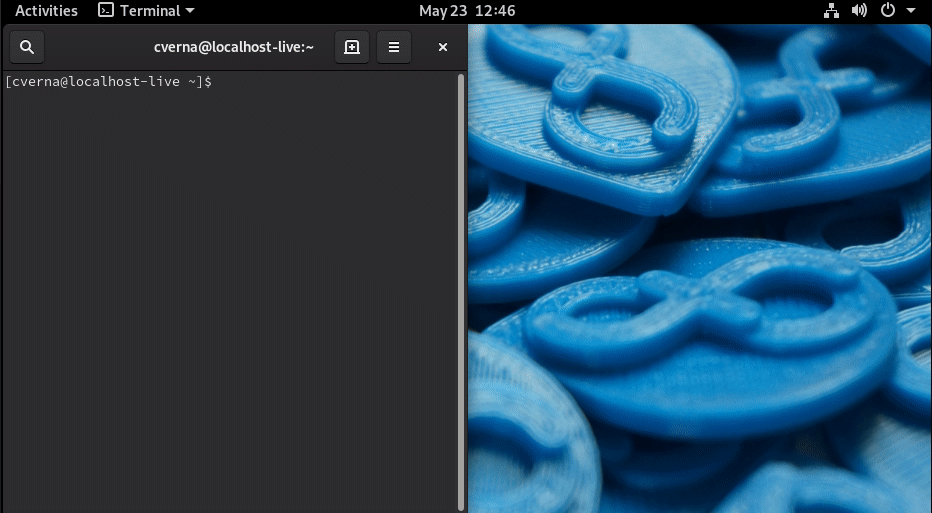
然后你可以使用 Super + ` 在同一个应用程序的窗口之间切换。
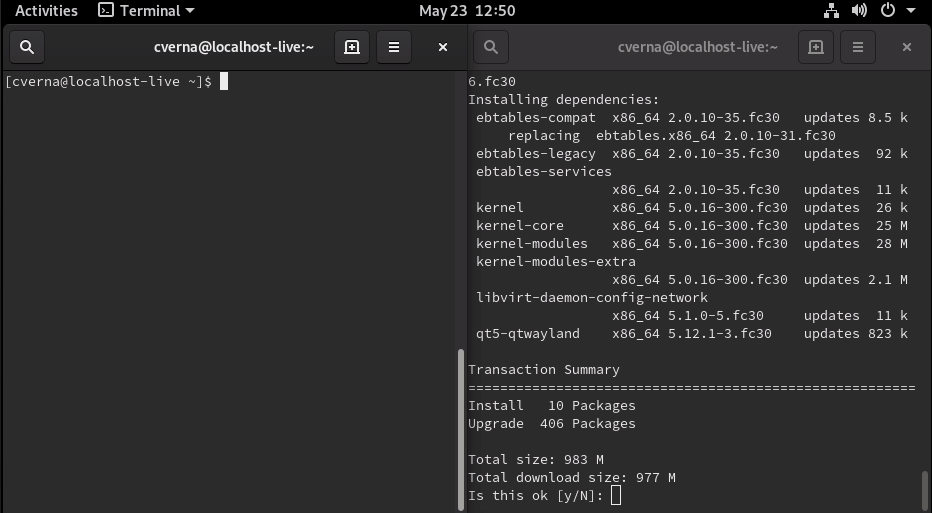
如图所示,当用键盘控制时,GNOME Shell 是一个非常强大的桌面环境。学习使用这些快捷方式并训练你的肌肉记忆以不使用鼠标将为你提供更好的用户体验,并在使用 GNOME 时提高你的工作效率。有关其他有用的快捷方式,请查看 GNOME wiki 上的此页面。
via: https://fedoramagazine.org/5-gnome-keyboard-shortcuts-to-be-more-productive/
作者:Clément Verna 选题:lujun9972 译者:wxy 校对:wxy
