在 Fedora 下使用下拉式终端更快输入命令
| 2019-08-12 09:39
下拉式终端可以一键打开,并快速输入桌面上的任何命令。通常它会以平滑的方式创建终端,有时会带有下拉效果。本文演示了如何使用 Yakuake、Tilda、Guake 和 GNOME 扩展等下拉式终端来改善和加速日常任务。
Yakuake
Yakuake 是一个基于 KDE Konsole 技术的下拉式终端模拟器。它以 GNU GPLv2 条款分发。它包括以下功能:
- 从屏幕顶部平滑地滚下
- 标签式界面
- 尺寸和动画速度可配置
- 换肤
- 先进的 D-Bus 接口
要安装 Yakuake,请使用以下命令:
$ sudo dnf install -y yakuake启动和配置
如果你运行 KDE,请打开系统设置,然后转到“启动和关闭”。将“yakuake”添加到“自动启动”下的程序列表中,如下所示:
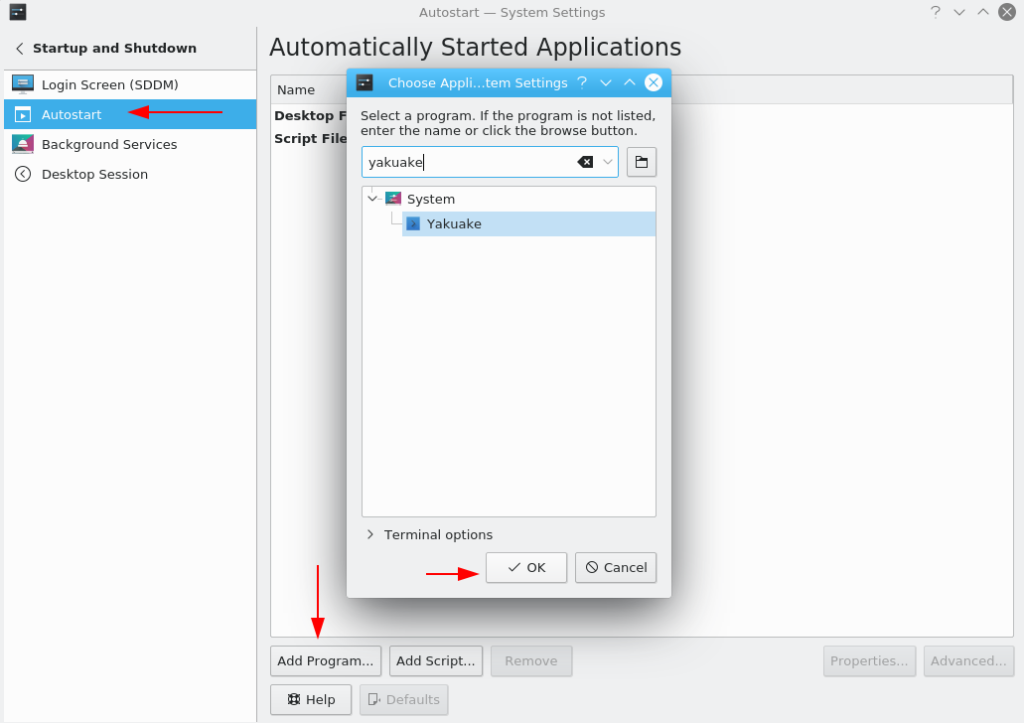
Yakuake 运行时很容易配置,首先在命令行启动该程序:
$ yakuake &随后出现欢迎对话框。如果标准的快捷键和你已经使用的快捷键冲突,你可以设置一个新的。
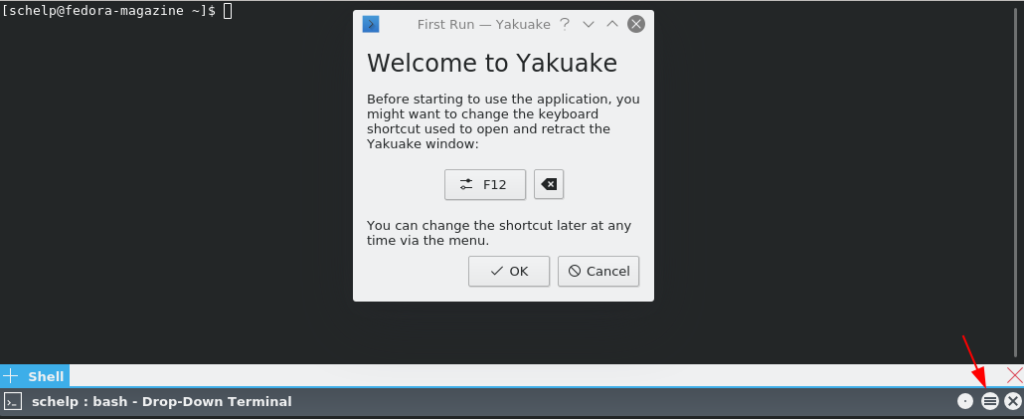
点击菜单按钮,出现如下帮助菜单。接着,选择“配置 Yakuake……”访问配置选项。
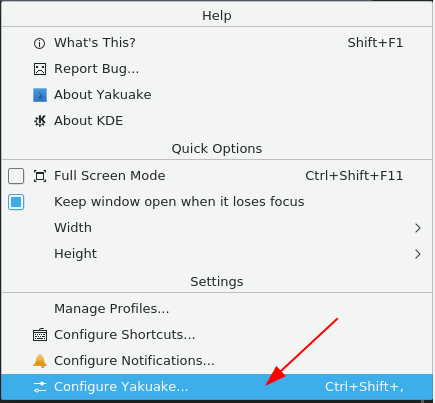
你可以自定义外观选项,例如透明度、行为(例如当鼠标指针移过它们时聚焦终端)和窗口(如大小和动画)。在窗口选项中,你会发现当你使用两个或更多监视器时最有用的选项之一:“在鼠标所在的屏幕上打开”。
使用 Yakuake
主要的快捷键有:
F12= 打开/撤回 YakuakeCtrl+F11= 全屏模式Ctrl+)= 上下分割Ctrl+(= 左右分割Ctrl+Shift+T= 新会话Shift+Right= 下一个会话Shift+Left= 上一个会话Ctrl+Alt+S= 重命名会话
以下是 Yakuake 像终端多路复用器一样分割会话的示例。使用此功能,你可以在一个会话中运行多个 shell。
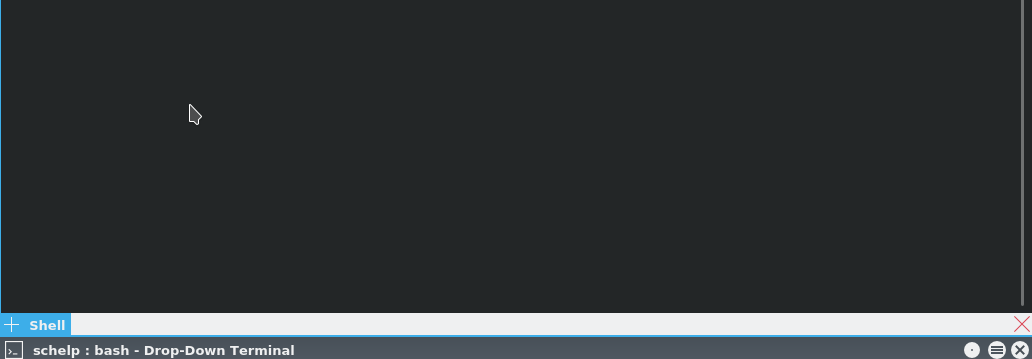
Tilda
Tilda 是一个下拉式终端,可与其他流行的终端模拟器相媲美,如 GNOME 终端、KDE 的 Konsole、xterm 等等。
它具有高度可配置的界面。你甚至可以更改终端大小和动画速度等选项。Tilda 还允许你启用热键,以绑定到各种命令和操作。
要安装 Tilda,请运行以下命令:
$ sudo dnf install -y tilda启动和配置
大多数用户更喜欢在登录时就在后台运行一个下拉式终端。要设置此选项,请首先转到桌面上的应用启动器,搜索 Tilda,然后将其打开。
接下来,打开 Tilda 配置窗口。 选择“隐藏启动 Tilda”,即启动时不会立即显示终端。
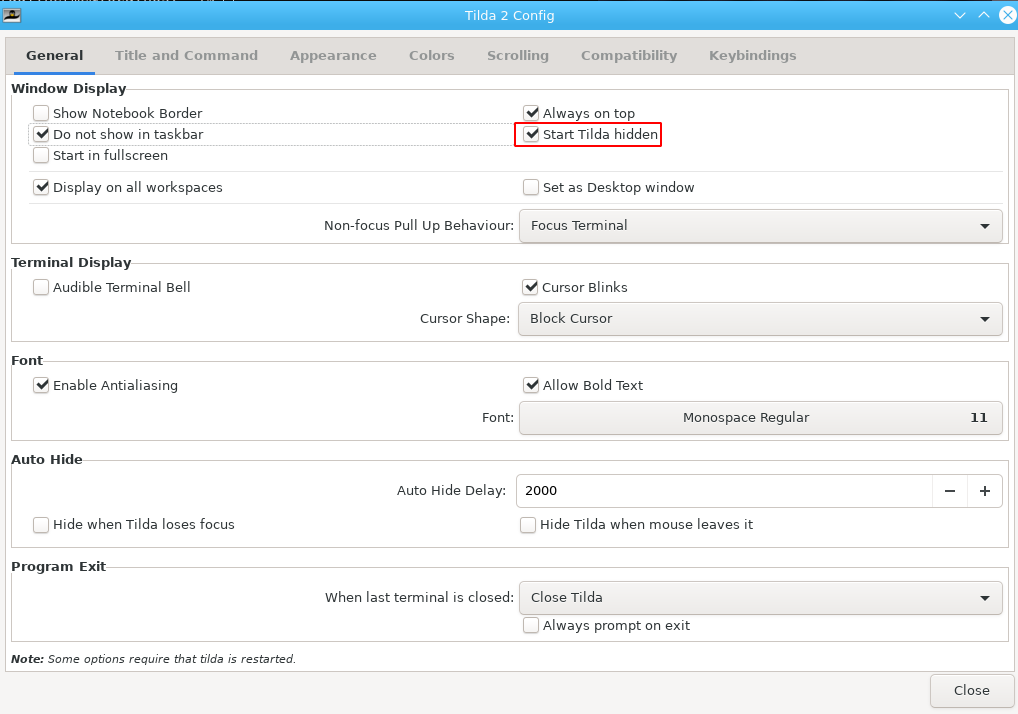
接下来,你要设置你的桌面自动启动 Tilda。如果你使用的是 KDE,请转到“系统设置 > 启动与关闭 > 自动启动”并“添加一个程序”。
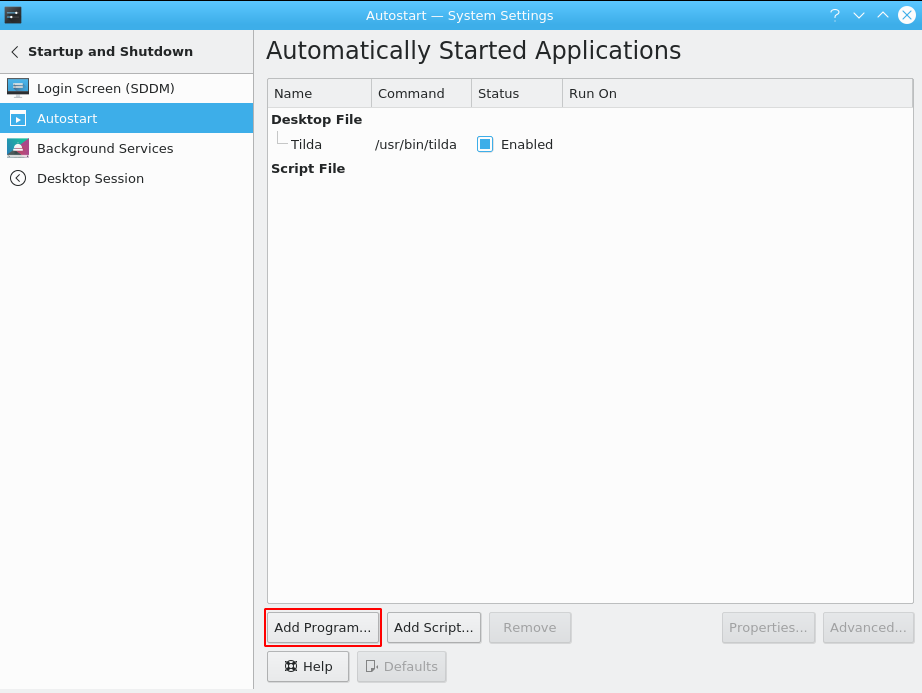
如果你正在使用 GNOME,则可以在终端中运行此命令:
$ ln -s /usr/share/applications/tilda.desktop ~/.config/autostart/当你第一次运行它时,会出现一个向导来设置首选项。如果需要更改设置,请右键单击终端并转到菜单中的“首选项”。

你还可以创建多个配置文件,并绑定其他快捷键以在屏幕上的不同位置打开新终端。为此,请运行以下命令:
$ tilda -C每次使用上述命令时,Tilda 都会在名为 ~/.config/tilda/ 文件夹中创建名为 config_0、config_1 之类的新配置文件。然后,你可以映射组合键以打开具有一组特定选项的新 Tilda 终端。
使用 Tilda
主要快捷键有:
F1= 拉下终端 Tilda(注意:如果你有多个配置文件,快捷方式是 F1、F2、F3 等)F11= 全屏模式F12= 切换透明模式Ctrl+Shift+T= 添加标签Ctrl+Page Up= 下一个标签Ctrl+Page Down= 上一个标签
GNOME 扩展
Drop-down Terminal GNOME 扩展允许你在 GNOME Shell 中使用这个有用的工具。它易于安装和配置,使你可以快速访问终端会话。
安装
打开浏览器并转到此 GNOME 扩展的站点。启用扩展设置为“On”,如下所示:

然后选择“Install”以在系统上安装扩展。
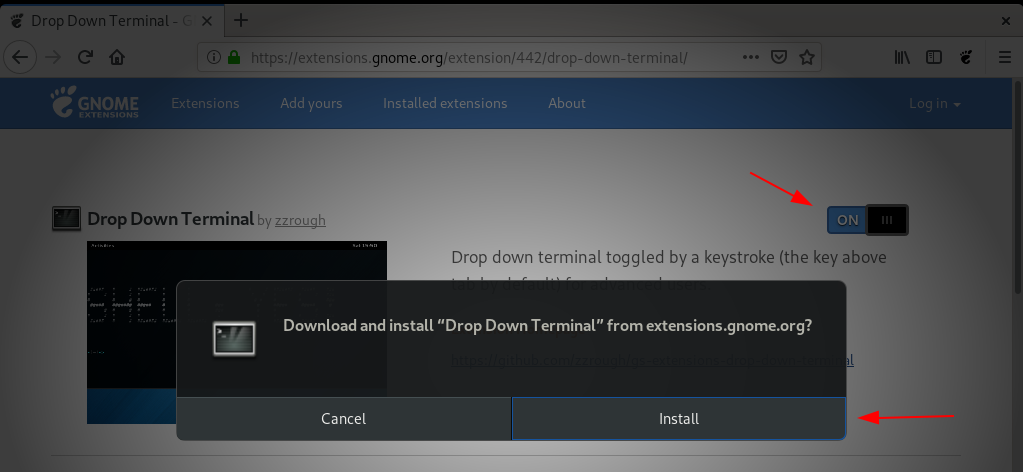
执行此操作后,无需设置任何自动启动选项。只要你登录 GNOME,扩展程序就会自动运行!
配置
安装后,将打开 Drop-down Terminal 配置窗口以设置首选项。例如,可以设置终端大小、动画、透明度和使用滚动条。

如果你将来需要更改某些首选项,请运行 gnome-shell-extension-prefs 命令并选择“Drop Down Terminal”。
使用该扩展
快捷键很简单:
- 反尖号 (通常是
Tab键上面的一个键) = 打开/撤回终端 F12(可以定制) = 打开/撤回终端
via: https://fedoramagazine.org/use-a-drop-down-terminal-for-fast-commands-in-fedora/
作者:Guilherme Schelp 选题:lujun9972 译者:wxy 校对:wxy
