用 Git 帮助写作者更好地完成工作
| 2019-10-24 22:30 评论: 1 收藏: 1
如果你是一名写作者,你也能从使用 Git 中受益。在我们的系列文章中了解有关 Git 鲜为人知的用法。
Git 是一个少有的能将如此多的现代计算封装到一个程序之中的应用程序,它可以用作许多其他应用程序的计算引擎。虽然它以跟踪软件开发中的源代码更改而闻名,但它还有许多其他用途,可以让你的生活更轻松、更有条理。在这个 Git 系列中,我们将分享七种鲜为人知的使用 Git 的方法。
今天我们来看看写作者如何使用 Git 更好的地完成工作。
写作者的 Git
有些人写小说,也有人撰写学术论文、诗歌、剧本、技术手册或有关开源的文章。许多人都在做一些各种写作。相同的是,如果你是一名写作者,或许能从使用 Git 中受益。尽管 Git 是著名的计算机程序员所使用的高度技术性工具,但它也是现代写作者的理想之选,本文将向你演示如何改变你的书写方式以及为什么要这么做的原因。
但是,在谈论 Git 之前,重要的是先谈谈“副本”(或者叫“内容”,对于数字时代而言)到底是什么,以及为什么它与你的交付媒介不同。这是 21 世纪,大多数写作者选择的工具是计算机。尽管计算机看似擅长将副本的编辑和布局等过程结合在一起,但写作者还是(重新)发现将内容与样式分开是一个好主意。这意味着你应该在计算机上像在打字机上而不是在文字处理器中进行书写。以计算机术语而言,这意味着以纯文本形式写作。
以纯文本写作
这个假设曾经是毫无疑问的:你知道自己的写作所要针对的市场,你可以为书籍、网站或软件手册等不同市场编写内容。但是,近来各种市场趋于扁平化:你可能决定在纸质书中使用为网站编写的内容,并且纸质书可能会在以后发布 EPUB 版本。对于你的内容的数字版本,读者才是最终控制者:他们可以在你发布内容的网站上阅读你的文字,也可以点击 Firefox 出色的阅读视图,还可能会打印到纸张上,或者可能会使用 Lynx 将网页转储到文本文件中,甚至可能因为使用屏幕阅读器而根本看不到你的内容。
你只需要逐字写下你的内容,而将交付工作留给发布者。即使你是自己发布,将字词作为写作作品的一种源代码也是一种更聪明、更有效的工作方式,因为在发布时,你可以使用相同的源(你的纯文本)生成适合你的目标输出(用于打印的 PDF、用于电子书的 EPUB、用于网站的 HTML 等)。
用纯文本编写不仅意味着你不必担心布局或文本样式,而且也不再需要专门的工具。无论是手机或平板电脑上的基本的记事本应用程序、计算机附带的文本编辑器,还是从互联网上下载的免费编辑器,任何能够产生文本内容的工具对你而言都是有效的“文字处理器”。无论你身在何处或在做什么,几乎可以在任何设备上书写,并且所生成的文本可以与你的项目完美集成,而无需进行任何修改。
而且,Git 专门用来管理纯文本。
Atom 编辑器
当你以纯文本形式书写时,文字处理程序会显得过于庞大。使用文本编辑器更容易,因为文本编辑器不会尝试“有效地”重组输入内容。它使你可以将脑海中的单词输入到屏幕中,而不会受到干扰。更好的是,文本编辑器通常是围绕插件体系结构设计的,这样应用程序本身很基础(它用来编辑文本),但是你可以围绕它构建一个环境来满足你的各种需求。
Atom 编辑器就是这种设计理念的一个很好的例子。这是一个具有内置 Git 集成的跨平台文本编辑器。如果你不熟悉纯文本格式,也不熟悉 Git,那么 Atom 是最简单的入门方法。
安装 Git 和 Atom
首先,请确保你的系统上已安装 Git。如果运行 Linux 或 BSD,则 Git 在软件存储库或 ports 树中可用。你使用的命令将根据你的发行版而有所不同。例如在 Fedora 上:
$ sudo dnf install git你也可以下载并安装适用于 Mac 和 Windows 的 Git。
你不需要直接使用 Git,因为 Atom 会充当你的 Git 界面。下一步是安装 Atom。
如果你使用的是 Linux,请通过软件安装程序或适当的命令从软件存储库中安装 Atom,例如:
$ sudo dnf install atomAtom 当前没有在 BSD 上构建。但是,有很好的替代方法,例如 GNU Emacs。对于 Mac 和 Windows 用户,可以在 Atom 网站上找到安装程序。
安装完成后,启动 Atom 编辑器。
快速指导
如果要使用纯文本和 Git,则需要适应你的编辑器。Atom 的用户界面可能比你习惯的更加动态。实际上,你可以将它视为 Firefox 或 Chrome,而不是文字处理程序,因为它具有可以根据需要打开或关闭的选项卡和面板,甚至还可以安装和配置附件。尝试全部掌握 Atom 如许之多的功能是不切实际的,但是你至少可以知道有什么功能。
当打开 Atom 时,它将显示一个欢迎屏幕。如果不出意外,此屏幕很好地介绍了 Atom 的选项卡式界面。你可以通过单击 Atom 窗口顶部选项卡上的“关闭”图标来关闭欢迎屏幕,并使用“文件 > 新建文件”创建一个新文件。
使用纯文本格式与使用文字处理程序有点不同,因此这里有一些技巧,以人可以理解的方式编写内容,并且 Git 和计算机可以解析,跟踪和转换。
用 Markdown 书写
如今,当人们谈论纯文本时,大多是指 Markdown。Markdown 与其说是格式,不如说是样式,这意味着它旨在为文本提供可预测的结构,以便计算机可以检测自然的模式并智能地转换文本。Markdown 有很多定义,但是最好的技术定义和备忘清单在 CommonMark 的网站上。
# Chapter 1
This is a paragraph with an *italic* word and a **bold** word in it.
And it can even reference an image.
从示例中可以看出,Markdown 读起来感觉不像代码,但可以将其视为代码。如果你遵循 CommonMark 定义的 Markdown 规范,那么一键就可以可靠地将 Markdown 的文字转换为 .docx、.epub、.html、MediaWiki、.odt、.pdf、.rtf 和各种其他的格式,而不会失去格式。
你可以认为 Markdown 有点像文字处理程序的样式。如果你曾经为出版社撰写过一套样式来控制章节标题及其样式,那基本上就是一回事,除了不是从下拉菜单中选择样式以外,你需要给你的文字添加一些小记号。对于任何习惯“以文字交谈”的现代阅读者来说,这些表示法都是很自然的,但是在呈现文本时,它们会被精美的文本样式替换掉。实际上,这就是文字处理程序在后台秘密进行的操作。文字处理器显示粗体文本,但是如果你可以看到使文本变为粗体的生成代码,则它与 Markdown 很像(实际上,它是更复杂的 XML)。使用 Markdown 可以消除这种代码和样式之间的阻隔,一方面看起来更可怕一些,但另一方面,你可以在几乎所有可以生成文本的东西上书写 Markdown 而不会丢失任何格式信息。
Markdown 文件流行的文件扩展名是 .md。如果你使用的平台不知道 .md 文件是什么,则可以手动将该扩展名与 Atom 关联,或者仅使用通用的 .txt 扩展名。文件扩展名不会更改文件的性质。它只会改变你的计算机决定如何处理它的方式。Atom 和某些平台足够聪明,可以知道该文件是纯文本格式,无论你给它以什么扩展名。
实时预览
Atom 具有 “Markdown 预览” 插件,该插件可以向你显示正在编写的纯文本 Markdown 及其(通常)呈现的方式。
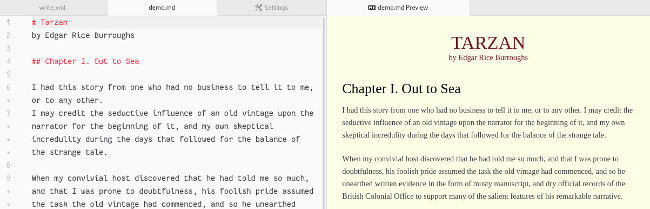
要激活此预览窗格,请选择“包 > Markdown 预览 > 切换预览” 或按 Ctrl + Shift + M。
此视图为你提供了两全其美的方法。无需承担为你的文本添加样式的负担就可以写作,而你也可以看到一个通用的示例外观,至少是以典型的数字化格式显示文本的外观。当然,关键是你无法控制文本的最终呈现方式,因此不要试图调整 Markdown 来强制以某种方式显示呈现的预览。
每行一句话
你的高中写作老师不会看你的 Markdown。
一开始它不那么自然,但是在数字世界中,保持每行一个句子更有意义。Markdown 会忽略单个换行符(当你按下 Return 或 Enter 键时),并且只在单个空行之后才会创建一个新段落。

每行写一个句子的好处是你的工作更容易跟踪。也就是说,假如你在段落的开头更改了一个单词,如果更改仅限于一行而不是一个长的段落中的一个单词,那么 Atom、Git 或任何应用程序很容易以有意义的方式突出显示该更改。换句话说,对一个句子的更改只会影响该句子,而不会影响整个段落。
你可能会想:“许多文字处理器也可以跟踪更改,它们可以突出显示已更改的单个单词。”但是这些修订跟踪器绑定在该字处理器的界面上,这意味着你必须先打开该字处理器才能浏览修订。在纯文本工作流程中,你可以以纯文本形式查看修订,这意味着无论手头有什么,只要该设备可以处理纯文本(大多数都可以),就可以进行编辑或批准编辑。
诚然,写作者通常不会考虑行号,但它对于计算机有用,并且通常是一个很好的参考点。默认情况下,Atom 为文本文档的行进行编号。按下 Enter 键或 Return 键后,一行就是一行。
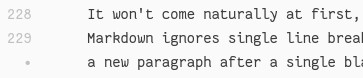
如果(在 Atom 的)一行的行号中有一个点而不是一个数字,则表示它是上一行折叠的一部分,因为它超出了你的屏幕。
主题
如果你是一个在意视觉形象的人,那么你可能会非常注重自己的写作环境。即使你使用普通的 Markdown 进行编写,也并不意味着你必须使用程序员的字体或在使你看起来像码农的黑窗口中进行书写。修改 Atom 外观的最简单方法是使用主题包。主题设计人员通常将深色主题与浅色主题区分开,因此你可以根据需要使用关键字“Dark”或“Light”进行搜索。
要安装主题,请选择“编辑 > 首选项”。这将在 Atom 界面中打开一个新标签页。是的,标签页可以用于处理文档和用于配置及控制面板。在“设置”标签页中,单击“安装”类别。
在“安装”面板中,搜索要安装的主题的名称。单击搜索字段右侧的“主题”按钮,以仅搜索主题。找到主题后,单击其“安装”按钮。
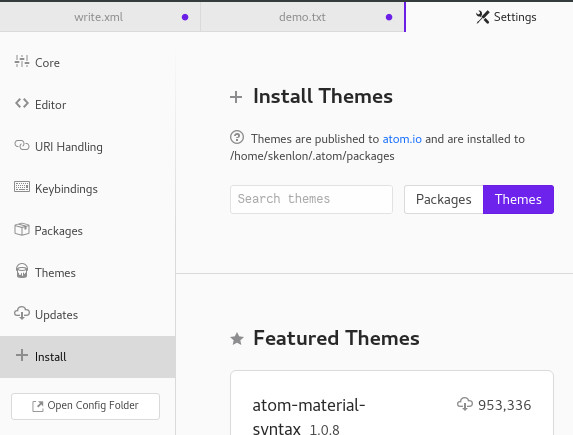
要使用已安装的主题或根据喜好自定义主题,请导航至“设置”标签页中的“主题”类别中。从下拉菜单中选择要使用的主题。更改会立即进行,因此你可以准确了解主题如何影响你的环境。
你也可以在“设置”标签的“编辑器”类别中更改工作字体。Atom 默认采用等宽字体,程序员通常首选这种字体。但是你可以使用系统上的任何字体,无论是衬线字体、无衬线字体、哥特式字体还是草书字体。无论你想整天盯着什么字体都行。
作为相关说明,默认情况下,Atom 会在其屏幕上绘制一条垂直线,以提示编写代码的人员。程序员通常不想编写太长的代码行,因此这条垂直线会提醒他们不要写太长的代码行。不过,这条竖线对写作者而言毫无意义,你可以通过禁用 “wrap-guide” 包将其删除。
要禁用 “wrap-guide” 软件包,请在“设置”标签中选择“折行”类别,然后搜索 “wrap-guide”。找到该程序包后,单击其“禁用”按钮。
动态结构
创建长文档时,我发现每个文件写一个章节比在一个文件中写整本书更有意义。此外,我不会以明显的语法 chapter-1.md 或 1.example.md 来命名我的章节,而是以章节标题或关键词(例如 example.md)命名。为了将来为自己提供有关如何编写本书的指导,我维护了一个名为 toc.md (用于“目录”)的文件,其中列出了各章的(当前)顺序。
我这样做是因为,无论我多么相信第 6 章都不可能出现在第 1 章之前,但在我完成整本书之前,几乎难以避免我会交换一两个章节的顺序。我发现从一开始就保持动态变化可以帮助我避免重命名混乱,也可以帮助我避免僵化的结构。
在 Atom 中使用 Git
每位写作者的共同点是两件事:他们为流传而写作,而他们的写作是一段旅程。你不能一坐下来写作就完成了最终稿件。顾名思义,你有一个初稿。该草稿会经过修订,你会仔细地将每个修订保存一式两份或三份的备份,以防万一你的文件损坏了。最终,你得到了所谓的最终草稿,但很有可能你有一天还会回到这份最终草稿,要么恢复好的部分,要么修改坏的部分。
Atom 最令人兴奋的功能是其强大的 Git 集成。无需离开 Atom,你就可以与 Git 的所有主要功能进行交互,跟踪和更新项目、回滚你不喜欢的更改、集成来自协作者的更改等等。最好的学习方法就是逐步学习,因此这是在一个写作项目中从始至终在 Atom 界面中使用 Git 的方法。
第一件事:通过选择 “视图 > 切换 Git 标签页” 来显示 Git 面板。这将在 Atom 界面的右侧打开一个新标签页。现在没什么可看的,所以暂时保持打开状态就行。
建立一个 Git 项目
你可以认为 Git 被绑定到一个文件夹。Git 目录之外的任何文件夹都不知道 Git,而 Git 也不知道外面。Git 目录中的文件夹和文件将被忽略,直到你授予 Git 权限来跟踪它们为止。
你可以通过在 Atom 中创建新的项目文件夹来创建 Git 项目。选择 “文件 > 添加项目文件夹”,然后在系统上创建一个新文件夹。你创建的文件夹将出现在 Atom 窗口的左侧“项目面板”中。
Git 添加文件
右键单击你的新项目文件夹,然后选择“新建文件”以在项目文件夹中创建一个新文件。如果你要导入文件到新项目中,请右键单击该文件夹,然后选择“在文件管理器中显示”,以在系统的文件查看器中打开该文件夹(Linux 上为 Dolphin 或 Nautilus,Mac 上为 Finder,在 Windows 上是 Explorer),然后拖放文件到你的项目文件夹。
在 Atom 中打开一个项目文件(你创建的空文件或导入的文件)后,单击 Git 标签中的 “创建存储库” 按钮。在弹出的对话框中,单击 “初始化” 以将你的项目目录初始化为本地 Git 存储库。 Git 会将 .git 目录(在系统的文件管理器中不可见,但在 Atom 中可见)添加到项目文件夹中。不要被这个愚弄了:.git 目录是 Git 管理的,而不是由你管理的,因此一般你不要动它。但是在 Atom 中看到它可以很好地提醒你正在由 Git 管理的项目中工作。换句话说,当你看到 .git 目录时,就有了修订历史记录。
在你的空文件中,写一些东西。你是写作者,所以输入一些单词就行。你可以随意输入任何一组单词,但要记住上面的写作技巧。
按 Ctrl + S 保存文件,该文件将显示在 Git 标签的 “未暂存的改变” 部分中。这意味着该文件存在于你的项目文件夹中,但尚未提交给 Git 管理。通过单击 Git 选项卡右上方的 “暂存全部” 按钮,以允许 Git 跟踪这些文件。如果你使用过带有修订历史记录的文字处理器,则可以将此步骤视为允许 Git 记录更改。
Git 提交
你的文件现在已暂存。这意味着 Git 知道该文件存在,并且知道自上次 Git 知道该文件以来,该文件已被更改。
Git 的提交会将你的文件发送到 Git 的内部和永久存档中。如果你习惯于文字处理程序,这就类似于给一个修订版命名。要创建一个提交,请在 Git 选项卡底部的“提交”消息框中输入一些描述性文本。你可能会感到含糊不清或随意写点什么,但如果你想在将来知道进行修订的原因,那么输入一些有用的信息会更有用。
第一次提交时,必须创建一个分支。Git 分支有点像另外一个空间,它允许你从一个时间轴切换到另一个时间轴,以进行你可能想要也可能不想要永久保留的更改。如果最终喜欢该更改,则可以将一个实验分支合并到另一个实验分支,从而统一项目的不同版本。这是一个高级过程,不需要先学会,但是你仍然需要一个活动分支,因此你必须为首次提交创建一个分支。
单击 Git 选项卡最底部的“分支”图标,以创建新的分支。
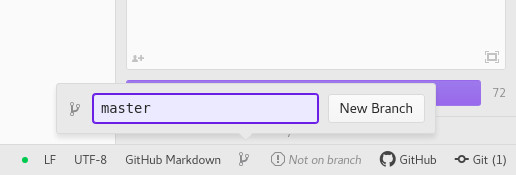
通常将第一个分支命名为 master,但不是必须如此;你可以将其命名为 firstdraft 或任何你喜欢的名称,但是遵守当地习俗有时会使谈论 Git(和查找问题的答案)变得容易一些,因为你会知道有人提到 “master” 时,它们的真正意思是“主干”而不是“初稿”或你给分支起的什么名字。
在某些版本的 Atom 上,UI 也许不会更新以反映你已经创建的新分支。不用担心,做了提交之后,它会创建分支(并更新 UI)。按下 “提交” 按钮,无论它显示的是 “创建脱离的提交” 还是 “提交到主干。
提交后,文件的状态将永久保留在 Git 的记忆之中。
历史记录和 Git 差异
一个自然而然的问题是你应该多久做一次提交。这并没有正确的答案。使用 Ctrl + S 保存文件和提交到 Git 是两个单独的过程,因此你会一直做这两个过程。每当你觉得自己已经做了重要的事情或打算尝试一个可能会被干掉的疯狂的新想法时,你可能都会想要做次提交。
要了解提交对工作流程的影响,请从测试文档中删除一些文本,然后在顶部和底部添加一些文本。再次提交。 这样做几次,直到你在 Git 标签的底部有了一小段历史记录,然后单击其中一个提交以在 Atom 中查看它。
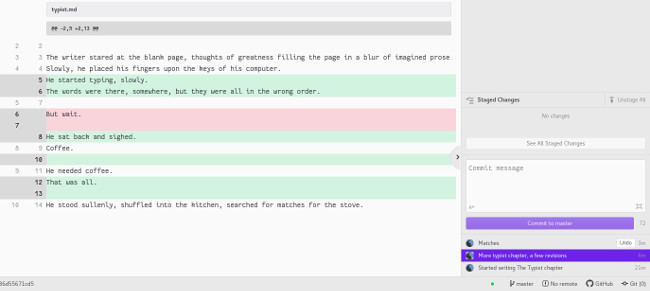
查看过去的提交时,你会看到三种元素:
- 绿色文本是该提交中已被添加到文档中的内容。
- 红色文本是该提交中已从文档中删除的内容。
- 其他所有文字均未做更改。
远程备份
使用 Git 的优点之一是,按照设计它是分布式的,这意味着你可以将工作提交到本地存储库,并将所做的更改推送到任意数量的服务器上进行备份。你还可以从这些服务器中拉取更改,以便你碰巧正在使用的任何设备始终具有最新更改。
为此,你必须在 Git 服务器上拥有一个帐户。有几种免费的托管服务,其中包括 GitHub,这个公司开发了 Atom,但奇怪的是 GitHub 不是开源的;而 GitLab 是开源的。相比私有软件,我更喜欢开源,在本示例中,我将使用 GitLab。
如果你还没有 GitLab 帐户,请注册一个帐户并开始一个新项目。项目名称不必与 Atom 中的项目文件夹匹配,但是如果匹配,则可能更有意义。你可以将项目保留为私有,在这种情况下,只有你和任何一个你给予了明确权限的人可以访问它,或者,如果你希望该项目可供任何互联网上偶然发现它的人使用,则可以将其公开。
不要将 README 文件添加到项目中。
创建项目后,它将为你提供有关如何设置存储库的说明。如果你决定在终端中或通过单独的 GUI 使用 Git,这是非常有用的信息,但是 Atom 的工作流程则有所不同。
单击 GitLab 界面右上方的 “克隆” 按钮。这显示了访问 Git 存储库必须使用的地址。复制 “SSH” 地址(而不是 “https” 地址)。
在 Atom 中,点击项目的 .git 目录,然后打开 config 文件。将下面这些配置行添加到该文件中,调整 url 值的 seth/example.git 部分以匹配你自己独有的地址。
[remote "origin"]
url = git@gitlab.com:seth/example.git
fetch = +refs/heads/*:refs/remotes/origin/*
[branch "master"]
remote = origin
merge = refs/heads/master在 Git 标签的底部,出现了一个新按钮,标记为 “提取”。由于你的服务器是全新的服务器,因此没有可供你提取的数据,因此请右键单击该按钮,然后选择“推送”。这会将你的更改推送到你的 GitLab 帐户,现在你的项目已备份到 Git 服务器上。
你可以在每次提交后将更改推送到服务器。它提供了即刻的异地备份,并且由于数据量通常很少,因此它几乎与本地保存一样快。
撰写而 Git
Git 是一个复杂的系统,不仅对修订跟踪和备份有用。它还支持异步协作并鼓励实验。本文介绍了一些基础知识,但还有更多关于 Git 的文章和整本的书,以及如何使用它使你的工作更高效、更具弹性和更具活力。 从使用 Git 完成小任务开始,使用的次数越多,你会发现自己提出的问题就越多,最终你将学到的技巧越多。
via: https://opensource.com/article/19/4/write-git
作者:Seth Kenlon 选题:lujun9972 译者:wxy 校对:wxy
