一个方便的用于创建树莓派 SD 卡镜像的程序
| 2020-04-21 23:24
开始在 Mac 上使用 Raspberry Pi Imager。
有多种购买树莓派的方法,根据你的购买渠道的不同,可能附带或不附带操作系统。要在树莓派上安装操作系统,只需将操作系统镜像 “闪存” 到 SD 卡即可。为了使之尽可能简单,树莓派基金会推出一个 Raspberry Pi Imager 实用程序,你可以在所有主流平台上下载它。下面就来简单介绍一下这个有用的新工具。
安装 Imager
你通常可以在树莓派下载页面上找到 Raspberry Pi Imager。它有 Mac、Ubuntu 和 Windows 版本。我将下载并演示 Mac 版本。
Mac 的安装包是常规的 DMG 镜像,它会挂载到你的桌面,然后经典的安装界面就会出现:
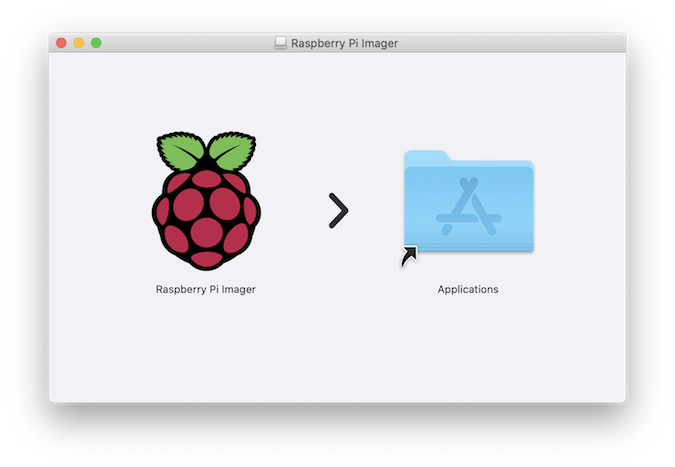
只需将可爱的树莓图标拖到“应用”文件夹,就可以完成。从启动台中调用它,你会看到一系列简单的按钮和菜单供你选择。真的不能比这更简单了:

可用的镜像和选项
默认选项包含各种树莓派型号的镜像。Raspbian 是首选,它有两个可用的选项,较小的 “Lite” 版本和较大的 “Full” 版本。LibreELEC Kodi 娱乐系统有各种特定于型号的版本。Ubuntu 18 和 19 有适用于不同树莓派型号的 32 位和 64 位版本。有一个 RPi 4 EEPROM 恢复程序,以及使用 FAT32 格式化卡的功能。最后,有一个通用的镜像安装程序选项,稍后我将进行尝试。这个简单而紧凑的程序非常方便。
安装一些镜像
我决定使用 16g 的 micro SD 卡。我选择了默认的 Raspbian 镜像,选择已连接的 USB/SD 设备,然后按下 “WRITE” 按钮。这是一个简短的演示:

我没有在此处发布整个操作过程。我认为它是在写入的时候下载了镜像,对于我的无线连接这花费了几分钟。该过程在完成之前要先经过写入,然后经过验证环节。完成后,我弹出设备,并将卡插入到我的树莓派 3 中,然后按照通常的图形 Raspbian 安装向导和桌面环境进行设置。
这对我来说还不够。我每天都会下载许多 Linux,今天我还在寻找更多。我回到了树莓派下载页面,并下载了 RISC OS 镜像。这个过程几乎一样容易。下载 RISCOSPi.5.24.zip 文件,将其解压缩,然后找到 ro524-1875M.img 文件。在 “Operating System” 按钮中,我选择了 “Use Custom” 并选择了所需的镜像文件。这个过程几乎是相同的。唯一真正的不同是我必须在下载目录中搜寻并选择一个镜像。文件写完后,回到树莓派 3,RISC OS 可以使用了。
对 USB C 的抱怨
顺便说一句,如今有多少人对 USB C 带来的不便感到沮丧?我使用的是只有 USB C 口的 MacBook Pro,我需要不断更换适配器才能完成工作。看看这个:

是的,那是一个 USB C 到 USB A 适配器,然后是一个 USB 到 SD 卡读卡器,以及一个 SD 到 micro SD 适配器。我可能可以在网上找到一些东西来简化此过程,但这些都是我手头有的部件,以支持我家五花八门的 Mac、Windows 和 Linux 主机。说到这里就不多说了,但我希望你能从这些疯狂的东西中得到一个笑点。
总结
新的 Raspberry Pi Imager 是一种简单有效的工具,可以快速烧录树莓派镜像。BalenaEtcher 是用于对可移动设备进行烧录的类似工具,但是新的 Raspberry Pi Imager 通过省去了获取那些常见镜像的步骤,使普通树莓派系统安装(如 Raspbian)更加容易。
via: https://opensource.com/article/20/4/raspberry-pi-imager-mac
作者:James Farrell 选题:lujun9972 译者:geekpi 校对:wxy
