在 Ubuntu 桌面中使用文件和文件夹
| 2020-05-08 22:46
此初学者教程讨论了在 Ubuntu 桌面上添加文件和文件夹时可能遇到的一些困难。
我认识一些习惯将所有重要/常用文件放在桌面上以便快速访问的人。
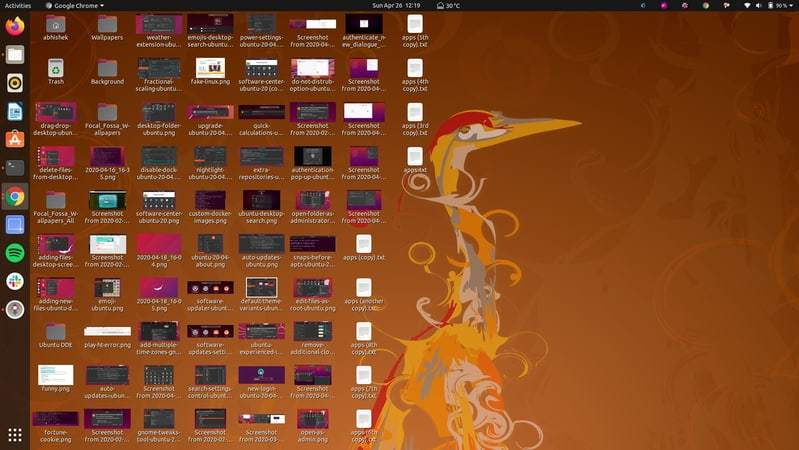
我不喜欢杂乱的桌面,但是我可以想象它实际上可能对某些人有所帮助。
在过去的几个版本中,很难在 Ubuntu 的默认 GNOME 桌面上添加文件。这并不是 Ubuntu 的错。
GNOME 的开发者认为,桌面上没有图标和文件的存身之地。当你可以在菜单中轻松搜索文件时,无需将文件放在桌面上。这在部分情况下是事实。
这就是为什么 GNOME 的文件管理器 Nautilus 的较新版本不能很好地支持桌面上的图标和文件的原因。
也就是说,在桌面上添加文件和文件夹并非没有可能。让我告诉你如何做。
在 Ubuntu 的桌面上添加文件和文件夹
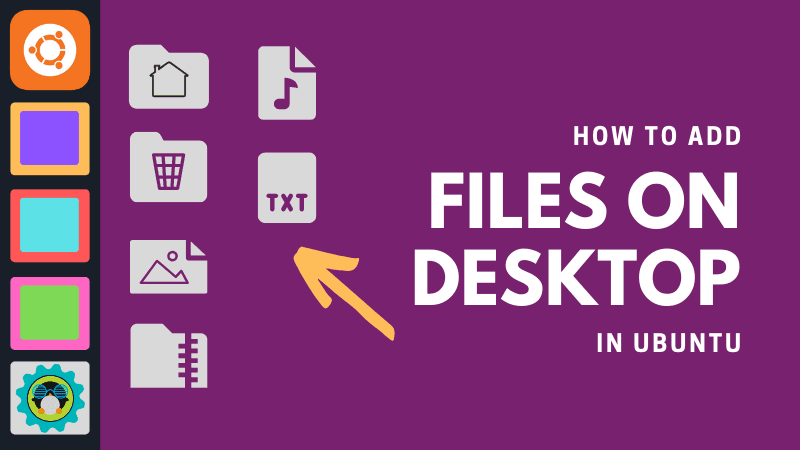
我在本教程中使用的是 Ubuntu 20.04。对于其他 Ubuntu 版本,步骤可能会有所不同。
将文件和文件夹添加到“桌面文件夹”
如果打开文件管理器,你应该在左侧边栏或文件夹列表中看到一个名为“桌面”的条目。此文件夹(以某种方式)代表你的桌面。

你添加到此文件夹的所有内容都会反映在桌面上。
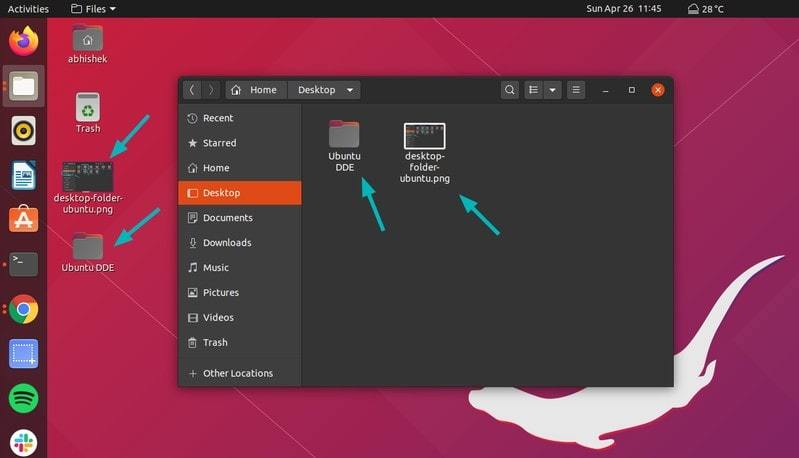
如果你从“桌面文件夹”中删除文件,那么文件也会从桌面中删除。
将文件拖放到桌面不起作用
现在,如果你尝试从文件管理器往桌面上拖放文件,它会不起使用。这不是一个 bug,它是一个使很多人恼火的功能。
一种临时方案是打开两个文件管理器。在其中一个打开“桌面”文件夹,然后将文件拖放到该文件夹中,它们将被添加到桌面上。
我知道这并不理想,但是你没有太多选择。
你不能使用 Ctrl+C 和 Ctrl+V 在桌面上复制粘贴,请使用右键单击菜单
更恼人的是,你不能使用 Ctrl+V(著名的键盘快捷键)将文件粘贴到桌面上。
但是,你仍然可以使用右键单击,然后选择“粘贴”,将文件复制到桌面上。你甚至可以通过这种方式创建新文件夹。
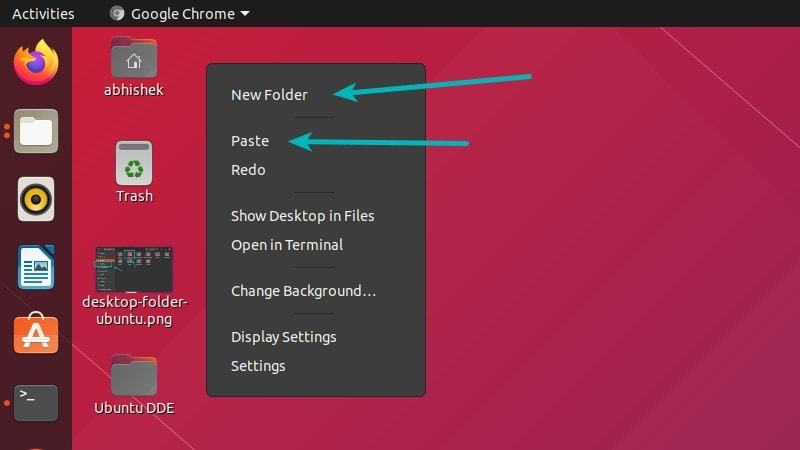
是否有意义?对我来说不是,但这就是 Ubuntu 20.04 的方式。
你无法使用 Delete 键删除文件和文件夹,请再次使用右键菜单
更糟糕的是,你无法使用 Delete 键或 Shift+Delete 键从桌面上删除文件。但是你仍然可以右键单击文件或文件夹,然后选择“移至回收站”来删除文件。
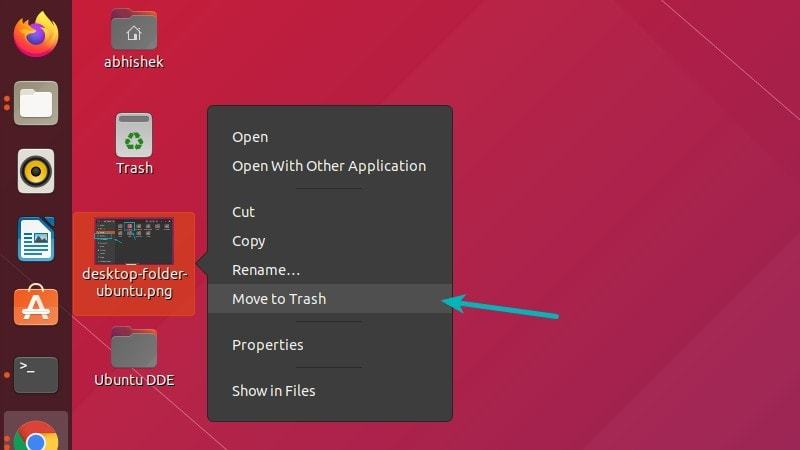
好了,你现在知道至少有一种方法可以在桌面上添加文件,但有一些限制。不幸的是,这还没有结束。
你无法在桌面上用名称搜索文件。通常,如果你开始输入 “abc”,那么以 “abc” 开头的文件会高亮显示。但是在这里不行。
我不知道为什么在桌面上添加文件受到了如此多的限制。值得庆幸的是,我不会经常使用它,否则我会感到非常沮丧。
如果有兴趣,你也可以阅读在 Ubuntu 桌面上添加应用快捷方式这篇文章。
via: https://itsfoss.com/add-files-on-desktop-ubuntu/
作者:Abhishek Prakash 选题:lujun9972 译者:geekpi 校对:wxy
