如何在 Windows 上安装 Python
| 2020-06-20 23:26
安装 Python,启动 IDE,然后你就可以在 Windows 系统下进行编程了。
你是否想学习编程呢?可以从 Python 开始,它因为简洁的语法和面向对象的特性而非常受欢迎,是最常见的编程语言之一。而且 Python 是一门解释型语言,这意味着你无需知道如何把 Python 代码编译为机器语言 —— Python 会帮你做到这一点,从而使你能够在编写代码的同时立即进行测试。
但是你也不能仅仅因为 Python 学习起来简单而低估了它强大的潜能,无论是在电影工作室、视频游戏工作室,还是在金融机构、IT 机构、制造业,都有 Python 的身影,甚至很多业余爱好者、艺术家、教师和许多其他人都使用 Python。
另一方面,Python 也是一门严肃的编程语言,学习它需要付出和实践。还有,你什么都不需要马上做,就几乎可以在任何计算机平台上安装并尝试使用 Python ,因此,如果你使用的是 Windows 操作系统,那本文正适合你。
如果你使用的是开源的 Linux 操作系统,那你可以 在 Linux 上安装 并 尝试使用 Python。
如何获取 Python
你可以从 Python 官方网站 上去下载 Python。在 Python 官方网站下载页,可以将鼠标悬停在 “Downloads” 按钮上,待菜单展开后,再将鼠标悬停在 “Windows” 选项,最后点击按钮就可以下载最新版的 Python 了。
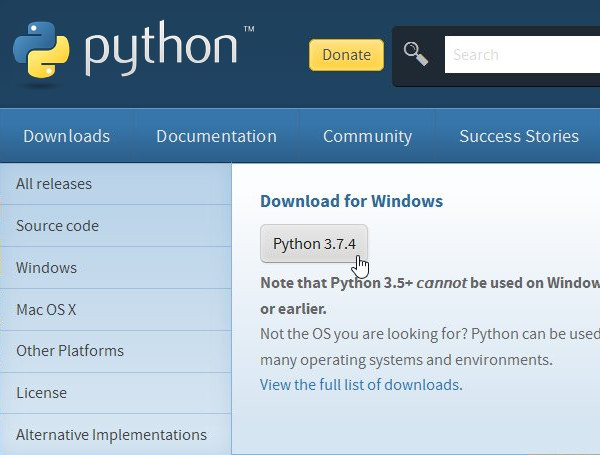
或者你也可以直接点击 “Downloads” 按钮,然后在下载页中选择特定的版本去下载。
安装 Python
下载好安装包后,直接打开就可以启动安装程序了。
安装时,选择默认的安装路径比较好,最重要的是要将 Python 添加到搜索路径中,否则 Python 应用程序不知道它该从哪里找到 Python 必须的运行时环境;默认认安装时并没有选中这一项,需要手动勾选安装窗口的 “Add Python 3.7 to Path” ,然后点击继续。
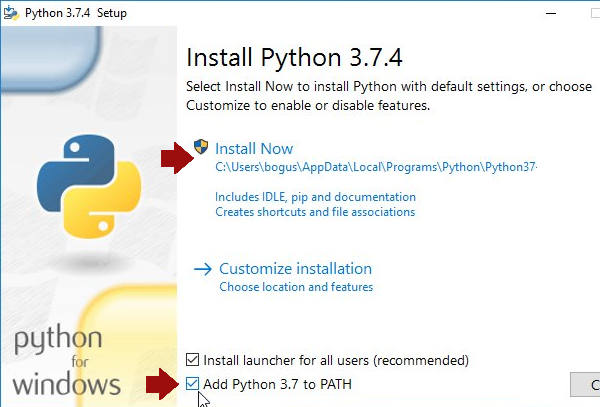
由于 Windows 需要经过你的批准才会允许安装非微软官方发行的应用程序,因此你必须要在弹出 “User Account Control”(UAC) 系统提示窗口的时候 点击 “Yes” 来继续完成安装。
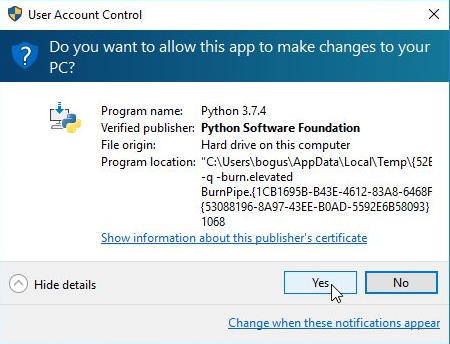
这时候你就需要耐心等待,系统会自动将 Python 软件包分发到合适的位置,等待过后,也就意味着你已经成功的安装了 Python ,你就可以愉快的与 Python 玩耍了!
安装一个 IDE
虽然说你仅需要一个文本编辑器,就可以开始编写 Python 代码了,但是我依然建议你使用 IDE(集成开发环境)来进行开发,这样开发起来就会变得方便很多。IDE 会将文本编辑器和一些好用的 Python 功能集成到一起,使用起来非常友好。你可以考虑选择 IDLE 3 或者 NINJA-IDE 来作为你的 IDE。
IDLE 3
Python 自带一款 IDE,名字叫 IDLE。虽然你可以使用任何文本编辑器编写 Python 代码,但 IDE 通常会提供 Notepad++ 之类的纯文本编辑器所没有的代码高亮、语法检测等功能,甚至在 IDE 里可以直接通过鼠标点击 “Run” 按钮就能快速运行 Python 代码。
想要启动 IDLE ,可以点击 Windows 的 “开始” (或者 “Windows”)按钮,然后输入 python 来进行搜索。这时候可能会搜索到多个选项,选择 IDLE 启动就好了。
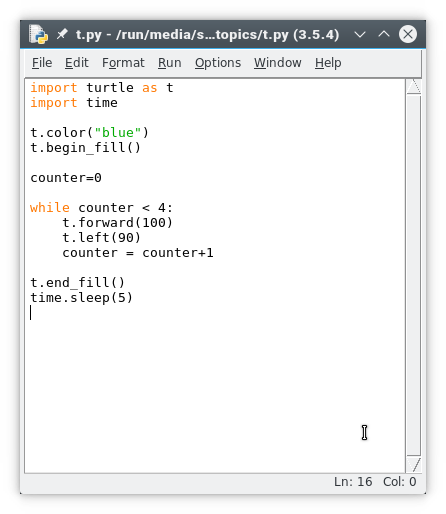
如果在 “开始” 菜单中没有搜到,你也可以在 “开始” 菜单输入 cmd (或同时按下键盘 win + R 键) 来启动 Windows 命令提示符,然后输入下面命令来启动 IDLE :
C:\Windows\py.exe
如果还是无法启动的话,可是试着重新安装 Python ,安装时记得务必要在安装向导中选中 “Add Python to PATH”。详细说明,可以参考 Python 官方文档 。
Ninja-IDE
如果你已经有一些编程经验,而且你觉得 IDLE 对你来说有些简陋的话,你也可以试试 Ninja-IDE。 Ninja-IDE 是一款非常出色的 Python IDE,它具有代码高亮功能,并且它会自动帮你检测诸如拼写错误、引号或括号缺失以及其他语法错误。而且它还可以显示行号(调试的时候会非常有用)、缩进标记甚至可以直接通过点击 “Run” 按钮来运行你的代码。
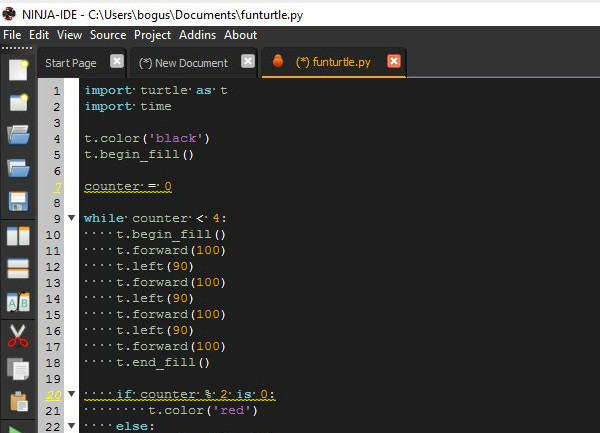
如果要安装 Ninja-IDE ,你可以访问 Ninja-IDE 的官网 下载 Windows 安装程序 。步骤跟安装 Python 大同小异:下载安装包、允许 Windows 安装非微软官方的应用程序,然后等待完成安装即可。
Ninja-IDE 安装完成后,双击 Windows 桌面或开始菜单下的 Ninja-IDE 就可以启动了。
告诉 Python 怎么做
关键字能让 Python 知道你想要做什么。在 IDLE 或者 Ninja-IDE ,打开 “文件” 菜单,创建一个新文件。
在 Ninja-IDE 中,不要创建一个新项目,而是单独创建一个新文件就可以了。
在你用 IDLE 或者 Ninja-IDE 新建的文件中,输入以下代码:
print("Hello world.")
- 如果你使用的是 IDLE ,请点击 “运行” 菜单,选择 “运行模块” 选项来运行你的程序。
- 如果你使用的是 Ninja ,请单击左侧按钮栏中的 “运行文件” 按钮。
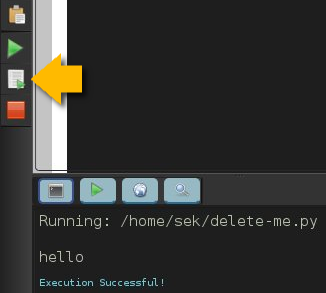
任何时间当你想要执行代码,IDE 都会提示你先保存当前正在处理的文件,然后再继续。
print 关键字会告诉 Python 打印出你在括号和引号中输入的所有文本。
但是别高兴地太早,Python 的核心库也就只能访问 print 和 help 之类的基本关键字、函数等。
如果想要使用更多的关键字和函数,你就需要使用 import 关键字去加载它们。好了,先在你的 IDLE 或者 Ninja 中新建一个文件,命名为 pen.py 。
警告:不要把你新建的文件命名为 turtle.py ,因为 turtle.py 是包含了你要控制的 turtle 程序的文件名称,使用 turtle.py 作为文件名会让 Python 感到困惑,因为它以为你想要引入你自己的文件。
在你新建的文件中输入一下代码,并运行:
import turtle
Turtle 是一个用起来非常有意思的模块. 把这段代码添加到你的文件内:
turtle.begin_fill()
turtle.forward(100)
turtle.left(90)
turtle.forward(100)
turtle.left(90)
turtle.forward(100)
turtle.left(90)
turtle.forward(100)
turtle.end_fill()
来看看你可以使用 turtle 模块来绘制出哪些图案。
想要清空 turtle 绘制的区域的话,你可以使用 turtle.clear() 函数。那你知道 turtle.color("blue") 是用来做什么的吗?
我们来试一下更复杂点的程序:
import turtle as t
import time
t.color("blue")
t.begin_fill()
counter = 0
while counter < 4:
t.forward(100)
t.left(90)
counter = counter+1
t.end_fill()
time.sleep(2)
给你个挑战,试试修改代码,让它得到下图所示的结果:
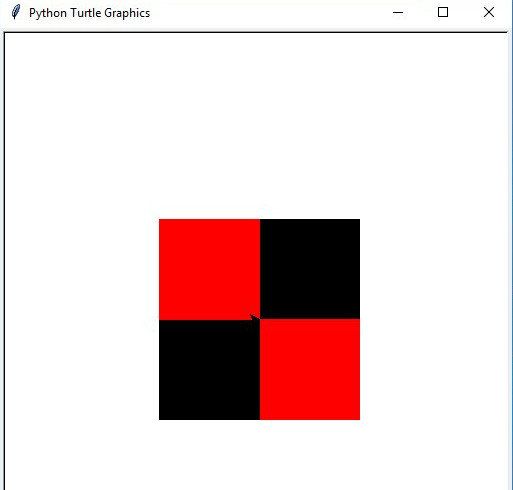
当你完成这段代码后,你就可以继续学习更多有意思的模块了。这个 入门级骰子游戏 就是个不错的开始。
保持 Pythonic
Python 是一门非常有趣的语言,它的模块几乎能实现所有你想要实现的功能。正如你所看到的,Python 入门很容易,只要你对自己有耐心,很快就会发现自己在理解和编写 Python 时能像写汉字一样流畅。你可以多阅读关于 Python 的文章,试着自己编写一些小片段,然后看看 Python 会执行出什么结果。如果想要把 Python 真正融合到你实际工作中,你可以试试 Linux ,Linux 具有在本地可编写脚本的功能,而其他系统却没有。
祝你好运,记得保持 Pythonic。
via: https://opensource.com/article/19/8/how-install-python-windows
作者:Seth Kenlon 选题:lujun9972 译者:LiuWenlong 校对:wxy
