如何双启动 Fedora 和 Windows
| 2022-03-27 09:47
这篇详细的教程一步一步地向你展示 如何双启动 Fedora Linux 和 Windows 10,附有适当的截图。
双启动 Linux 和 Windows 是一种完全享受这两款操作系统的流行方式。你可以在同一个硬件系统上安装 Linux 和 Windows 两款系统,并在你启动你的硬件系统时选择使用哪款操作系统。
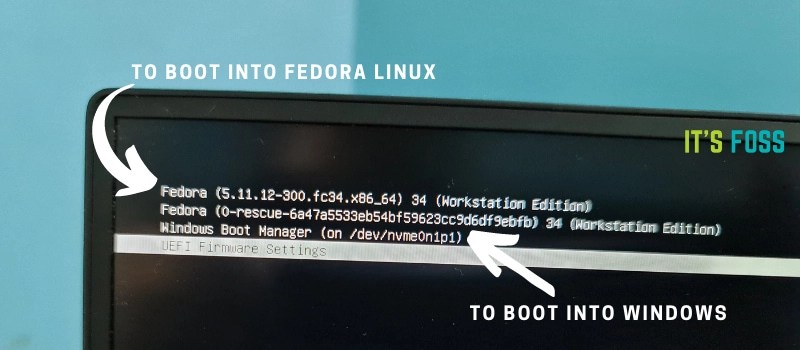
如果你有一个已经安装 Windows 的系统,你将在这篇教程中学习如何在 Windows 的旁侧安装 Fedora 。
在 Windows 的旁侧安装 Fedora
这篇教程是在一款已经安装 Windows,采用 GPT 分区和 UEFI 启动的硬件系统的基础上执行的。它应该也适用于其它的带有 MBR 分区和传统 BIOS 的硬件系统,但是我不能确认这一点。
注意:如果你的 Windows 系统使用 BitLocker 加密,在你安装 Fedora 前禁用它会是一个好主意。
必要条件
这里是你需要遵循这篇教程的东西:
- 一个已预装 Windows 的系统
- 良好的互联网连接速度
- 一个至少 4 GB 大小的 USB 接口设备(U 盘)
- 可选: 用于备份你的 Windows 现有数据的外部 USB 磁盘。
- 可选: Windows 恢复或可启动磁盘(如果你偶遇一些严重的启动问题,你可以修复它)。
让我们看看步骤。
步骤 1: 制作 Windows 系统的数据备份 [可选]
备份总会是一个好主意。因为你将要处理磁盘分区。在一些罕见的不幸情况下,假设你出错并删除了错误的分区,你将丢失你的数据。
最简单的方法是将文档、视频、音乐、图片和其它的文件夹中的数据复制到一块外部 USB 磁盘中。你可以使用一个外部的机械硬盘(传输速度较慢,但是价格较便宜)或固态硬盘(传输速度较快,但是价格较昂贵),并将重要的文件和文件夹复制到其中。
步骤 2: 为 Fedora 的安装准备一些可用的空间
你需要创建一个分区,你将在其中安装 Fedora 。如果你只有一个 C 驱动器,缩小它的分区。如果你有 D、E 或 F 等多个驱动器,确保你可以移动这些驱动器中的数据到一些其它的分区中,删除或缩小其中的一个驱动器。超过 40 GB 的驱动器分区都能有足够的空间来安装安装 Fedora 。
在 Windows 的菜单中,搜索 “磁盘分区” 并转到 “创建并格式化磁盘分区”。
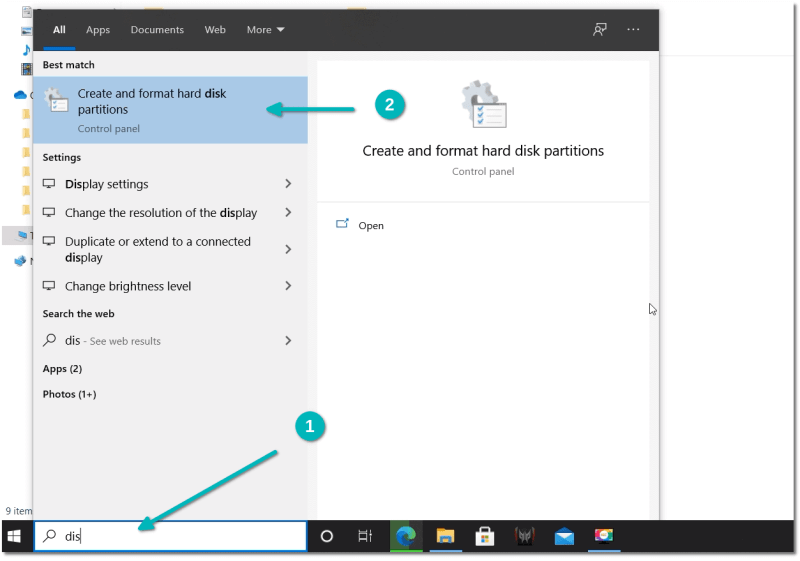
在磁盘管理工具中,右键单件你想要分区的驱动器,并选择 “缩小卷”。
如果你只有一个像这样的分区,你需要为 Linux 腾出一些可用的空间。如果你有一些空间相当大的分区,请使用除 C 驱动器分区外的分区,因为它会擦除数据。
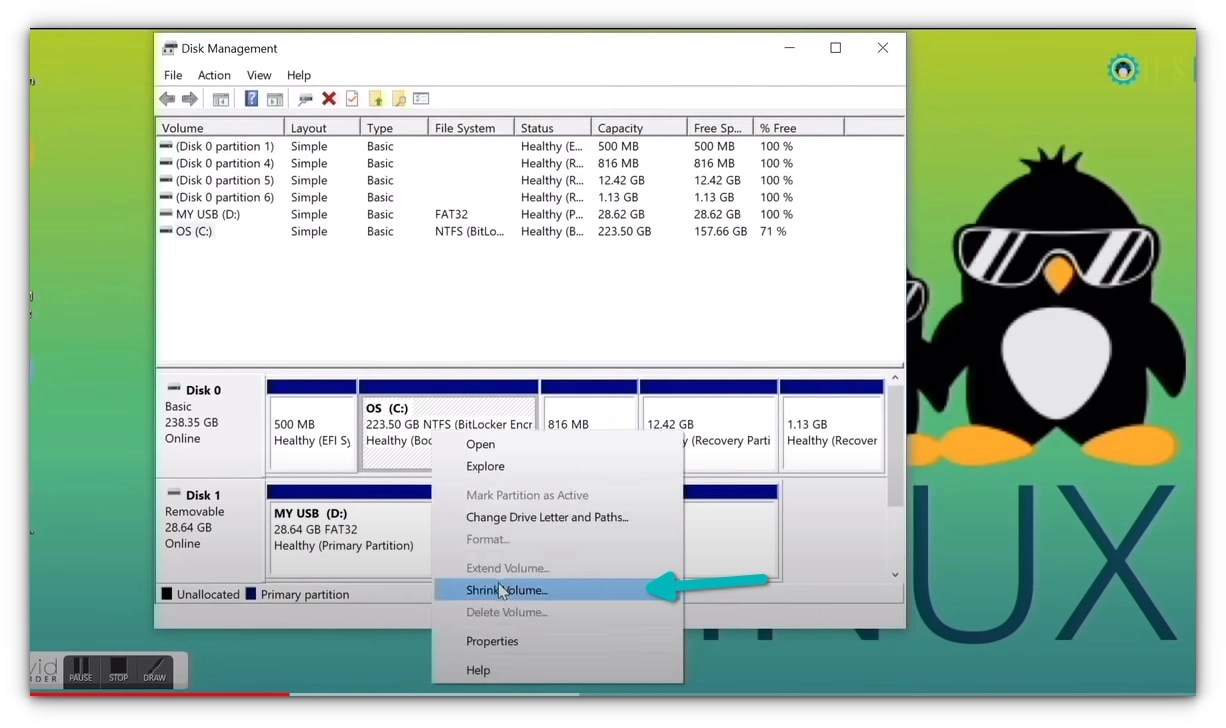
步骤 3: 在 Windows 中制作一个 Fedora 的临场 USB
现在,这个步骤可以通过不同的方法来完成。你可以下载 ISO 并使用 Etcher 或 Rufus 或一些其它的工具来将 ISO 镜像写入 USB 磁盘。
不过,Fedora 提供了一个用于下载 ISO 镜像和制作 临场 USB 的专用工具。我将在这篇教程中使用它。Fedora 团队在创建这个工具时付出了很多艰难的努力,因此为什么不使用它呢。
但是,首先, 插入 USB 接口设备。现在,转到 Fedora 的下载页面:
你将看到针对 Windows 版本的下载 “Fedora Media Writer” 工具的选项。
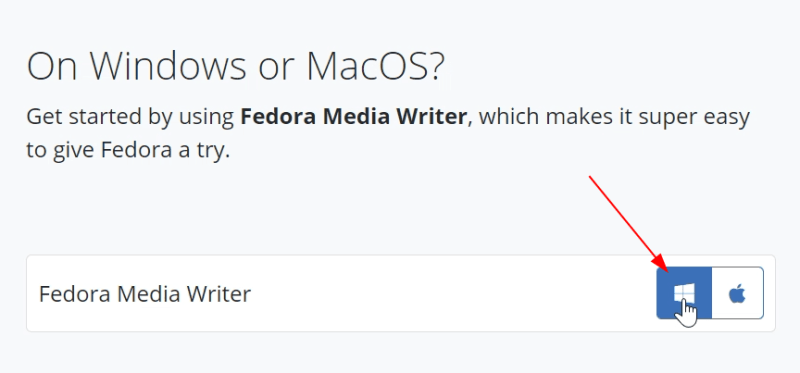
它将下载一个 exe 文件。在下载完成后,转到你所下载到的文件夹,并双击 FedoraMediaWriter.exe 文件来安装 “Fedora Media Writer” 工具。只需要重复点击 “下一步 。
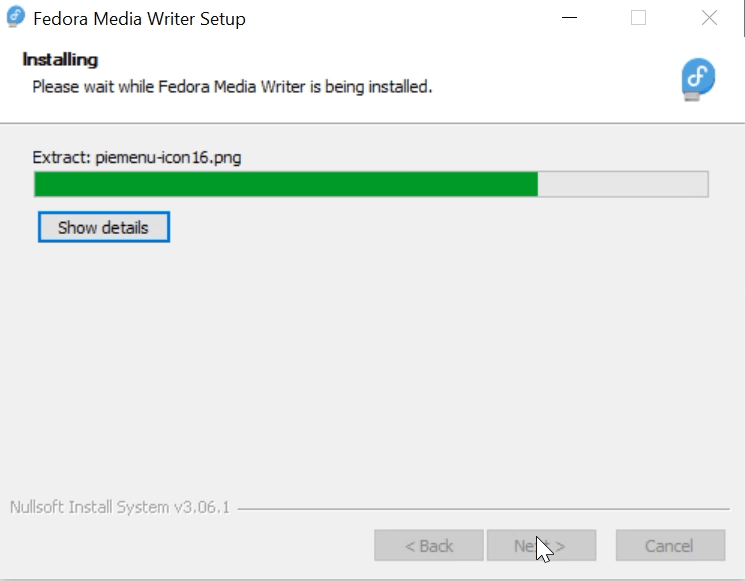
在安装完成后,运行 “Fedora Media Writer” 工具。但是在此之前,确保你已经插入 USB 设备。
它将给予你安装各种 Fedora 版本的选项。针对桌面机,选择工作站版本。
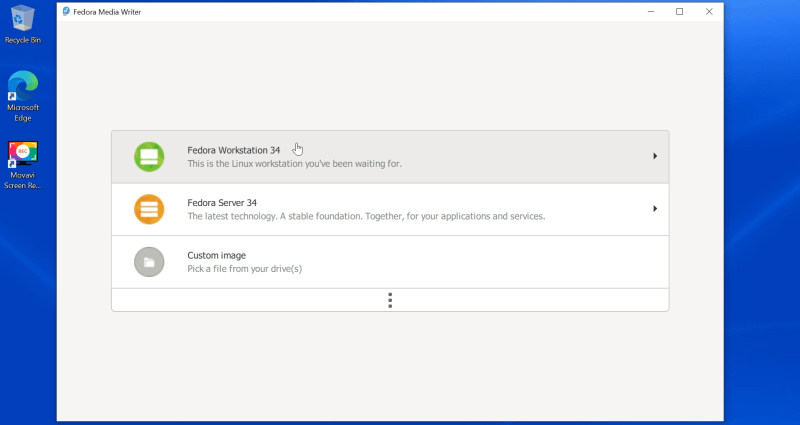
在接下来的屏幕中,你将会得到一个创建临场 USB 的选项。当你点击这个按钮时,它将开始下载 ISO 文件。它也将识别出你所插入的 USB 接口设备。
你需要良好的互联网访问速度来在一段时间内顺畅地下载 2GB 大小的 ISO 文件。
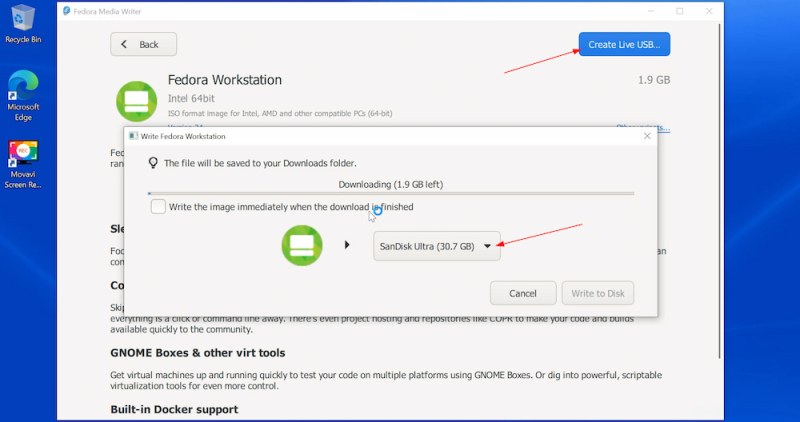
在下载 ISO 后,它会自动地对其进行检验,并给予你将 ISO 镜像写入到 USB 磁盘的选项,例如,创建临场 USB 。点击 “写入到磁盘” 按钮。
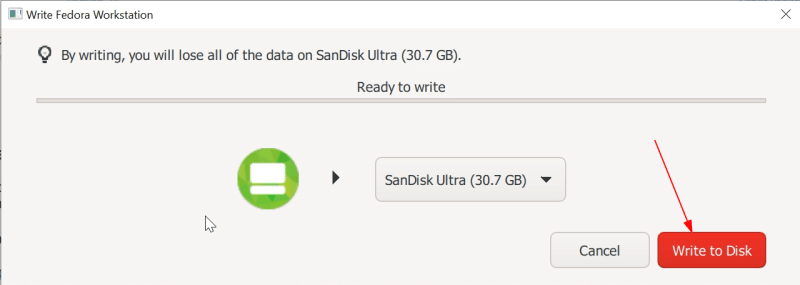
它将花费几分钟来完成安装过程。它显示 “完成” 信息后,你可以关闭 “Fedora Media Writer” 工具了。
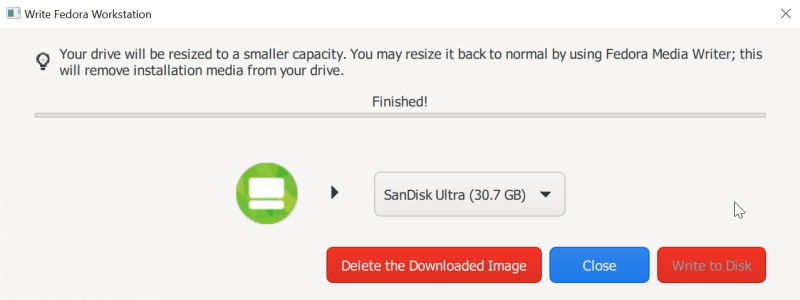
很好!现在你已经准备好了 Fedora 临场 USB 。现在是时候使用它来安装带有图形用户界面的 Fedora 了。
步骤 4: 从临场 USB 启动并安装 Fedora
一些系统不允许你在使用安全启动的情形下从临场 USB 启动。如果你是这种情况的话,请 禁用安全启动。
在处于显示硬件系统制造商徽标的屏幕期间,按下 F2 或 F10 或 F12 按键。如果你不确定是哪个按键,你可以逐个尝试。但是,你要 快速地 按下按键 ,否则它将会启动到操作系统之中。
不同品牌计算机的按键是不同的。一些计算机甚至可能使用 Esc 或 Del 按键来完成此目的。

在一些罕见的情况下,你可能需要 在 Windows 中访问 UEFI 启动设置。
在 BIOS 设置中,通常,你应该会看到像这样的屏幕。在这里,你可以使用箭头按键来向下移动到 USB 选项,并按下回车键来从 USB 启动。请注意,在不同的系统中,这一屏幕可能会看起来有所不同。

如果一切顺利,你应该会看到像下面的一个屏幕。选择第一个选项 “启动 Fedora 工作站”:

在数秒后,你应该会启动到 Fedora 临场会话期间,并会看到尝试或安装它的选项。选择 “安装到硬盘” 。

它会要求选择安装过程的语言选项。

接下来的屏幕是很重要的。如果你已经在 “步骤 2” 中创建了可用的空间,你应该能够点击 “开始安装” 。如果你在“系统”下的磁盘图标上看到一个感叹号,单击它,并查看你能够在这里使用哪种磁盘配置。
如果你有多个磁盘,你可以为 Fedora 选择使用哪个磁盘。

选择磁盘,并点击“完成” 。现在,你应该会看到一条警告信息。在我的实例中,我没有在 “步骤 2” 中创建可用的空间,因此它会抱怨这里没有足够的可用的空间来安装 Fedora 。
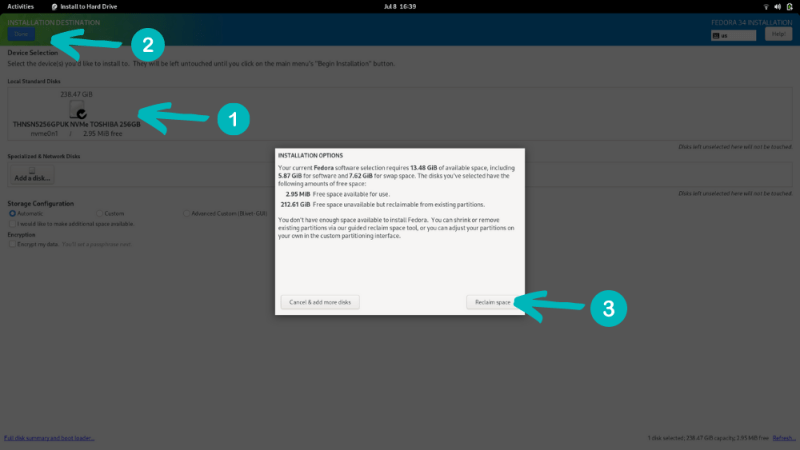
我点击 “回收空间” ,并缩小在这里的 Windows 分区。

在这以后,将出现 “开始安装” 选项,开启安装过程。
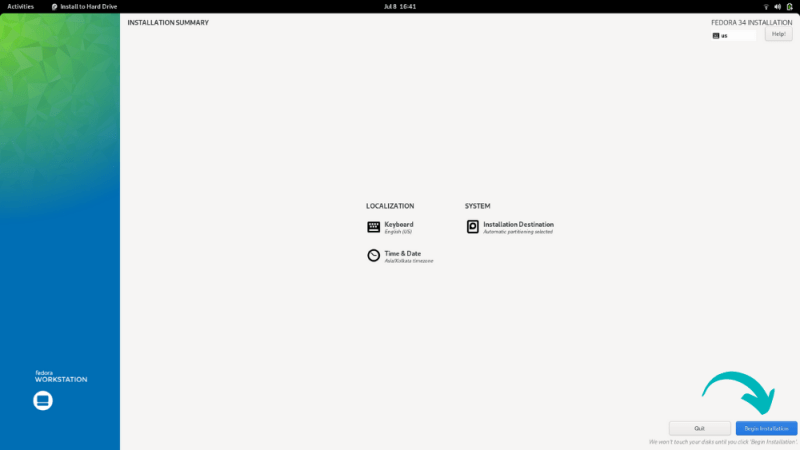
现在,它只是一个需要耐心等待的游戏了。将花费数分钟来提取文件并安装它们。

当过程完成后,你将看到 “结束安装” 按钮,点击它。

你将回到 Fedora 临场会话期间。单击右上角的下拉菜单并选择 “重新启动” 。

现在,当系统启动时,你应该会看到带有启动到 Fedora 和 Windows 选项的 Grub 启动器。
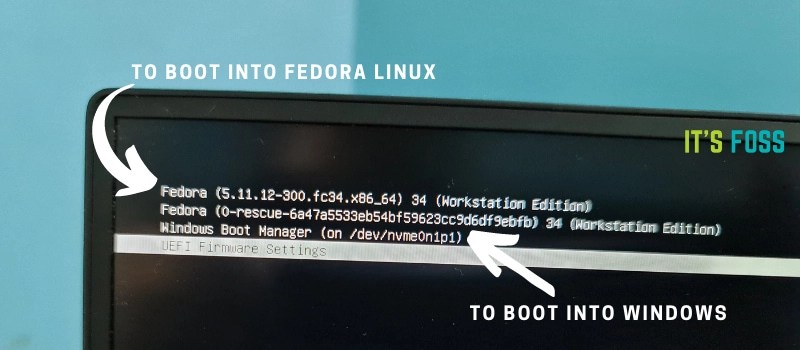
步骤 5: 完成 Fedora 安装
至此你几乎完成了安装。你注意到 Fedora 没有要求你输入用户名和密码了吗?很多发行版(像 Ubuntu )在安装期间会要求你创建一个管理用户。作为另一种方式,Fedora 会在你第一次登录到所安装的系统时给予你这个选项。
当你第一次登录时,它会运行一次设置,并创建用户名和密码来作为这次初始化设置的一部分。
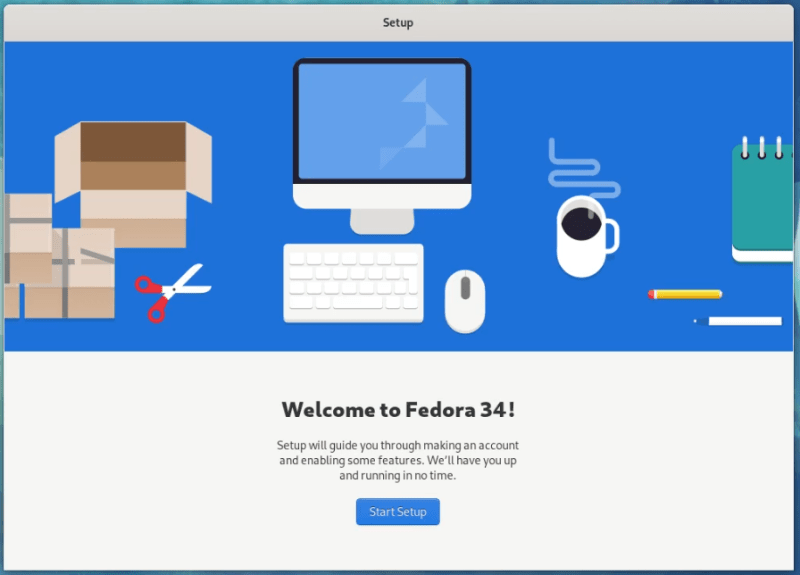
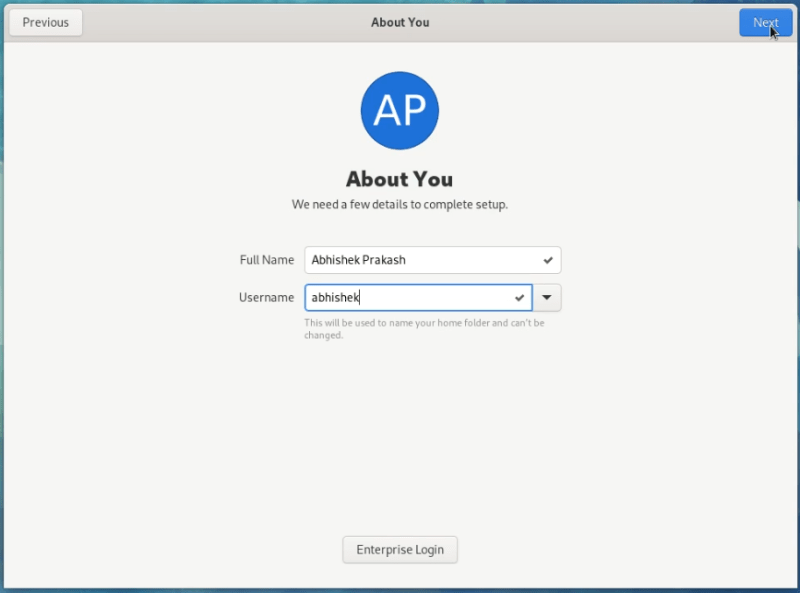

在你完成后,你已经用上 Fedora Linux 了。
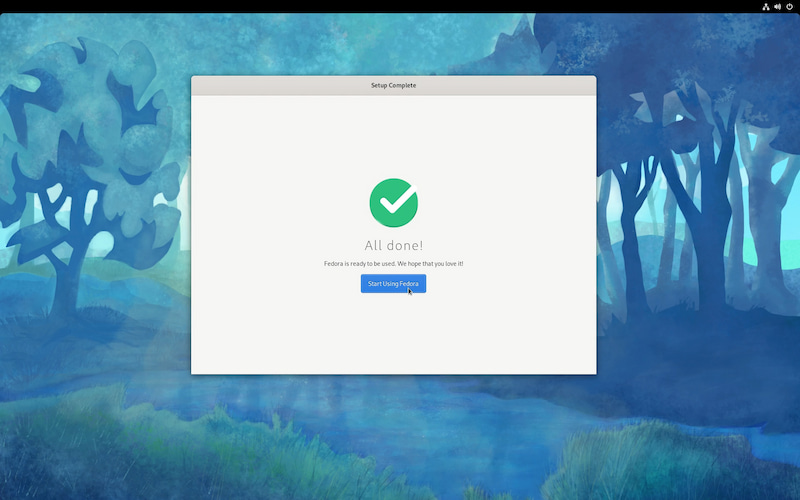
就这样,你可以在同一个硬件系统上以双启动的模式来享受 Fedora Linux 和 Windows 。
如果你在学习这篇教程时有一些问题或者你正在面对一些重大难题,请在评论系统中告诉我。
via: https://itsfoss.com/dual-boot-fedora-windows/
作者:Abhishek Prakash 选题:lujun9972 译者:robsean 校对:wxy
