在 Ubuntu GUI 中以 root 身份登录
| 2023-02-28 10:45
默认情况下,Ubuntu 禁用了 root 账户。你必须使用 sudo 命令来执行任何需要 root 权限的任务。
当然,这是为了你自己的安全。一直以 root 身份使用系统,就像手里拿着一把剑到处跑。它增加了把事情搞乱的机会。
以 root 身份登录在服务器中仍然很常见。在桌面方面,以 root 身份登录的情况相当少见。甚至 Kali Linux 也做了改变。
然而,有一些桌面用户想以 root 身份登录。这不是什么明智之举,但肯定是可以做到的。
在本指南中,我将向你展示如何在 Ubuntu 中 以 root 身份登录 GNOME 桌面。
如何在 GNOME 桌面上以 root 身份登录
? 我不建议在桌面上以 root 身份登录。你有 sudo 机制来满足你所有的 root 需求。只有在你有足够理由的情况下才这样做。本教程仅用于演示目的。你已经被警告过了。
步骤 1:启用 root 账户
你想以 root 身份登录。但默认情况下,root 账户是禁用的。第一步是启用它。
改变 root 账户的密码,这将为你启用 root 账户:
sudo passwd root
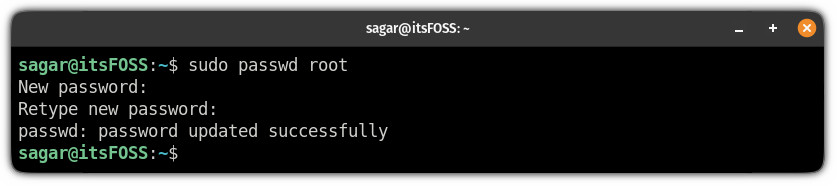
不言而喻,你不应该忘记 root 密码。
步骤 2:改变 GDM 配置
? 本教程的这一部分只对 GNOME 有效。请 检查你的桌面环境 并确保它是 GNOME。
Ubuntu 默认使用 GNOME,GNOME 使用 GDM 显示管理器。
为了允许以 root 身份登录到 GNOME,你需要对位于 /etc/gdm3/custom.conf 的 GDM 配置文件做一些修改。
对该配置文件做一个备份:
cp /etc/gdm3/custom.conf /etc/gdm3/custom.conf~
在最坏的情况下,如果你以某种方式把事情搞砸了,备份的文件可以用来从 TTY 上替换现有文件。
现在,用以下命令打开 GDM 文件:
sudo nano /etc/gdm3/custom.conf
并添加以下一行,允许 root 用户登录:
AllowRoot=true
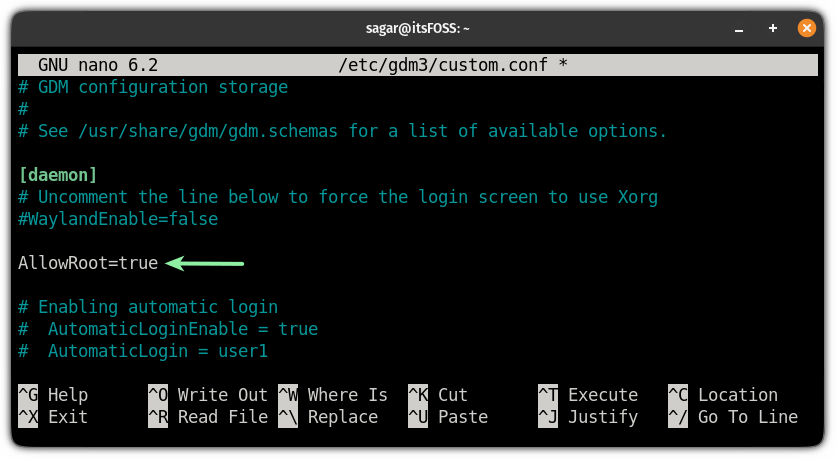
按 Ctrl+X 退出 Nano,同时保存它。
步骤 3:配置 PAM 认证
现在,你必须配置 PAM 认证守护进程文件,它可以通过以下命令打开:
sudo nano /etc/pam.d/gdm-password
在这个文件中,你必须注释掉以下带有 # 号的一行,该符号拒绝 GUI 中的 root 访问:
auth required pam_succeed_if.so user != root quiet_success
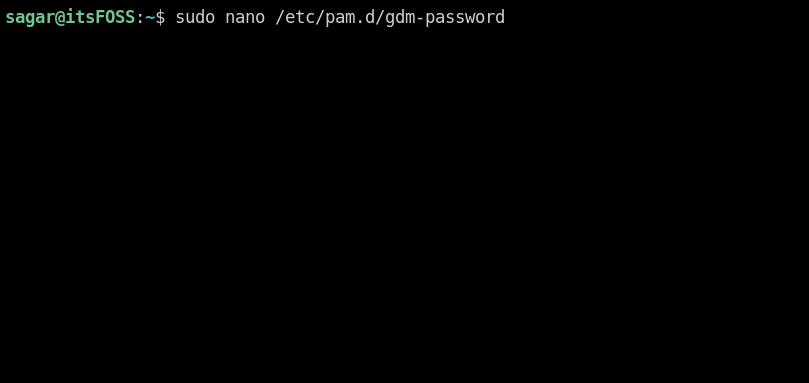
保存修改并退出 nano 文本编辑器。
步骤 4:以 root 身份登录
现在,重启你的系统:
reboot
在登录界面,选择 Not listed 选项,在用户名中输入 root,并输入你在本指南开头配置的密码:
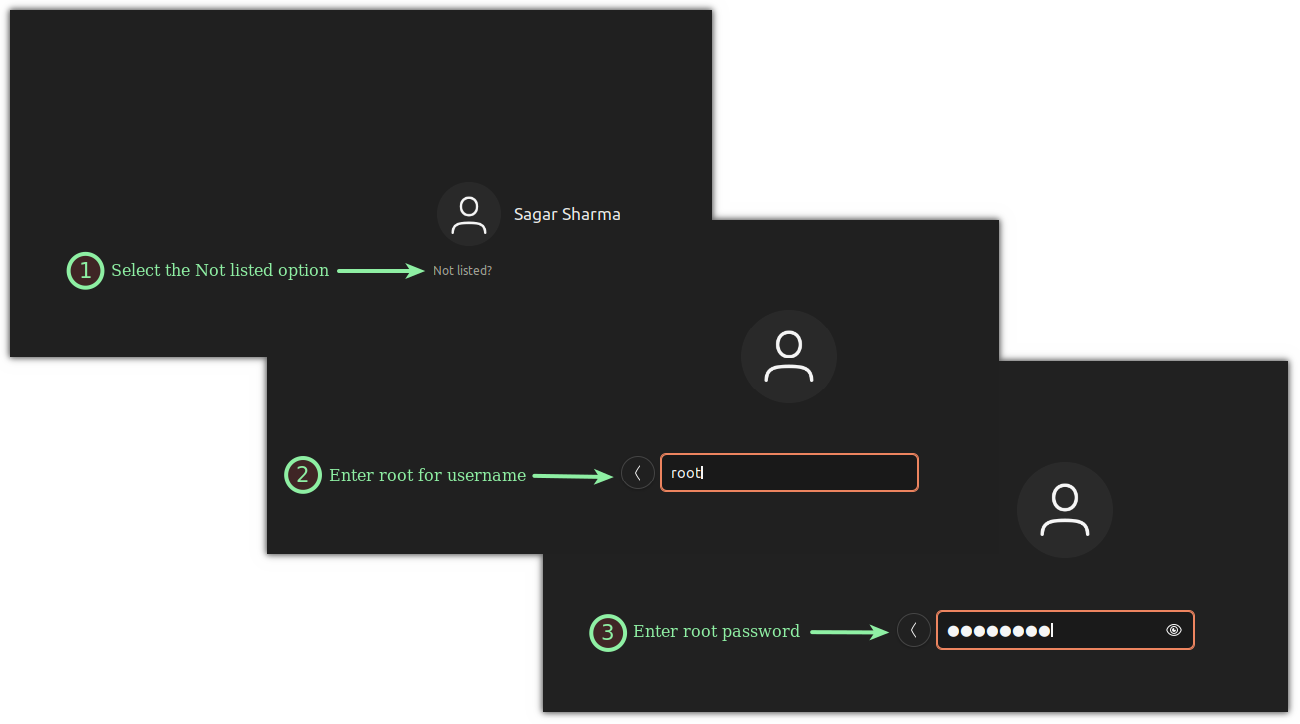
当你登录后,它就会通知你,“logged in as a privileged user”:
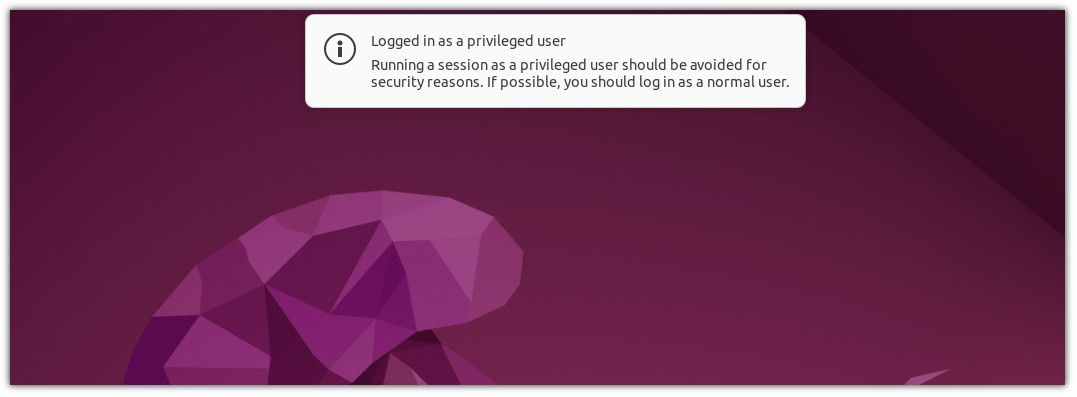
这就完成了! 现在,你正在以 root 身份运行你的 Ubuntu 系统。
以 root 用户身份运行系统时,你应该知道的事情
Ubuntu 默认禁用 root 账户是有原因的。想知道为什么吗?在这里你可以找到:
再说一遍,在你的桌面 Linux 系统中以 root 登录是不可取的。请遵守规范,远离这种(错误的)冒险。
via: https://itsfoss.com/ubuntu-login-root/
作者:Sagar Sharma 选题:lkxed 译者:geekpi 校对:wxy
