如何安装和使用 GNOME Boxes 来创建虚拟机
本快速教程解释了安装和使用 GNOME Boxes 以及创建虚拟机的步骤,以及一些提示和故障排除。
虚拟化是使用抽象硬件层运行虚拟实例(而不是实际实例)的过程。通俗地说,它允许你同时安装和运行多个操作系统(Linux、Windows)。
虚拟机 是一个模拟操作系统,它运行在另一个操作系统之上,并使用与主机相同的硬件和存储空间。虽然,你可以控制可以分配给虚拟机的共享内存或空间量。
有多种软件可用于创建虚拟机,例如 Virtual Box、KVM、Hyper-V、VMWare player 和 GNOME Boxes。
但老实说,它们中的大多数使用起来都很复杂,有时还不够稳定。GNOME Boxes 是另一个自由开源的软件,它非常易于使用,通过抽象出大量选项让你可以轻松创建和管理虚拟机。
安装 GNOME Boxes
如果你正在运行 Fedora 的 GNOME 定制版,你应该已经安装了它。但是,对于 Ubuntu、Linux Mint、Kubuntu 和其他发行版,你只需运行以下命令即可将其安装到你的系统中。
sudo apt install gnome-boxes
通过 Flatpak
它也可以通过 Flatpak 包获得。我会推荐你使用这个版本。首先,使用 本指南 在系统中安装 Flatpak,然后从终端运行以下命令进行安装。
flatpak install flathub org.gnome.Boxes
使用 GNOME Boxes 创建虚拟机
从应用菜单启动 GNOME Boxes。
要创建虚拟机,你需要要虚拟化的操作系统的镜像(*.ISO)。
你可以从发行版的官方下载页面下载任何操作系统 ISO 镜像。对于本指南,我使用的是 Pop!_OS,这是一个优秀的 Linux 发行版。
启动后,单击顶部的 “+” 图标启动并选择“创建虚拟机”。
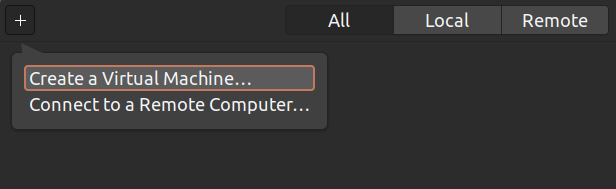
在下一个窗口中,你可以选择已经可用的下载,或者你可以选择你的 ISO 文件作为操作系统源。单击“操作系统镜像文件”并选择你的 ISO 文件。
分配虚拟机的内存和存储空间。请记住,你的虚拟机将从主机系统获取内存和存储空间。所以尽量不要分配为最大值。
例如,在下图中,我从主机系统的 8GB 总内存中为虚拟机(客户机)分配了 2GB 内存。
同样,如果你只是想测试操作系统,也请选择最小存储空间。但是,如果你正在为服务器或严肃的工作创建虚拟机,请合理分配你要分配的空间或内存量。
另一件需要记住的重要事情是,除非你删除虚拟机,否则你允许的存储磁盘空间将被永久占用。因此,即使你的虚拟机没有使用整个分配的空间,你也不会获得那么多的可用磁盘空间。
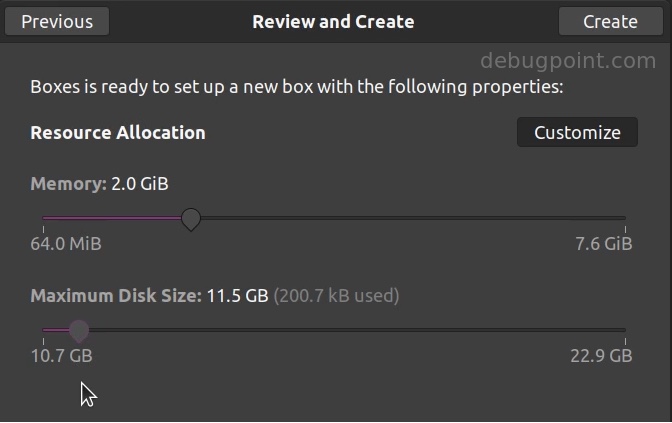
继续安装。
在分区窗口中,你应该看到一个硬盘和一个分区,这就是虚拟机的磁盘空间。通常,它们被命名为 /dev/vda 或者 /dev/sda。
不用担心;你可以随意使用此分区,这不会影响你的物理磁盘分区或实际主机系统上的任何数据。安装 Linux 时遵循相同的 /root 分区,然后继续。
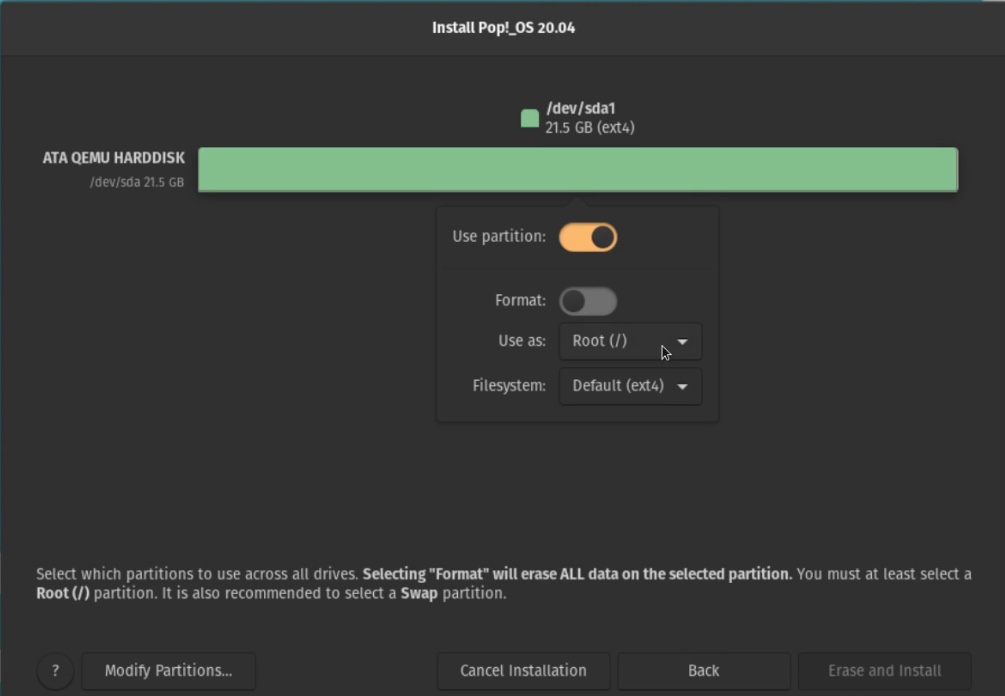
完成安装后,你应该会在虚拟机中看到新的操作系统。在 GNOME Boxes 中,你应该会看到一个系统条目。你可以单击它启动虚拟机。
你可以使用虚拟机操作系统的内部关闭选项关闭虚拟机。
如果需要,你还可以通过选择上下文菜单选项来删除虚拟机。
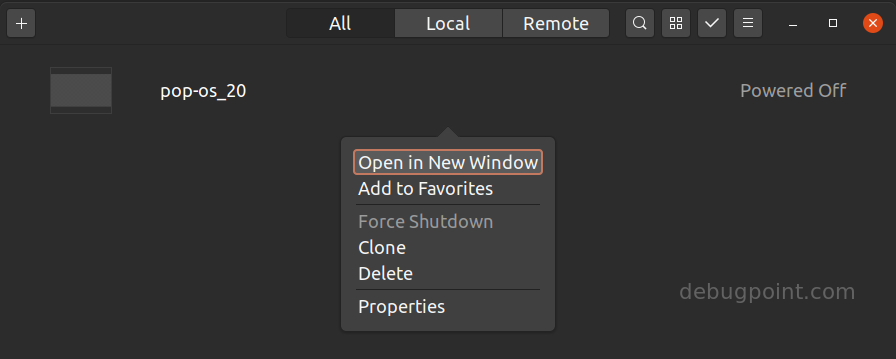
你还可以从属性窗口检查你的虚拟机使用了多少内存和 CPU。
请注意,你可以使用属性调整现有虚拟机的内存和其他项目。
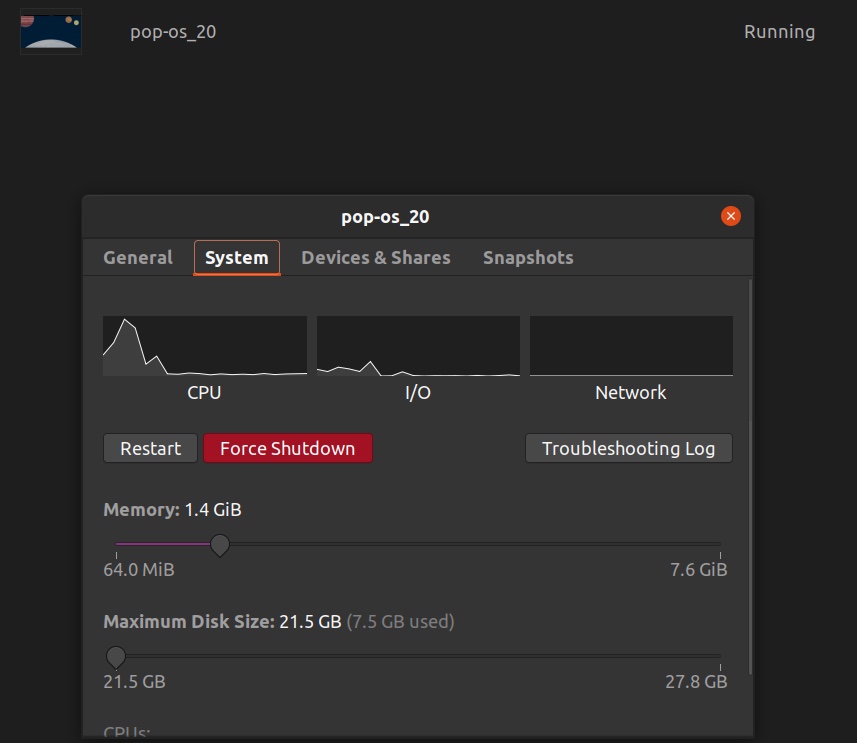
故障排除
以下是你在使用 GNOME Boxes 时可能遇到的一些常见错误或问题。
1、虚拟机中的分辨率问题
如果你的虚拟机分辨率很低,这与你的主机系统不兼容,那么你必须安装以下项目。在客户系统(而不是主机系统)中打开终端并运行以下命令。
对于基于 Ubuntu 的发行版:
sudo apt install spice-vdagent spice-webdavd
对于 Fedora 系统:
sudo dnf install spice-vdagent spice-webdavd
这两个包有助于确定合适的分辨率、在主机和客户之间复制/粘贴、通过公共文件夹共享文件等。
安装后,重新启动客户系统;或者你可以在重启后注销并重新登录一次,你应该会看到正确的分辨率。
2、在 Ubuntu 18.04 中 GNOME Boxes 不能启动虚拟机
如果你在 Boxes 3.34 中创建虚拟机,那么你应该知道有一个错误导致你的虚拟机无法启动。要解决这个问题,你必须执行一些额外的步骤。请记住,最新的 Boxes 3.36 不需要这些。
打开终端窗口并运行以下命令来更改 qemu 配置文件:
sudo gedit /etc/modprobe.d/qemu-system-x86.conf
在上面的文件中添加以下行并保存:
group=kvm
现在,运行以下命令将你的用户名添加到 KVM 组。
sudo usermod -a -G kvm <你的帐户名称>
总结
在本文中,你了解了如何安装和使用 GNOME Boxes 来利用虚拟化。我希望它能帮助你。
?️ 如果你遇到任何错误或对 GNOME Boxes 的虚拟机有任何疑问,请使用下面的评论栏告诉我。
(题图:MJ/b4d091cf-9585-468b-9ce6-ba0b0c69cce4)
via: https://www.debugpoint.com/install-use-gnome-boxes/
