如何在 Linux 中注释 PDF
| 2023-08-27 14:10
你不需要专门的 PDF 编辑器来添加注释和高亮文本。下面介绍如何在 Linux 中使用 GNOME 的文档查看器来注释 PDF。
阅读一些 PDF 格式的有趣内容,并觉得需要添加评论或高亮显示某些文本?也许你在 PDF 文档上留一些反馈?
Linux 用户可以使用多种 PDF 编辑器。但你不需要专门的 PDF 编辑器来完成这个简单的任务。
大多数 PDF 阅读器都具有内置注释功能,你可以使用它来快速轻松地高亮显示文本并添加注释。
我最近在审阅 O'Reilly 即将出版的第四版 《Linux Pocket Guide》一书时“发现”了它。出版商请求对 PDF 文件本身提出建议。
让我分享一下如何在 Linux 中使用 Evince(GNOME 中的默认 PDF 阅读器)对 PDF 进行注释。使用 Okular(KDE 中默认的 PDF 阅读器)也可以实现同样的效果。
大多数 Linux 发行版都应该附带上述工具之一。如果没有,你可以轻松安装它们。我不会介绍安装过程。请在你的发行版的软件管理器中查找它们。
使用 Evince 文档查看器注释 PDF
使用 Evince(在 GNOME 中也称为“文档查看器”)打开所需的 PDF 文件。
你将在文档查看器的左上角看到一个“编辑”选项。点击它会出现以下两个选项:
- 备注文本(用于添加评论)
- 高亮显示文本(用于高亮显示选定的文本)

让我详细介绍这是如何工作的。
在 PDF 中添加注释
要添加评论,单击 “注释文本” 选项。
你会注意到光标变成了 “+” 号。你可以单击文档中的任意位置,它会立即添加注释图标并打开另一个窗口以添加注释。
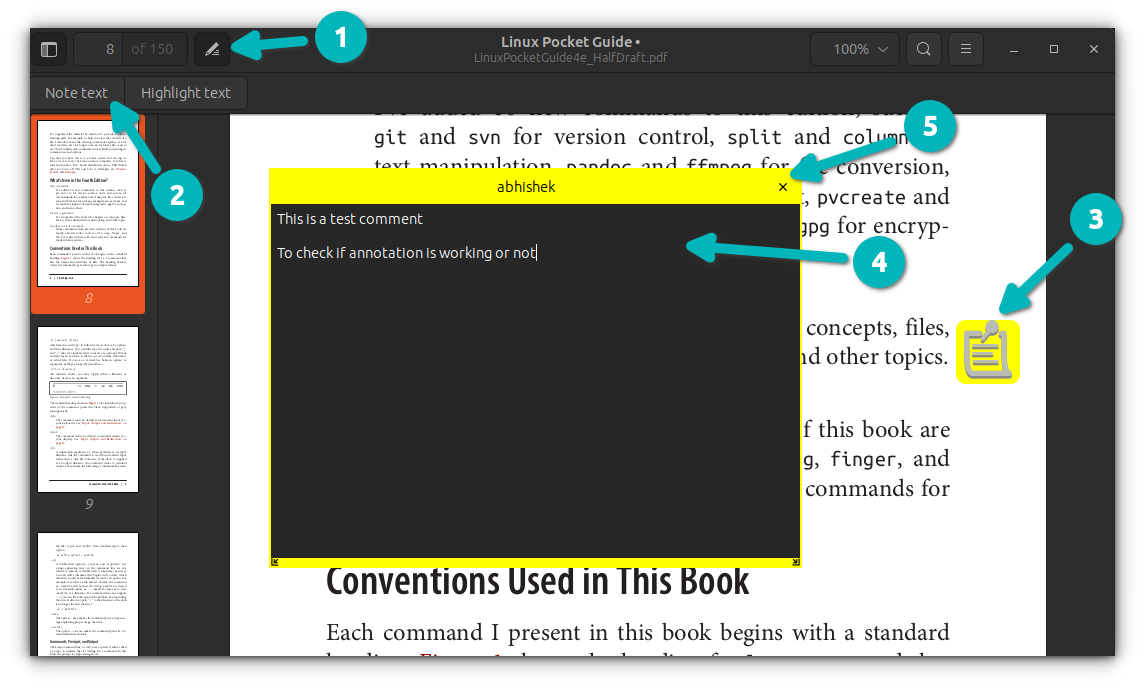
我建议单击该行的末尾,以便注释图标位于空白区域,并且不会遮挡文件的实际文本。
添加所需注释后,你可以 单击注释区域的 “X” 按钮来关闭 注释文本窗口。
? 你可以通过在屏幕上拖动注释图标来移动注释图标。
在 PDF 中高亮显示文本
同样,你可以选择 “高亮显示文本” 选项来高亮显示 PDF 文件中的特定文本。
之后,只需选择要高亮显示的文本即可。当你开始移动光标,它就会开始高亮显示。

? 你还可以在高亮显示的文本上添加注释,以提供有关高亮显示的一些上下文。要添加文本,请单击高亮显示的文本(现在它可点击了)。
保存带注释的文件
你可能已在 PDF 上添加注释,但更改尚未保存。
保存更改很简单。按 Ctrl+S 键,你可以选择保存文件的位置。
你可以覆盖现有 PDF 文件或将其另存为新文件。
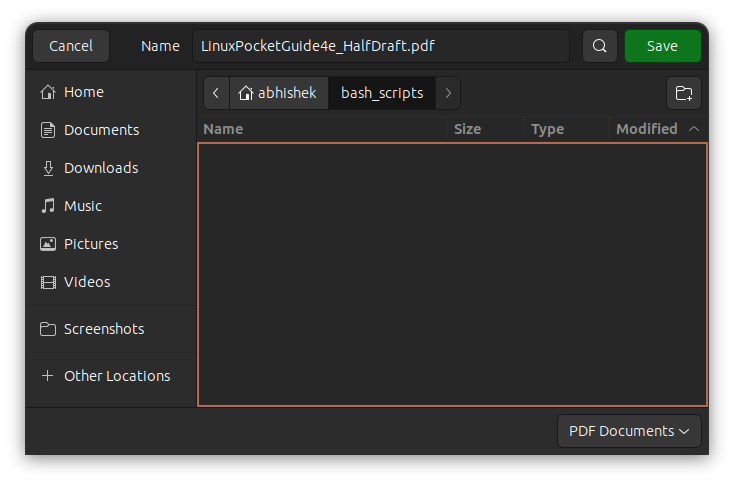
? 注释、评论和高亮被附加到 PDF 文件中,即使你使用其他可以读取注释的工具打开 PDF 文件,它们也应该可以看到。
阅读注释
要阅读文本注释或评论,只需将鼠标悬停在注释图标或高亮显示的文本上即可。它将立即显示注释。
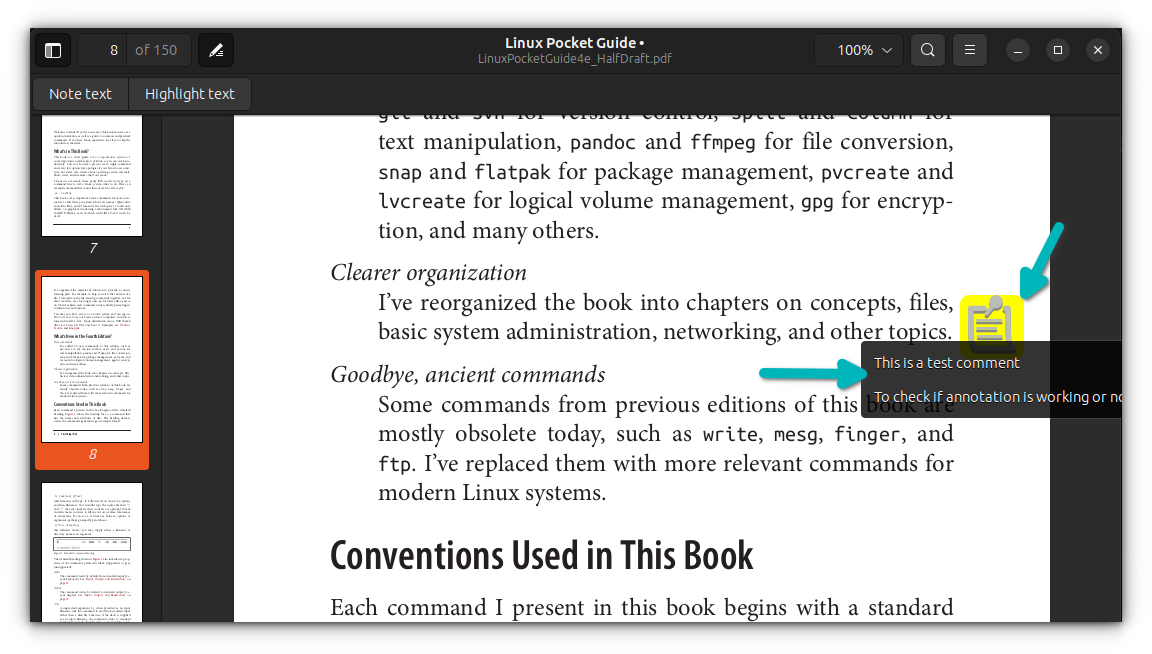
不要单击图标来阅读文本。单击将打开它进行编辑。
编辑现有注释
假设你注意到需要向现有笔记添加更多详细信息。你所要做的就是单击“注释”图标。
它将打开添加的文本。你可以阅读它,如果你愿意,也可以编辑它。对于高亮显示的文本部分中的注释也是如此。
但是,编辑高亮显示的文本时它不是很完善。如果你认为必须高亮显示现有文本周围的更多文本,那么它会起作用。但如果你想缩短高亮显示的文本,那就不行了。
为此,你必须删除高亮显示并再次添加。
删除现有注释
删除注释非常简单,只需右键单击注释并选择 “删除注释” 选项即可。

这对于高亮显示的文本也同样有效。
修改注释的外观
不喜欢默认的黄色或注释图标?这一切都是可以改变的。
右键单击现有注释并选择 “注释属性” 选项。
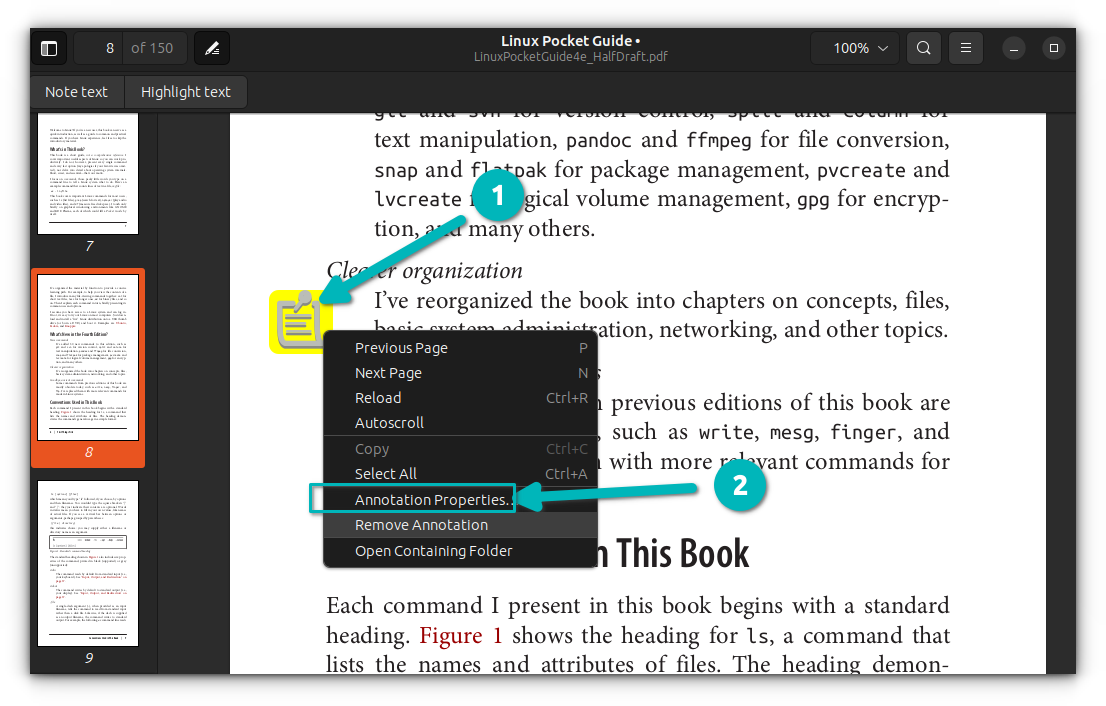
你可以更改评论的作者、注释的颜色和不透明度。你还可以更改注释的图标和高亮显示的标记类型(删除线、下划线等)。
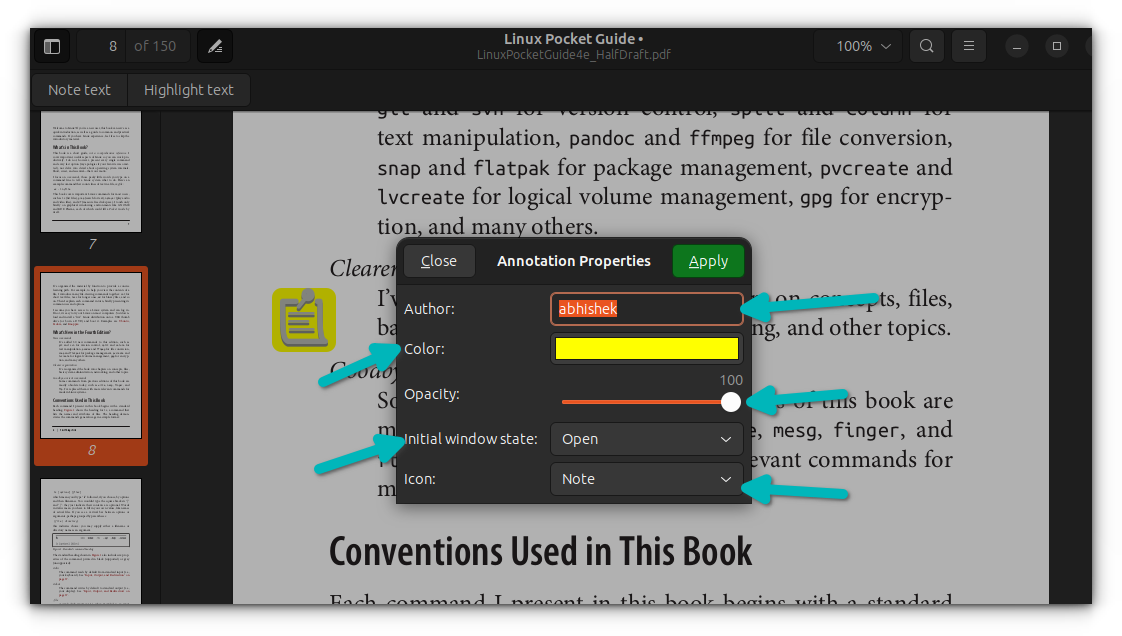
这仅适用于现有注释。我找不到一种方法来更改所有未来注释的默认属性。
更多 PDF 编辑选项
如果你需要的不仅仅是简单的文本注释和高亮显示,可以使用专门的 PDF 编辑器。
这些工具可能允许你重新排列或合并 PDF 文件。
如果需要,你还可以 压缩 PDF 文件。
PDF 编辑永无止境。我希望你喜欢这篇有关 Linux 中 PDF 注释的初学者技巧。
KDE 的 Okular 还提供 PDF 注释选项。也许我可以写一篇关于 Okul 的类似文章。
请在评论栏留下你的反馈。
(题图:MJ/a5318540-0b82-4ef6-a0bb-532505a17458)
via: https://itsfoss.com/annotate-pdf-linux/
作者:Abhishek Prakash 选题:lujun9972 译者:geekpi 校对:wxy
