让你的 Windows 系统为虚拟机做好准备
| 2023-09-13 10:07 评论: 1
以下是确保 Windows 系统已准备好运行虚拟机的必要条件。
在 VirtualBox 中看到了“无法打开虚拟机会话”错误?
你的系统上可能没有启用虚拟化。
这是在 Windows 系统上创建虚拟机所需执行的几件事之一。
简单来说,你需要了解:
- 在你的 PC 上启用虚拟化支持
- 使用虚拟机程序创建/管理虚拟机
- 确保某些系统资源要求以无缝使用虚拟机
下面是第一件事:
在 Windows PC 上启用虚拟化
如果你的系统预装了 Windows 10/11,那么你很可能已经启用了虚拟化。你不需要额外的设置。
但如果你在系统上手动安装了 Windows,那么可能需要检查 BIOS 设置以查看它是否支持虚拟化。如果禁用,虚拟机程序将无法运行并给出错误。
这是使用 VirtualBox 程序时出现的错误:

你怎么能这么做呢? 以下是基本步骤:
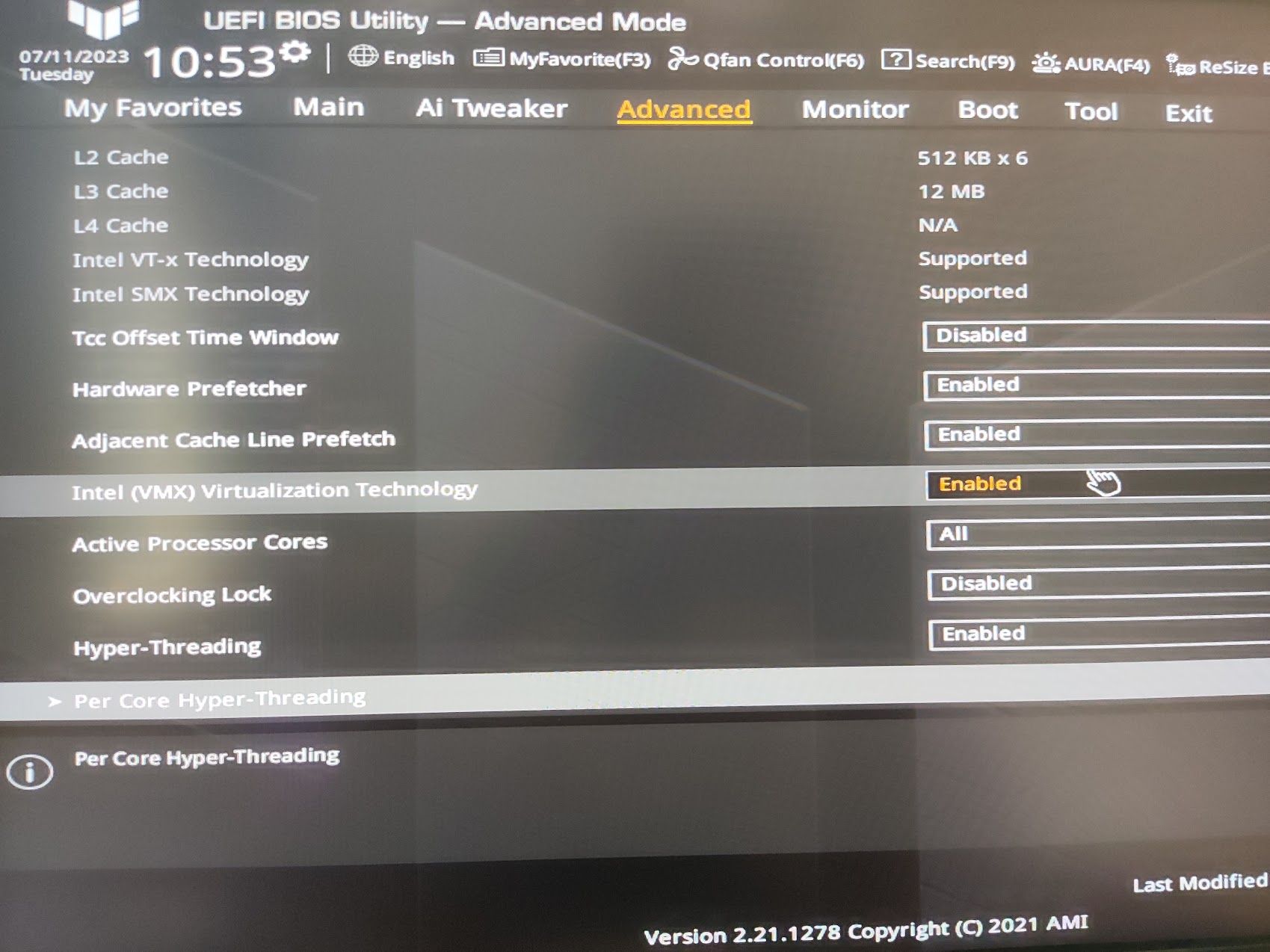
- 前往 UEFI 固件设置(或 BIOS 菜单)。你通常可以通过按
Del按钮或F1、F2、F10或F12来访问它。 - 根据主板制造商的不同,用户界面会有所不同。但是,在大多数情况下,你必须进入到其中的“高级”选项,并访问“CPU 配置”设置。
- 在 CPU 配置中,你必须启用 “Intel (VMX) Virtualization Technology” 或 “SVM Mode”(适用于 AMD 处理器)。
下一步是什么? 考虑到你已经启用了虚拟化支持,你需要使用 虚拟化程序 来帮助你完成工作。
使用虚拟化程序
你可以选择第三方应用以方便使用,也可以选择使用 Windows 自带的 Hyper-V。
Hyper-V
我们不会详细介绍如何使用 Hyper-V,但为了节省你一些时间,你可以按照以下步骤启用它,然后按照其文档使用它。
? Hyper-V 不适用于 Windows 10/11 家庭版。
考虑到你的系统上安装了 Windows 专业版/教育版/企业版,可以通过控制面板或使用 PowerShell 轻松启用它。
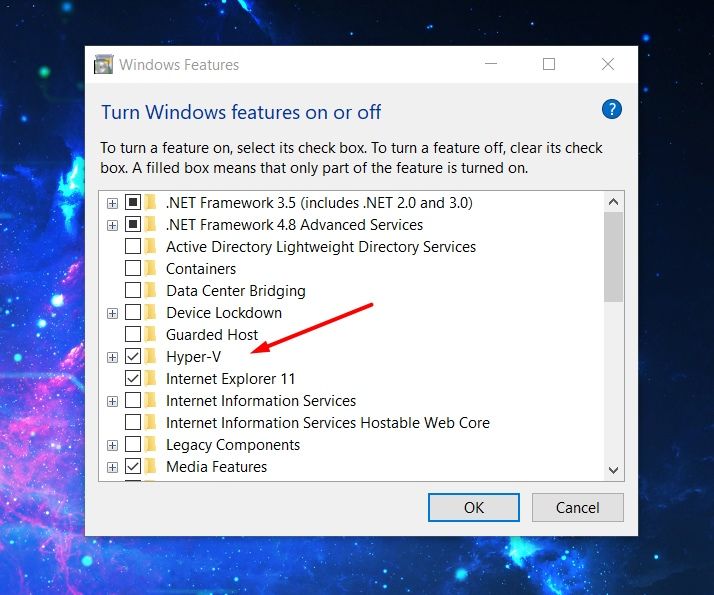
我更喜欢控制面板,只需在搜索栏中搜索 “Windows 功能”或通过 “控制面板 → 程序 → 打开或关闭 Windows 功能” 打开。
接下来,单击 “Hyper-V” 并点击 “OK”。就是这样。
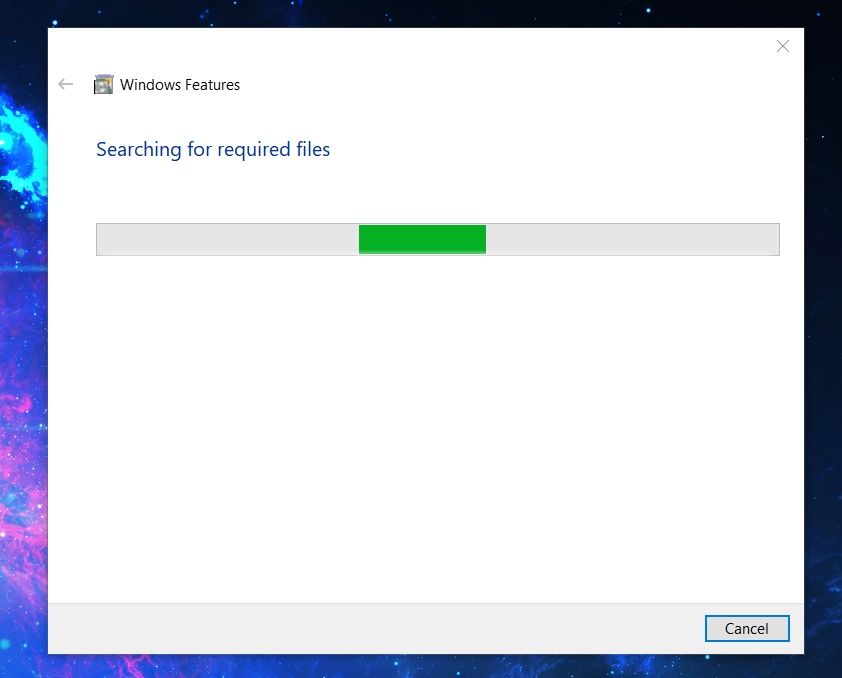
它将通过获取所需的文件来应用更改。你只需要等待。
完成后,它会要求你重启系统以使新功能生效。
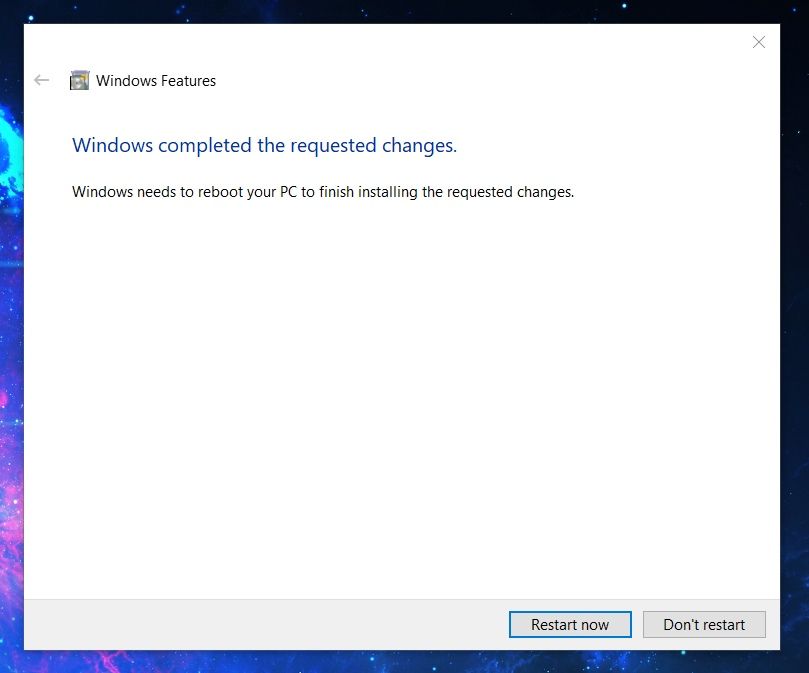
第三方虚拟化程序
虽然使用 Hyper-V 可以让虚拟机获得更好的性能,但它使用起来却并不那么简单。
因此,建议终端用户使用第三方虚拟机程序。
最好的选择之一是 VirtualBox。我们还有一个指南可以帮助你使用 VirtualBox 安装 Linux。

它是一个开源程序,具有一系列功能和用户友好的界面。你也可以在 Windows、Linux 和 macOS 上使用它。
你还可以选择专有(但流行)的选项,例如 VMware Workstation。
想了解这些程序吗?你可以查看 Linux 下的一些可用选项,了解有哪些解决方案:
检查系统资源和要求
创建和使用虚拟机并不完全是一个非常占用资源的过程。但是,你可能需要注意一些变量。
其中一些包括:
- 确保你的系统至少有 4 GB 内存(越多越好)
- 双核或以上 64 位处理器
如果你不知道,即使虚拟机是孤立的机器,也会占用你系统的资源。大多数最低规格建议 4 GB RAM,但我建议使用 8 GB。
如果你想要运行两个虚拟机,你可能需要在 Windows 上拥有超过 8GB 的内存。
除了内存,你应该有一个多核处理器。这样,一些内核可以自由地让你在主机上做其他事情,而另一些内核则用于处理虚拟机。
当确定了处理器和内存,接下来就是磁盘空间。
对于虚拟机来说,磁盘通常是动态分配的,也就是说,物理存储驱动器的空间会随着操作系统及其文件的增加而消耗。
在某些类型的虚拟磁盘中,它保留你指定的整个空间。因此,执行此操作时,请在启动之前检查可用磁盘空间。通常最好选择一个未安装 Windows 系统的单独驱动器。
如果你遵循了上述所有提示,你的 Windows 系统就可以运行和管理虚拟机了。现在,你可以 在 Windows 的虚拟机中轻松地安装 Linux。
? 那么,你喜欢用什么方式来处理虚拟机?请在下面的评论中告诉我们你的想法。
(题图:MJ/c1690724-a797-442b-8fb5-b6d41ef0c45c)
via: https://itsfoss.com/windows-enable-virtualization/
作者:Ankush Das 选题:lujun9972 译者:geekpi 校对:wxy

- 来自江苏无锡的 Firefox 117.0|Ubuntu 用户 2023-09-13 17:05 11 赞
- 敏感设备请勿擅自开启Intel VT技术选项。影响Intel6-11代,漏洞编号CVE-2022-40982。