如何在 Ubuntu 上安装 Docker
| 2024-01-03 22:45 评论: 2
了解在 Ubuntu 上安装 Docker 的两种官方方法。一种很简单,但可能会给你一个稍旧的版本。另一种方法稍显复杂,但能提供最新的稳定版本。
使用 Docker 意味着开启一个新的计算领域,但如果你刚刚开始使用 Docker,安装可能看起来是一项艰巨的任务。
在 Ubuntu 上安装 Docker 有两种推荐的方法:
- 从 Ubuntu 的仓库安装 Docker:简单的单行命令,但提供旧版本
- 使用 Docker 的官方仓库:工作量稍多,但提供了最新的稳定版本
我将在本教程中讨论它们。
方法 1:使用 Ubuntu 的仓库安装 Docker
如果你不在意旧版本,并且不想设置和管理仓库,那么这是最适合你的方法。
从更新仓库索引开始:
sudo apt update
现在,你可以使用以下命令在 Ubuntu 中安装 Docker 以及 Docker Compose:
sudo apt install docker.io docker-compose
? Docker 包被命名为
docker.io,因为在 Docker 出现之前就已经存在一个名为 docker(用于 Dockerlet 应用)的过渡包。因此,Docker 包必须被命名为其他名称。
安装完成后,你可以使用以下命令检查安装的版本:
docker -v

如你所见,它给了我 Docker 24.0.5。
方法 2:在 Ubuntu 中安装最新稳定版本的 Docker
如果你想要 Docker 的最新稳定版本,那么你可以从其官方仓库安装 Docker。
步骤 1:删除任何现有的 Docker 包
但在跳到安装部分之前,有必要删除所有以前安装的 Docker。
要 卸载以前的 Docker,请使用以下命令。
sudo apt remove docker.io docker-doc docker-compose docker-compose-v2 podman-docker containerd runc
步骤 2:安装依赖项
第一步是安装一些必要的软件包,这些软件包将用于在本教程后面安装 Docker:
sudo apt install ca-certificates curl gnupg lsb-release
你可能已经安装了部分或全部这些软件包,但确认安装没有什么坏处。上面的命令不会伤害你。
步骤 3:添加 Docker 仓库的 GPG 密钥并将其添加到 sources.list
现在,通过 apt 包管理器创建一个具有特殊权限的目录,用于存储加密密钥以进行包验证:
sudo install -m 0755 -d /etc/apt/keyrings
接下来,如下所示 使用 curl 命令 下载并导入 Docker 的 GPG 密钥环:
curl -fsSL https://download.docker.com/linux/ubuntu/gpg | sudo gpg --dearmor -o /etc/apt/keyrings/docker.gpg
下载 GPG 密钥后,使用 chmod 命令更改文件权限,以便系统上的每个用户都可以读取 GPG 密钥:
sudo chmod a+r /etc/apt/keyrings/docker.gpg
最后,将 Docker 仓库添加到 sources.list.d 文件中:
echo \
"deb [arch=$(dpkg --print-architecture) signed-by=/etc/apt/keyrings/docker.gpg] https://download.docker.com/linux/ubuntu \
$(. /etc/os-release && echo "$VERSION_CODENAME") stable" | \
sudo tee /etc/apt/sources.list.d/docker.list > /dev/null
就是这样!
步骤 4:安装 Docker 和 Docker Compose
现在,要使你对系统所做的更改生效,请更新系统仓库:
sudo apt update
使用以下命令获取最新版本的 Docker 以及其他 Docker 组件和依赖项:
sudo apt install docker-ce docker-ce-cli containerd.io docker-buildx-plugin docker-compose-plugin
? 虽然 docker.io 包安装了大部分必需的 Docker 组件,但你需要在此处单独进行安装。
要检查已安装的版本,请使用以下命令:
docker -v

测试安装的另一个方法是在 Docker 中使用 “Hello World” 镜像。
让我告诉你如何做。
使用 hello-world 镜像来验证 Docker 安装
运行 “Hello World” 程序是我们启动任何编程之旅时都遵循的标准做法,Docker 也是如此。
Docker 为你提供了一个 “Hello World” 镜像,你可以使用它来测试安装。
要安装并运行 “Hello World” 镜像,只需使用以下命令:
sudo docker run hello-world
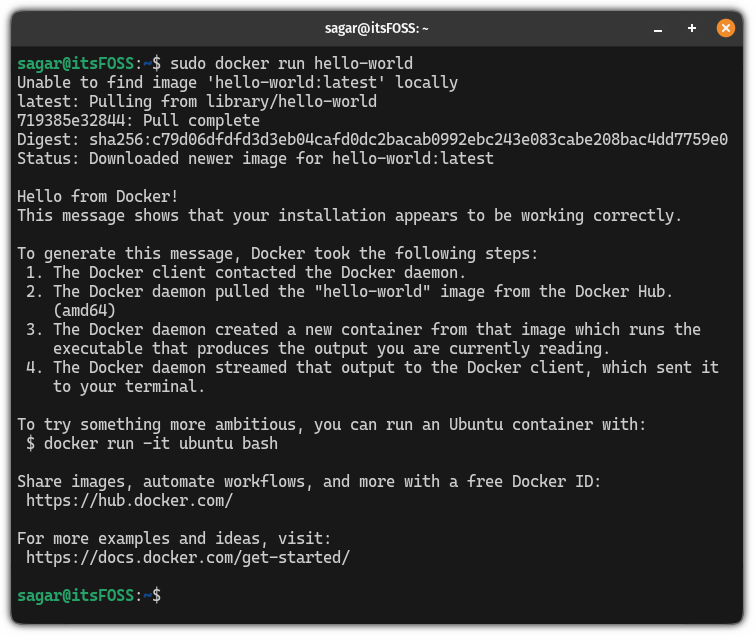
某些用户在执行上述命令时可能会收到错误消息“无法连接到 Docker 守护进程”:
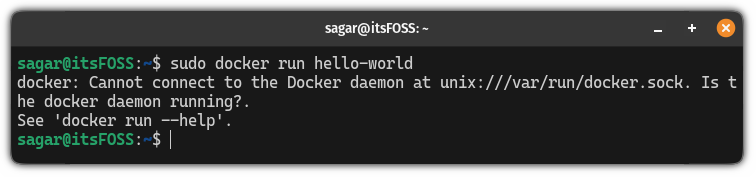
在这种情况下,重新启动系统并再次尝试安装 Docker Hello World 镜像,它将正常工作。
? 额外提示:在 Ubuntu 中使用 Docker 而无需 sudo
如果你注意到了,我使用 sudo 来拉取 Docker 镜像,这并不是使用 Docker 最方便的方式。
如果你尝试在不使用 sudo 的情况下使用 Docker,则会出现错误:
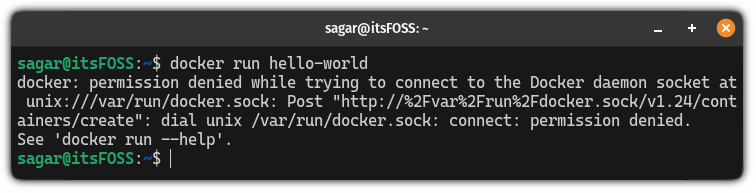
好吧,在本节中,我将向你展示如何在没有 sudo 的情况下使用 Docker。
? 要执行所示步骤,必须具有超级用户权限!
第一步是使用以下命令 创建一个名为 docker 的新组:
sudo groupadd docker
完成后,使用以下命令将用户添加到 docker 组:
sudo usermod -aG docker <用户名>
? 确保你只添加具有超级用户权限的用户。
现在,注销并重新登录以使更改生效。但如果你使用的是虚拟机,那么必须重新启动。
就是这样!从现在开始,你可以使用 docker 命令而不需要 sudo,就像我运行 Docker Hello World 镜像一样:
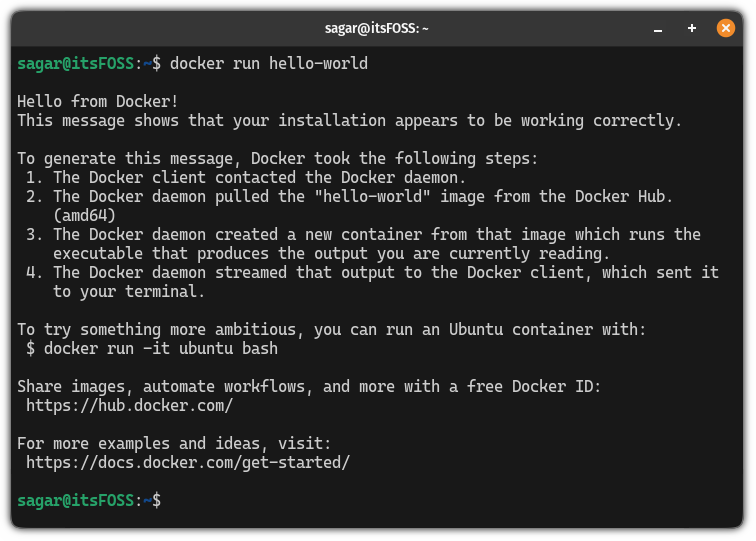
就这样吧。
这是安装 Docker 后要做的事情
如果你刚刚开始,请参阅每个用户都必须了解的 基本 Docker 命令列表:
我希望你觉得会有帮助。
(题图:DA/759e483b-0be8-409e-bc58-ed19d99cbdd4)
via: https://itsfoss.com/install-docker-ubuntu/
作者:Sagar Sharma 选题:lujun9972 译者:geekpi 校对:wxy
