5个让Cinnamon桌面环境完美运行在ubuntu上的方法
| 2014-08-15 08:00 评论: 5 分享: 3

Cinnamon桌面环境最新稳定版本发行了,ubuntu用户可以去安装使用了
在已经安装好的基础上,我们可以做一些微调来拥有更棒的体验 。
你的Ubuntu如果没有安装Cinnamon,你可以参照我们之前的文章进行安装。
更改Mint菜单图标
Mint菜单图标是Cinnamon的特色之一,它给予用户一种简单、快速、熟悉的方式来搜索、打开、组织应用程序,默认情况下,菜单使用启动程序项中的Linux Mint Logo。既然你是在ubuntu系统下使用它,而不是Mint,为什么不使用ubuntu熟悉的橙色朋友圈logo来替换原有的菜单图标呢?
实现很简单:
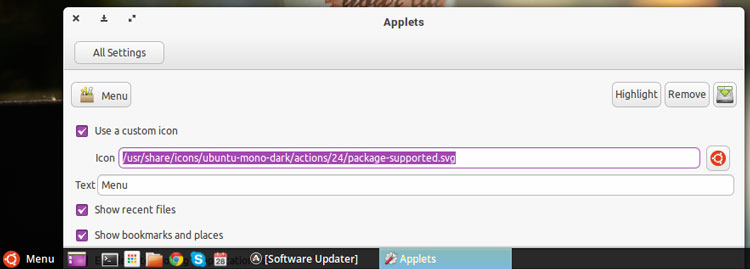
想要将Cinnamon菜单图标改变为ubuntu风格的,只需点击applet,选择‘config‘,在设置窗口,就会出现‘Use a custom icon‘,然后你就输入下面的路径来使用ubuntu logo了:
/usr/share/icons/ubuntu-mono-dark/actions/24/package-supported.svg
你可以使用任何支持的图片类型,只需要在刚才的填写区域写入正确的图片路径,或者点击后面的方框来打开文件选择器,选择你要使用的图标。
尝试Cinnamon主题
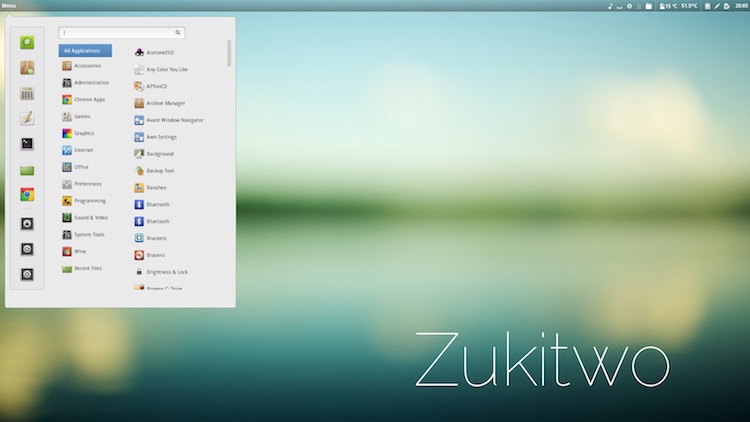
和GNOME Shell一样,Cinnamon也支持自定义主题,我所说的主题并不只是应用程序的GTK主题和简单的窗口装饰,而是将面板,菜单,程序等等结合为一个整体的视觉风格。
不用离开桌面就可以浏览、下载Cinnamon主题。打开Cinnamon Settings tool中的Appearance pane,然后选择‘Online Themes‘。
下面是一些受欢迎的主题:
- Android Holo — Android 4.x style theme
- Zukitwo — Sleek, stylish and light
- Minty — Dark theme with bold green accents
- Metro — Based on the visual style of Windows 8.
找出你最喜欢的布局
Unity认为应用程序启动器永远只应该固定地待在屏幕的一侧,但是Cinnamon并不这样认为,它可以让你重新设计最符合你的桌面布局。
手动面板可以增加,编辑和移动,或选择三种预设的布局。
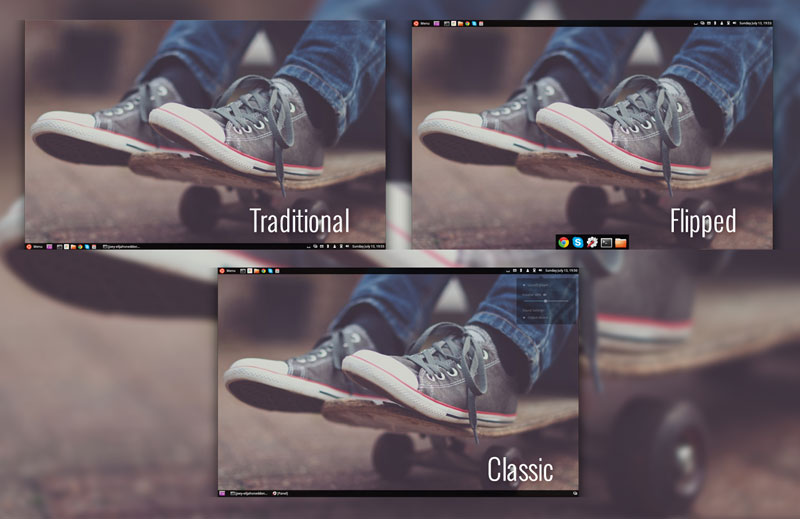
打开Settings > Panel > Layout Options > Panel Layout,然后下面这几个中选择:
- Traditional — 这是默认的布局,控制面板在屏幕的顶部
- Flipped ——和Traditional一样,控制面板在屏幕顶部
- Classic ——两个控制面板,一个在顶部,一个在底部
你需要注销或者重启Cinnamon才能生效。
添加面板小程序
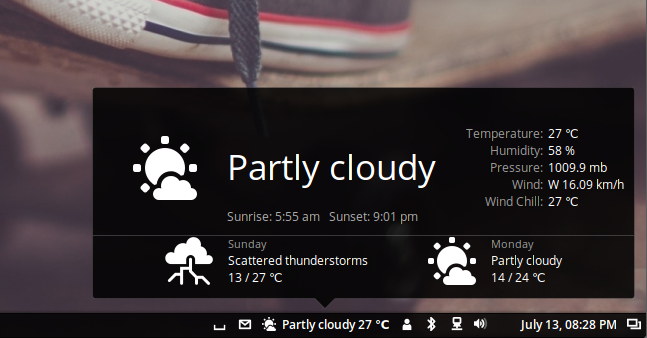
Cinnamon和GNOE Shell一样具有可扩展性,丰富的社区插件和扩展程序提供了额外的特性和功能,比如天气,系统监测,窗口管理工具等,这些都可以被浏览,安装并能从桌面直接启动。
选择控制面板,右键点击要添加小程序,选择 ‘…Add Appls to the Panel‘,一些著名的小程序如下:
- Weather - does what it forecasts (ho ho)
- Stark Menu - Clone of the Windows 7 Start Menu
- Screenshot — Easy way to grab screenshots with delay
改变日期的显示格式

Cinnamon的时间日期程序很方便,它可以让你很容易就记住日期
但是它显示时间的默认格式是24小时制,但是我们很容易就能调整时钟格式
右击然后选择‘Configure‘,在设置窗口中出现“Use a custom date format“的选择框上打勾,或者使用下面的几种格式(复制粘帖粗体字段)
- %B %e, %I:%M %p (July 13, 7:19 PM)
- %m/%d/%Y (07/13/2014)
- %l:%M %p (7:19 PM)
改变立马生效,如果中途发生了错误,你可以取消自定义时间格式选项恢复到默认状态
更多
在Cinnamon桌面环境中只有少部分定制选择供使用者使用,但是我们认为上述所讲的调整是不断探索的很好跳板,通过下面的评论栏让我们了解你最喜欢的调整是什么吧,你可以通过Facebook或者Google+
via: http://www.omgubuntu.co.uk/2014/07/5-things-installing-cinnamon-ubuntu
