如何使用图形化工具远程管理 Linux 上的 MySQL
如果你在一个远程的VPS上运行了MySQL服务器,你会如何管理你的远程数据库主机呢?基于web的数据库管理工具例如phpMyAdmin或者Adminer可能会是你第一个想起的。这些基于web的管理工具需要一个正常运行的后端的web服务和PHP引擎。但是,如果你的VPS仅仅用来做数据库服务(例如,数据库与其它服务独立存放的分布式结构),为偶尔的数据库管理提供一整套的LAMP是浪费VPS资源的。更糟的是,LAMP所打开的HTTP端口可能会成为你VPS资源的安全漏洞。
作为一种选择,你可以使用在一台客户机上运行本地的MySQL客户端,当然,如果没有别的选择,一个纯净的MySQL命令行客户端将是你的默认选择。但是命令行客户端的功能是有限的,因为它没有生产级数据库管理功能,例如:可视化SQL开发、性能调优、模式验证等等。你是否在寻找一个成熟的MySQL管理工具,那么一个MySQL的图形化管理工具将会更好的满足你的需求。
什么是MySQL Workbench?
作为一个由Oracle开发的集成的数据库管理工具,MySQL Workbench不仅仅是一个简单的MySQL客户端。简而言之,Workbench是一个跨平台的(如:Linux,MacOX,Windows)数据库设计、开发和管理的图形化工具。MySQL Workbench 社区版是遵循GPL协议的。作为一个数据库管理者,你可以使用Workbench去配置MySQL服务、管理MySQL用户、进行数据库的备份与还原、监视数据库的健康状况,所有的都在对用户友好的图形化环境下处理。

在这个手册里,让我们演示下如何在Linux下安装和使用MySQL Workbench。
在Linux上安装MySQL Workbench
你可以在任何一个桌面linux机器上运行MySQL Workbench来设置你的数据库管理环境。虽然一些Linux发行版(例如:Debian/Ubuntu)在他们的软件源中已经有了MySQL Workbench,但是从官方源中安装是一个好的方法,因为他们提供了最新的版本。这里介绍了如何设置一个官方的Workbench软件源和从中安装它。
基于 Debian 的桌面 (Debia, Ubuntu, Mint):
到其官方站点,选择一个和你环境匹配的DEB文件,并下载安装:
例如,对于 Ubuntu 14.10:
$ wget http://dev.mysql.com/get/mysql-apt-config_0.3.4-2ubuntu14.10_all.deb
$ sudo dpkg -i mysql-apt-config_0.3.4-2ubuntu14.10_all.deb
对于 Debian 7:
$ wget http://dev.mysql.com/get/mysql-apt-config_0.3.3-1debian7_all.deb
$ sudo dpkg -i mysql-apt-config_0.3.3-1debian7_all.deb
当你安装DEB文件时,你会看到下面的配置菜单,并且选择配置那个MySQL产品
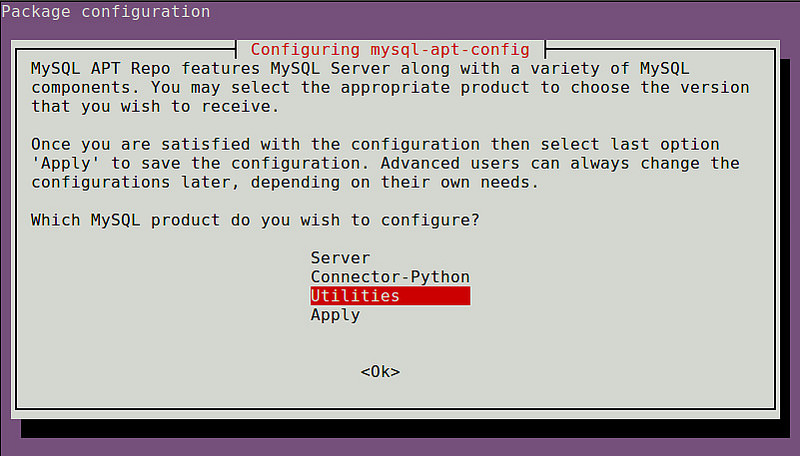
选择“Utilities”。完成配置后,选择“Apply”去保存配置。然后,更新包索引,并且安装Workbench。
$ sudo apt-get update
$ sudo apt-get install mysql-workbench
基于 Red Hat 的桌面 (CentOS, Fedora, RHEL):
去官网下载并安装适合你Linux环境的RPM源包。
例如,对于 CentOS 7:
$ wget http://dev.mysql.com/get/mysql-community-release-el7-5.noarch.rpm
$ sudo yum localinstall mysql-community-release-el7-5.noarch.rpm
对于 Fedora 21:
$ wget http://dev.mysql.com/get/mysql-community-release-fc21-6.noarch.rpm
$ sudo yum localinstall mysql-community-release-fc21-6.noarch.rpm
验证"MySQL Tools Community"源是否被安装:
$ yum repolis enabled
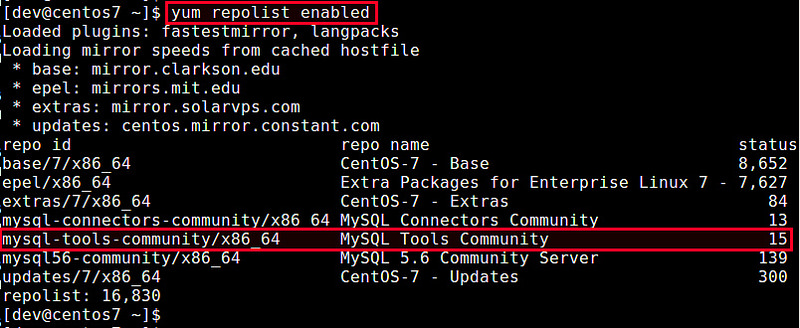
安装Workbench
$ sudo yum install mysql-workbench-community
设置远程数据库的安全连接
接下来是为你运行MySQL服务的VPS设置一个远程连接。当然,你可以直接通过图形化的Workbench连接你的远程MySQL服务器(在数据库开放了远程连接后)。然而,这样做有很大的安全风险,因为有些人很容易窃听你的数据库传输信息,并且一个公开的MySQL端口(默认为3306)会是另外一个攻击入口。
一个比较好的方法是关掉远程访问数据库服务功能,(仅允许在VPS 上的127.0.0.1访问)。然后在本地客户机和远程VPS之间设置一个SSH隧道,这样的话,和MySQL之间的数据能安全地通过它的本地回环接口上中继。相比较设置一个SSL加密的连接来说,配置SSH隧道需要很少的操作,因为它仅仅需要SSH服务,并且在大多数的VPS上已经部署了。
让我们来看看如何来为一个MySQL Workbench设置一个SSH隧道。
在这个设置里,不需要你开放远程访问MySQL服务。
在一个运行了Workbench的本地客户机上,键入下面的命令,替换'user'(远程 VPS 的用户名)和'remote_vps'(远程 VPS 的地址)为你自己的信息:
$ ssh user@remote_vps -L 3306:127.0.0.1:3306 -N
你会被要求输入你VPS的SSH密码,当你成功登陆VPS后,在本地的3306端口和远程VPS的3306端口之间将会建立一个SSH隧道。这里你不会在前台看到任何信息显示。
或者你可以选择在后台运行SSH隧道,按CTRL+Z停止当前的命令,然后输入bg并且ENTER
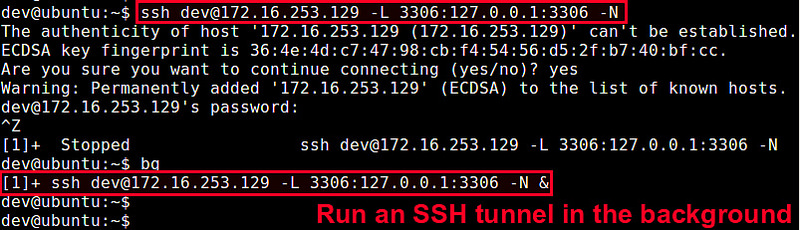
这样SSH隧道就会在后台运行了。
使用MySQL Workbench远程管理MySQL服务
在建立好SSH隧道后,你可以通过MySQL Workbench去远程连接MySQL服务了。
输入下面命令启动Workbench:
$ mysql-workbench
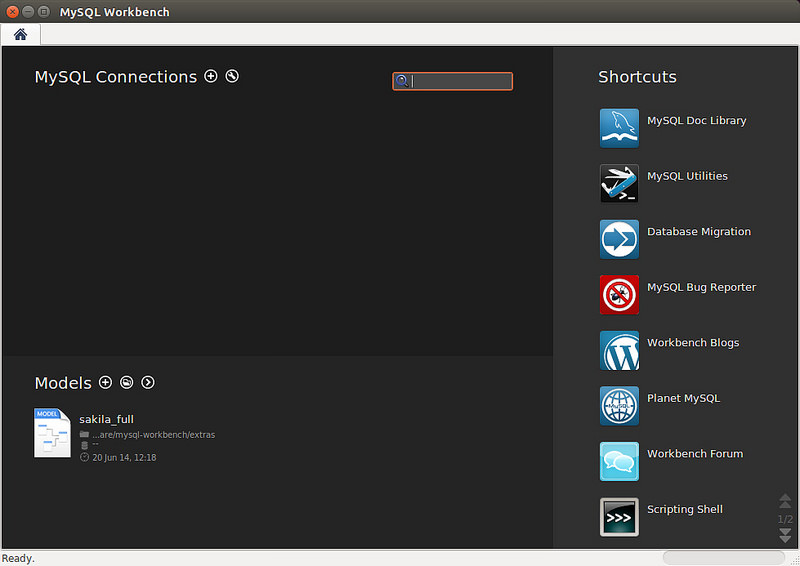
点击Workbench页面上面的“加号”图标去创建一个新的数据库连接,接着会出现下面的连接信息。
- Connection Name: 任意描述 (例如: My remote VPS database)
- Hostname: 127.0.0.1
- Port: 3306
- Username: MySQL 用户名 (例如 root)
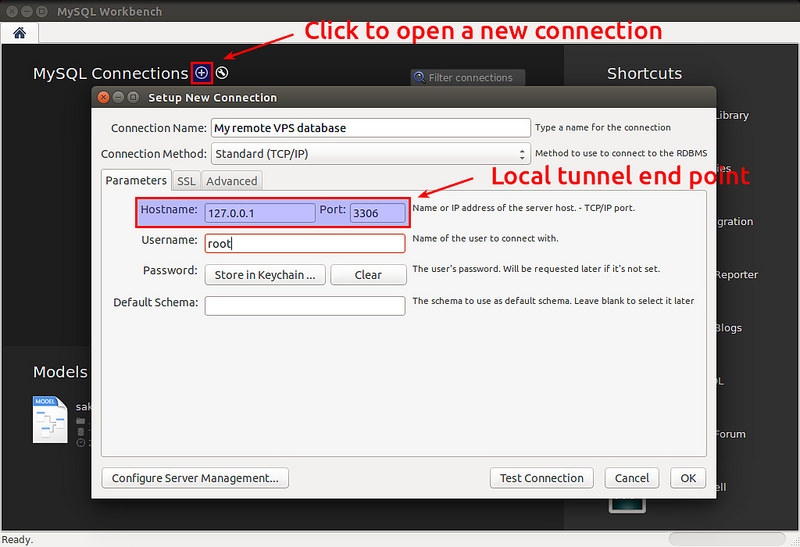
注意:因为隧道设置的是127.0.0.1:3306,所以主机名字段必须是127.0.0.1,而不能是远程VPS的IP地址或者主机名。
当你设置好一个新的数据库连接后,你会在Workbench窗口看到一个新的框,点击那个框就会实际去连接远程的MySQL服务了。

当你登录到MySQL 服务器后,你可以再左侧面板看到各种管理任务。让我们来看一些常见的管理任务。
MySQL Server Status
该菜单显示了展示数据库服务器的资源使用情况的实时监控面板。(例如:流量、链接、读写)
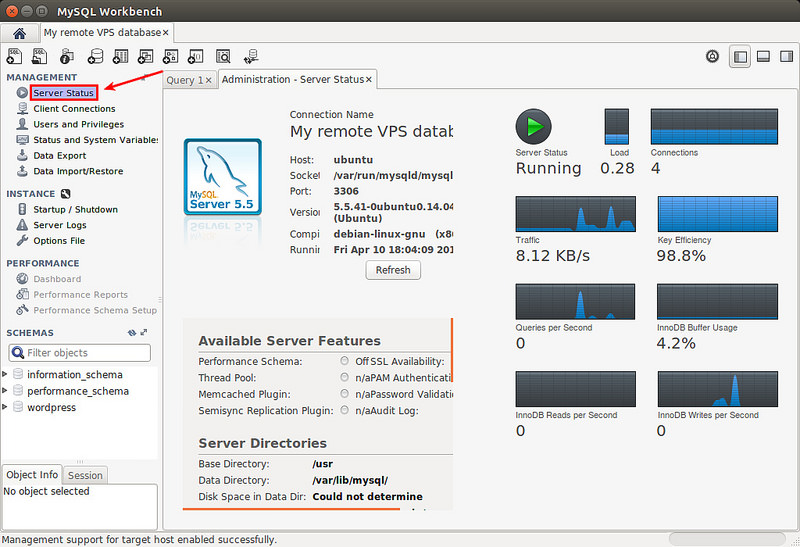
Client Connections
客户端连接数是一个极其重要的监控的资源,这个菜单显示了每个连接的详细信息。
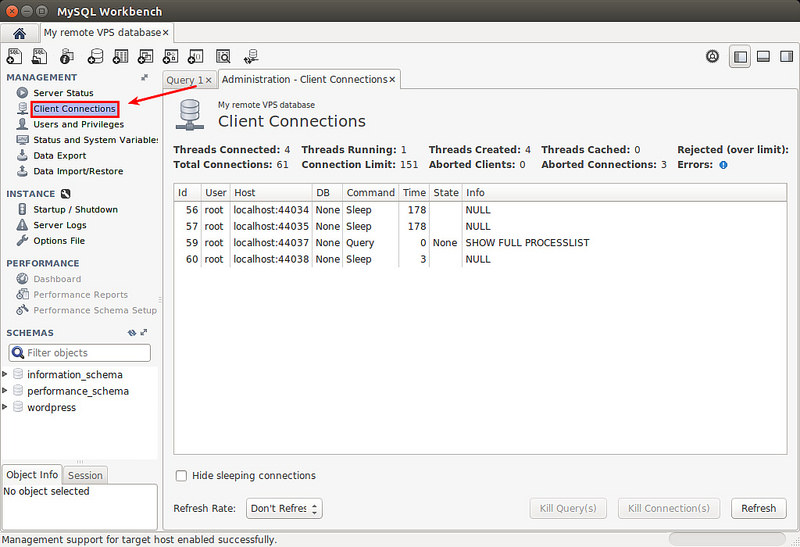
用户和权限
这个菜单允许你管理MySQL用户,包括他们的资源限制和权限。
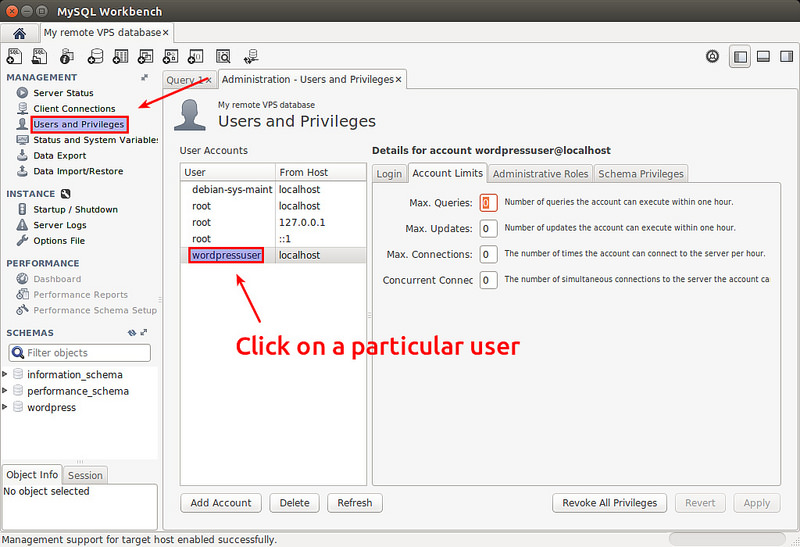
MySQL Server Administration
你可以启动或关闭MySQL服务,并且检查它的服务日志。
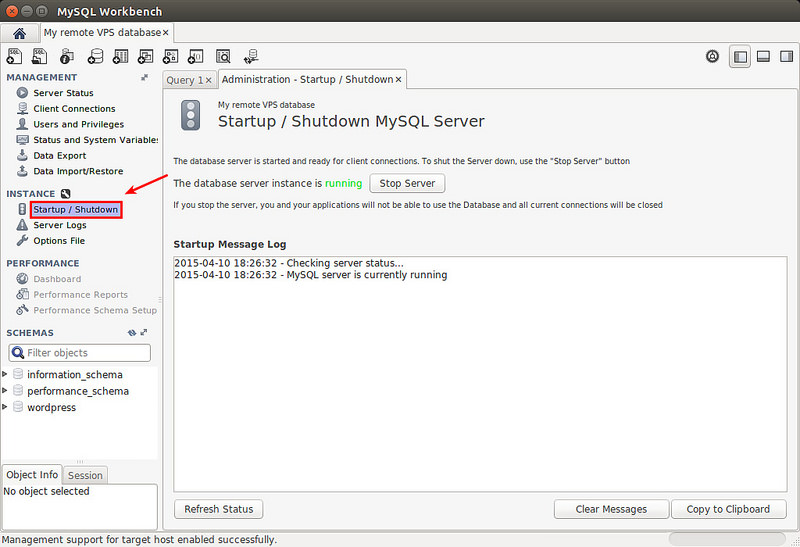
Database Schema Management
可以可视化的查看、更改、检查数据库结构,在“Schemas”标题下选择任何一个数据库或表,然后右击
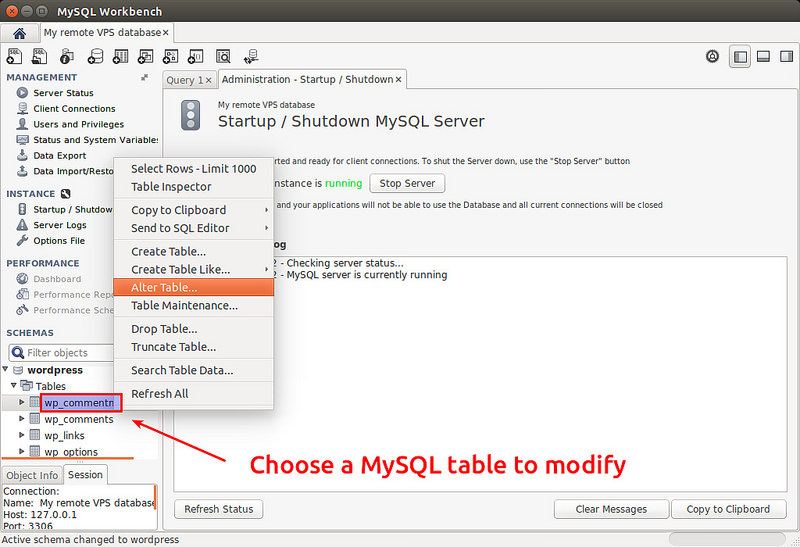

Database Query
你可以执行任何的语句(只要你的权限允许),并且检查其结果。

此外,性能统计数据和报表仅用于MySQL5.6以上的版本。对于5.5及其以下的版本,性能部分会以灰色显示。
结论
简介且直观的选项卡界面,丰富的特性,开源,使MySQL Workbench成为一个非常好的可视化数据库设计和管理工具。为其减分的是它的性能。我注意到在一台运行繁忙的服务器上,Workbench有时会变得异常缓慢,尽管它的性能差强人意,我依然认为MySQL Workbench是MySQL数据库管理员和设计人员必备的工具之一。
你曾在你的生产环境中用过Workbench吗?或者你还有别的GUI工具可以推荐?请分享你的经验吧。
via: http://xmodulo.com/remote-mysql-databases-gui-tool.html
作者:Dan Nanni 译者:tyzy313481929 校对:wxy
