在 Linux 下使用 RAID(五):安装 RAID 6(条带化双分布式奇偶校验)
| 2015-08-31 15:50 评论: 1 收藏: 9
RAID 6 是 RAID 5 的升级版,它有两个分布式奇偶校验,即使两个磁盘发生故障后依然有容错能力。在两个磁盘同时发生故障时,系统的关键任务仍然能运行。它与 RAID 5 相似,但性能更健壮,因为它多用了一个磁盘来进行奇偶校验。
在之前的文章中,我们已经在 RAID 5 看了分布式奇偶校验,但在本文中,我们将看到的是 RAID 6 双分布式奇偶校验。不要期望比其他 RAID 有更好的性能,除非你也安装了一个专用的 RAID 控制器。在 RAID 6 中,即使我们失去了2个磁盘,我们仍可以通过更换磁盘,从校验中构建数据,然后取回数据。
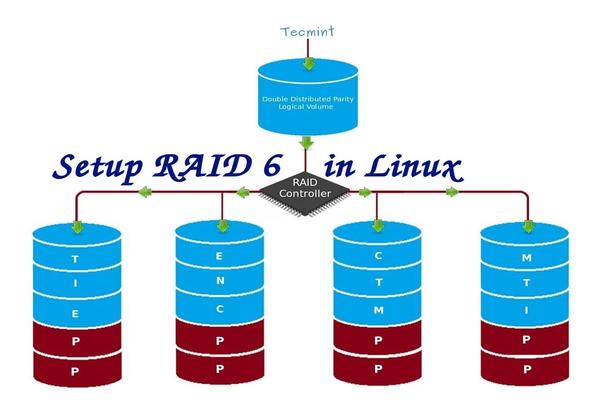
在 Linux 中安装 RAID 6
要建立一个 RAID 6,一组最少需要4个磁盘。RAID 6 甚至在有些组中会有更多磁盘,这样将多个硬盘捆在一起,当读取数据时,它会同时从所有磁盘读取,所以读取速度会更快,当写数据时,因为它要将数据写在条带化的多个磁盘上,所以性能会较差。
现在,很多人都在讨论为什么我们需要使用 RAID 6,它的性能和其他 RAID 相比并不太好。提出这个问题首先需要知道的是,如果需要高容错性就选择 RAID 6。在每一个用于数据库的高可用性要求较高的环境中,他们需要 RAID 6 因为数据库是最重要,无论花费多少都需要保护其安全,它在视频流环境中也是非常有用的。
RAID 6 的的优点和缺点
- 性能不错。
- RAID 6 比较昂贵,因为它要求两个独立的磁盘用于奇偶校验功能。
- 将失去两个磁盘的容量来保存奇偶校验信息(双奇偶校验)。
- 即使两个磁盘损坏,数据也不会丢失。我们可以在更换损坏的磁盘后从校验中重建数据。
- 读性能比 RAID 5 更好,因为它从多个磁盘读取,但对于没有专用的 RAID 控制器的设备写性能将非常差。
要求
要创建一个 RAID 6 最少需要4个磁盘。你也可以添加更多的磁盘,但你必须有专用的 RAID 控制器。使用软件 RAID 我们在 RAID 6 中不会得到更好的性能,所以我们需要一个物理 RAID 控制器。
如果你新接触 RAID 设置,我们建议先看完以下 RAID 文章。
我的服务器设置
操作系统 : CentOS 6.5 Final
IP 地址 : 192.168.0.228
主机名 : rd6.tecmintlocal.com
磁盘 1 [20GB] : /dev/sdb
磁盘 2 [20GB] : /dev/sdc
磁盘 3 [20GB] : /dev/sdd
磁盘 4 [20GB] : /dev/sde
这是9篇系列教程的第5部分,在这里我们将看到如何在 Linux 系统或者服务器上使用四个 20GB 的磁盘(名为 /dev/sdb、 /dev/sdc、 /dev/sdd 和 /dev/sde)创建和设置软件 RAID 6 (条带化双分布式奇偶校验)。
第1步:安装 mdadm 工具,并检查磁盘
1、 如果你按照我们最进的两篇 RAID 文章(第2篇和第3篇),我们已经展示了如何安装mdadm工具。如果你直接看的这篇文章,我们先来解释下在 Linux 系统中如何使用mdadm工具来创建和管理 RAID,首先根据你的 Linux 发行版使用以下命令来安装。
# yum install mdadm [在 RedHat 系统]
# apt-get install mdadm [在 Debain 系统]
2、 安装该工具后,然后来验证所需的四个磁盘,我们将会使用下面的fdisk命令来检查用于创建 RAID 的磁盘。
# fdisk -l | grep sd
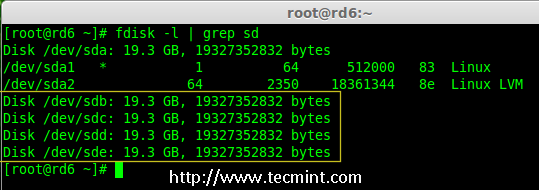
在 Linux 中检查磁盘
3、 在创建 RAID 磁盘前,先检查下我们的磁盘是否创建过 RAID 分区。
# mdadm -E /dev/sd[b-e]
# mdadm --examine /dev/sdb /dev/sdc /dev/sdd /dev/sde # 或
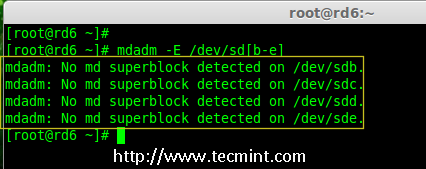
在磁盘上检查 RAID 分区
注意: 在上面的图片中,没有检测到任何 super-block 或者说在四个磁盘上没有 RAID 存在。现在我们开始创建 RAID 6。
第2步:为 RAID 6 创建磁盘分区
4、 现在在 /dev/sdb, /dev/sdc, /dev/sdd 和 /dev/sde上为 RAID 创建分区,使用下面的 fdisk 命令。在这里,我们将展示如何在 sdb 磁盘创建分区,同样的步骤也适用于其他分区。
创建 /dev/sdb 分区
# fdisk /dev/sdb
请按照说明进行操作,如下图所示创建分区。
- 按
n创建新的分区。 - 然后按
P选择主分区。 - 接下来选择分区号为1。
- 只需按两次回车键选择默认值即可。
- 然后,按
P来打印创建好的分区。 - 按
L,列出所有可用的类型。 - 按
t去修改分区。 - 键入
fd设置为 Linux 的 RAID 类型,然后按回车确认。 - 然后再次使用
p查看我们所做的更改。 - 使用
w保存更改。
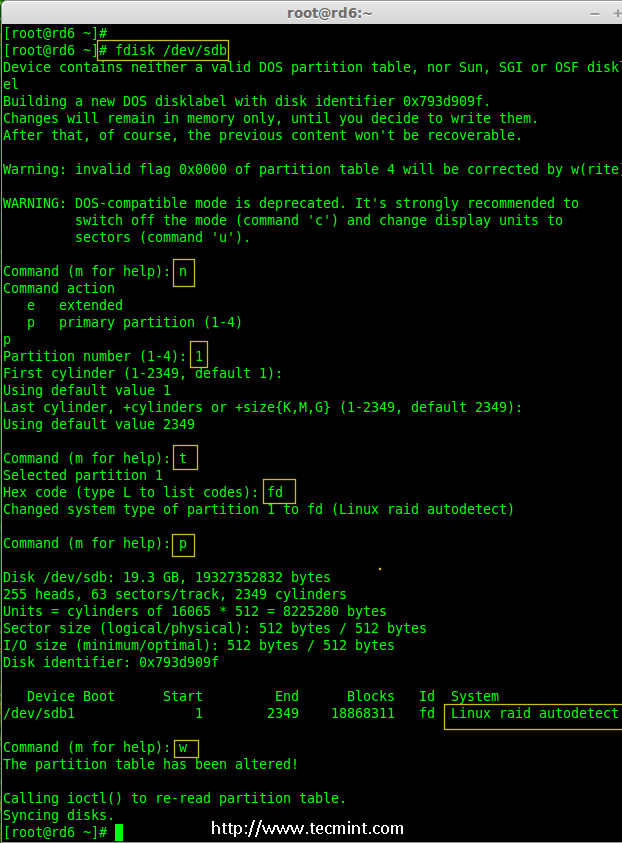
创建 /dev/sdb 分区
创建 /dev/sdc 分区
# fdisk /dev/sdc
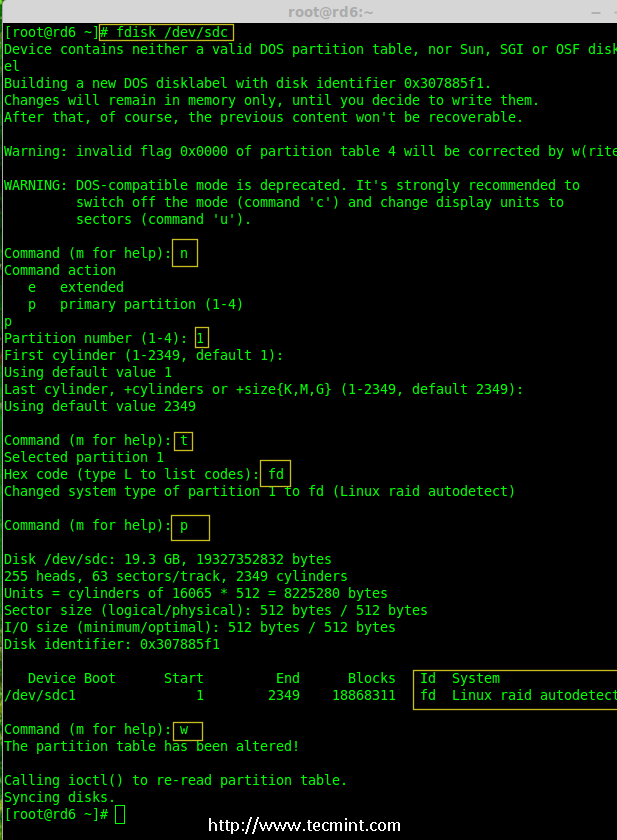
创建 /dev/sdc 分区
创建 /dev/sdd 分区
# fdisk /dev/sdd
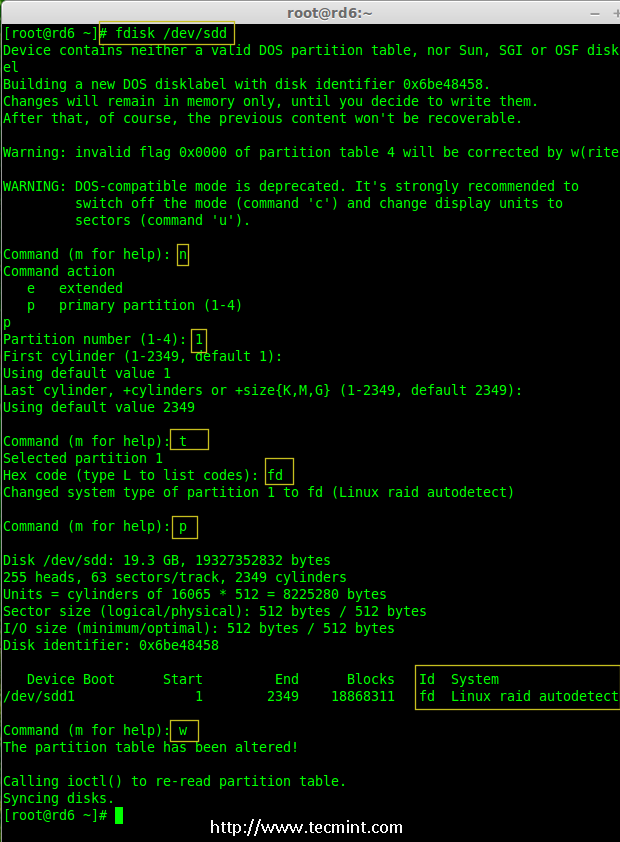
创建 /dev/sdd 分区
创建 /dev/sde 分区
# fdisk /dev/sde
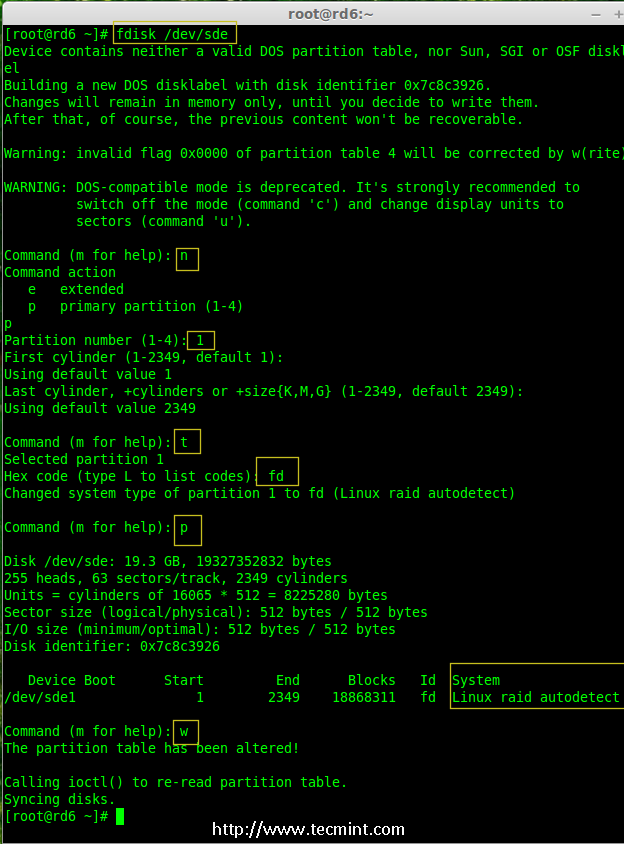
创建 /dev/sde 分区
5、 创建好分区后,检查磁盘的 super-blocks 是个好的习惯。如果 super-blocks 不存在我们可以按前面的创建一个新的 RAID。
# mdadm -E /dev/sd[b-e]1
# mdadm --examine /dev/sdb1 /dev/sdc1 /dev/sdd1 /dev/sde1 # 或
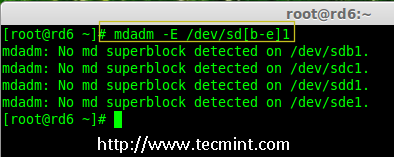
*在新分区中检查 RAID *
第3步:创建 md 设备(RAID)
6、 现在可以使用以下命令创建 RAID 设备md0 (即 /dev/md0),并在所有新创建的分区中应用 RAID 级别,然后确认 RAID 设置。
# mdadm --create /dev/md0 --level=6 --raid-devices=4 /dev/sdb1 /dev/sdc1 /dev/sdd1 /dev/sde1
# cat /proc/mdstat
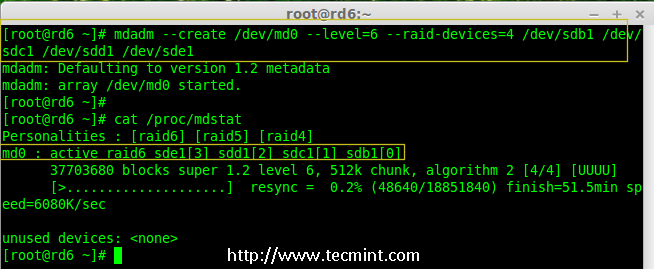
创建 Raid 6 设备
7、 你还可以使用 watch 命令来查看当前创建 RAID 的进程,如下图所示。
# watch -n1 cat /proc/mdstat
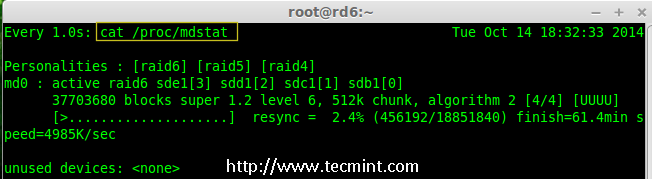
检查 RAID 6 创建过程
8、 使用以下命令验证 RAID 设备。
# mdadm -E /dev/sd[b-e]1
注意::上述命令将显示四个磁盘的信息,这是相当长的,所以没有截取其完整的输出。
9、 接下来,验证 RAID 阵列,以确认重新同步过程已经开始。
# mdadm --detail /dev/md0
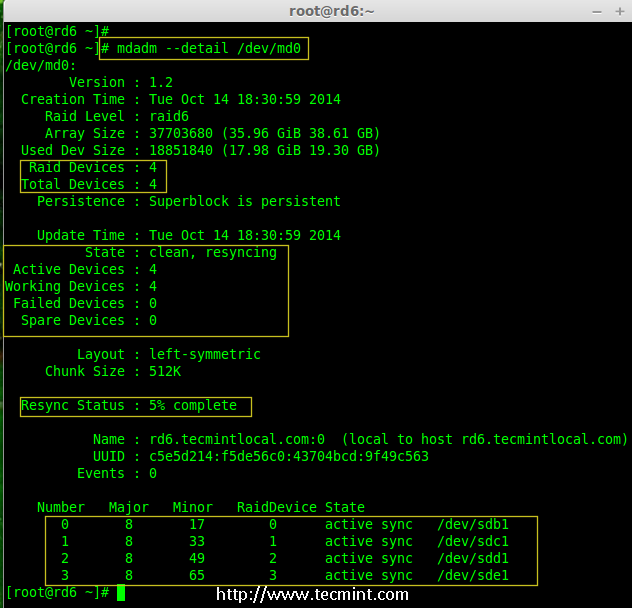
检查 Raid 6 阵列
第4步:在 RAID 设备上创建文件系统
10、 使用 ext4 为/dev/md0创建一个文件系统,并将它挂载在 /mnt/raid6 。这里我们使用的是 ext4,但你可以根据你的选择使用任意类型的文件系统。
# mkfs.ext4 /dev/md0
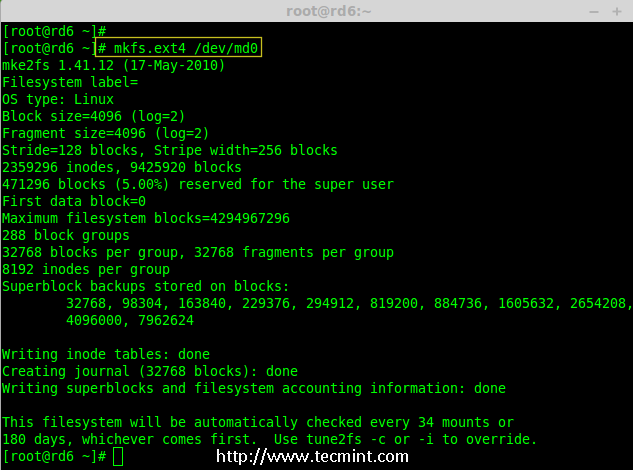
在 RAID 6 上创建文件系统
11、 将创建的文件系统挂载到 /mnt/raid6,并验证挂载点下的文件,我们可以看到 lost+found 目录。
# mkdir /mnt/raid6
# mount /dev/md0 /mnt/raid6/
# ls -l /mnt/raid6/
12、 在挂载点下创建一些文件,在任意文件中添加一些文字并验证其内容。
# touch /mnt/raid6/raid6_test.txt
# ls -l /mnt/raid6/
# echo "tecmint raid setups" > /mnt/raid6/raid6_test.txt
# cat /mnt/raid6/raid6_test.txt
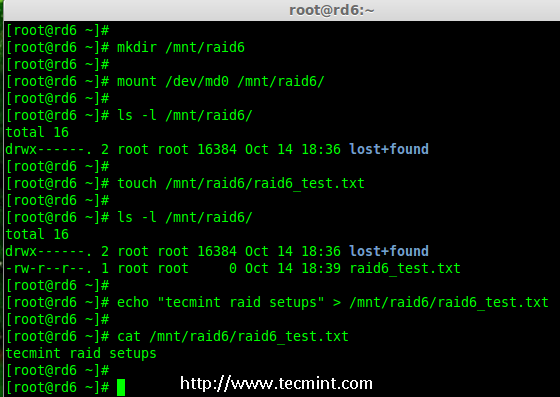
验证 RAID 内容
13、 在 /etc/fstab 中添加以下条目使系统启动时自动挂载设备,操作系统环境不同挂载点可能会有所不同。
# vim /etc/fstab
/dev/md0 /mnt/raid6 ext4 defaults 0 0
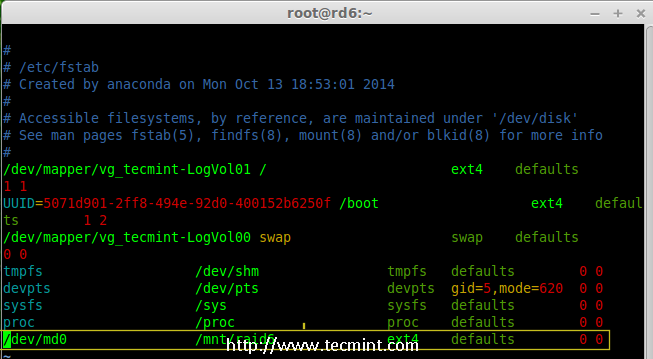
自动挂载 RAID 6 设备
14、 接下来,执行mount -a命令来验证 fstab 中的条目是否有错误。
# mount -av
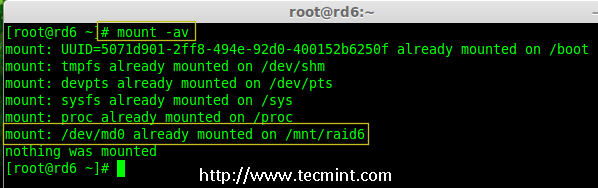
验证 RAID 是否自动挂载
第5步:保存 RAID 6 的配置
15、 请注意,默认情况下 RAID 没有配置文件。我们需要使用以下命令手动保存它,然后检查设备/dev/md0的状态。
# mdadm --detail --scan --verbose >> /etc/mdadm.conf
# cat /etc/mdadm.conf
# mdadm --detail /dev/md0
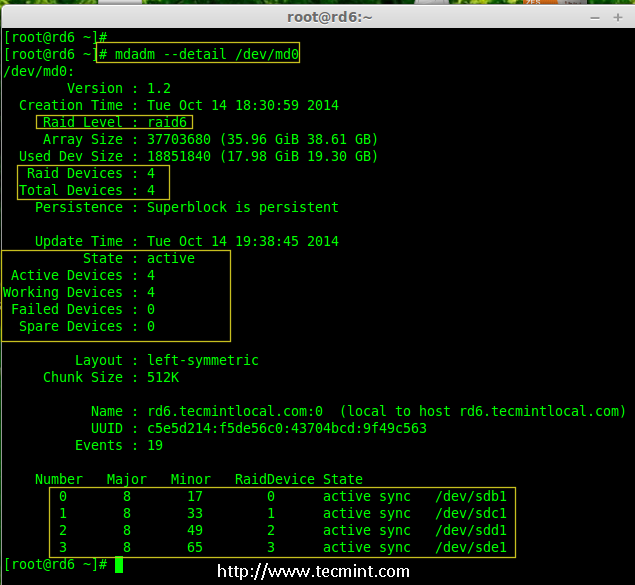
保存 RAID 6 配置
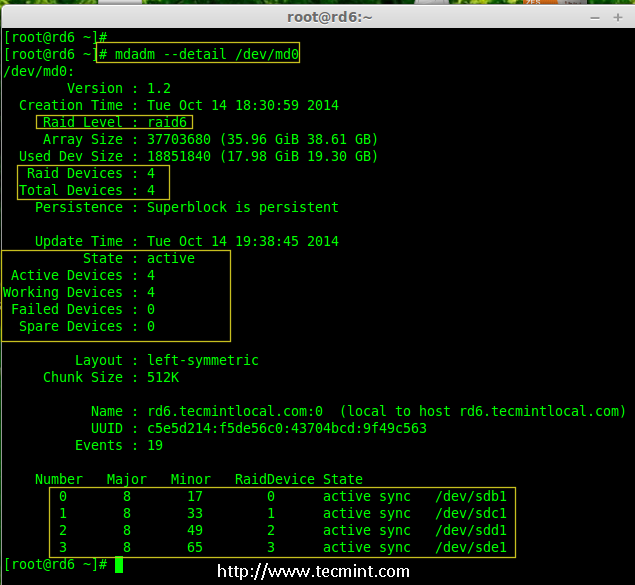
检查 RAID 6 状态
第6步:添加备用磁盘
16、 现在,已经使用了4个磁盘,并且其中两个作为奇偶校验信息来使用。在某些情况下,如果任意一个磁盘出现故障,我们仍可以得到数据,因为在 RAID 6 使用双奇偶校验。
如果第二个磁盘也出现故障,在第三块磁盘损坏前我们可以添加一个新的。可以在创建 RAID 集时加入一个备用磁盘,但我在创建 RAID 集合前没有定义备用的磁盘。不过,我们可以在磁盘损坏后或者创建 RAID 集合时添加一块备用磁盘。现在,我们已经创建好了 RAID,下面让我演示如何添加备用磁盘。
为了达到演示的目的,我已经热插入了一个新的 HDD 磁盘(即 /dev/sdf),让我们来验证接入的磁盘。
# ls -l /dev/ | grep sd
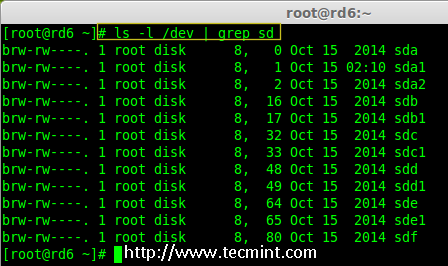
检查新磁盘
17、 现在再次确认新连接的磁盘没有配置过 RAID ,使用 mdadm 来检查。
# mdadm --examine /dev/sdf
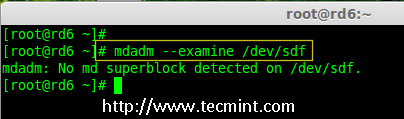
在新磁盘中检查 RAID
注意: 像往常一样,我们早前已经为四个磁盘创建了分区,同样,我们使用 fdisk 命令为新插入的磁盘创建新分区。
# fdisk /dev/sdf
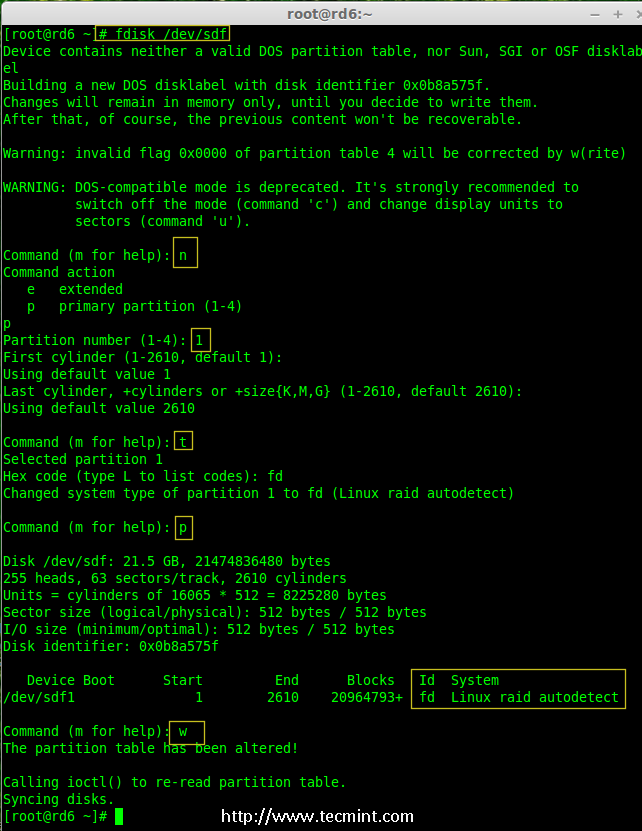
为 /dev/sdf 创建分区
18、 在 /dev/sdf 创建新的分区后,在新分区上确认没有 RAID,然后将备用磁盘添加到 RAID 设备 /dev/md0 中,并验证添加的设备。
# mdadm --examine /dev/sdf
# mdadm --examine /dev/sdf1
# mdadm --add /dev/md0 /dev/sdf1
# mdadm --detail /dev/md0
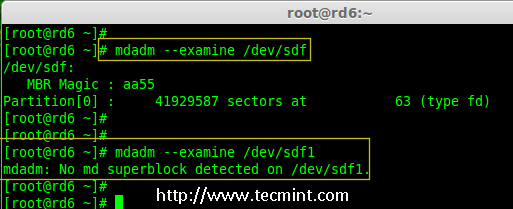
在 sdf 分区上验证 Raid
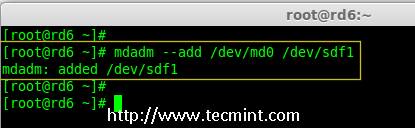
*添加 sdf 分区到 RAID *
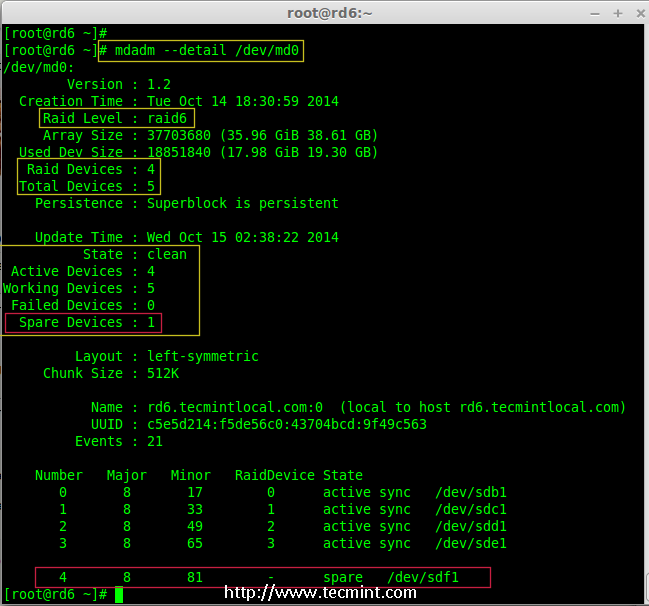
验证 sdf 分区信息
第7步:检查 RAID 6 容错
19、 现在,让我们检查备用驱动器是否能自动工作,当我们阵列中的任何一个磁盘出现故障时。为了测试,我将一个磁盘手工标记为故障设备。
在这里,我们标记 /dev/sdd1 为故障磁盘。
# mdadm --manage --fail /dev/md0 /dev/sdd1
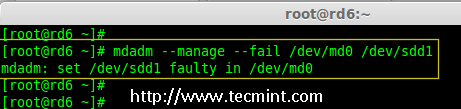
检查 RAID 6 容错
20、 让我们查看 RAID 的详细信息,并检查备用磁盘是否开始同步。
# mdadm --detail /dev/md0
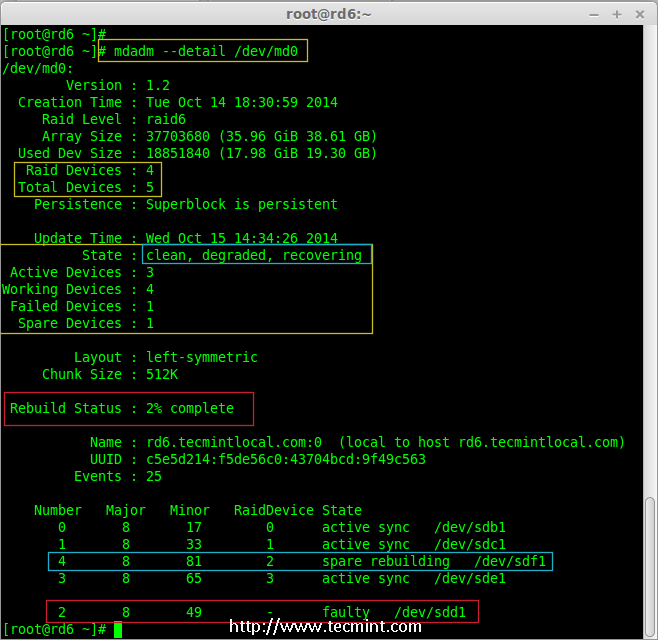
检查 RAID 自动同步
哇塞! 这里,我们看到备用磁盘激活了,并开始重建进程。在底部,我们可以看到有故障的磁盘 /dev/sdd1 标记为 faulty。可以使用下面的命令查看进程重建。
# cat /proc/mdstat
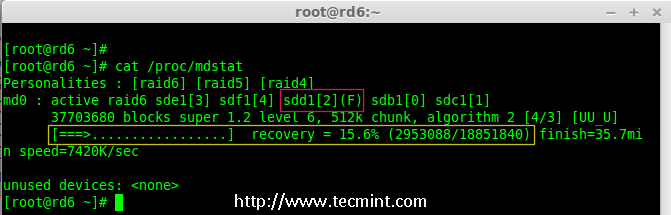
RAID 6 自动同步
结论:
在这里,我们看到了如何使用四个磁盘设置 RAID 6。这种 RAID 级别是具有高冗余的昂贵设置之一。在接下来的文章中,我们将看到如何建立一个嵌套的 RAID 10 甚至更多。请继续关注。
via: http://www.tecmint.com/create-raid-6-in-linux/
作者:Babin Lonston 译者:strugglingyouth 校对:wxy

- 来自日本的 Internet Explorer 11.0|Windows 8.1 用户 2015-08-31 18:17 15 赞
-
哈哈~~我终于看到RAID 6了!!
赞一个!