如何在 Ubuntu 上使用 Glances 监控系统
| 2016-01-14 09:28 收藏: 8

Glances 是一个用于监控系统的跨平台、基于文本模式的命令行工具。它是用 Python 编写的,使用 psutil 库从系统获取信息。你可以用它来监控 CPU、平均负载、内存、网络接口、磁盘 I/O,文件系统空间利用率、挂载的设备、所有活动进程以及消耗资源最多的进程。Glances 有很多有趣的选项。它的主要特性之一是可以在配置文件中设置阀值(careful、warning、critical),然后它会用不同颜色显示信息以表明系统的瓶颈。
Glances 的功能
- CPU 平均负载
- 不同状态(如活动、休眠)进程的数量
- 所有内存信息,如物理内存、交换空间、空闲内存
- CPU 信息
- 网络连接的上行/下行速度
- 磁盘 I/O 读/写速度详细信息
- 当前挂载设备的磁盘使用情况
- 消耗资源最多的进程和他们的 CPU/内存使用情况
安装 Glances
Glances 在 Ubuntu 的软件仓库中,所以安装很简单。执行下面的命令安装 Glances:
sudo apt-get install glances
(LCTT 译注:若安装后无法正常使用,可考虑使用 pip 安装/升级 glances:sudo pip install --upgrade glances)
Glances 使用方法
安装完成后,可以执行下面的命令启动 Glances:
glances
你将看到类似下图的输出:
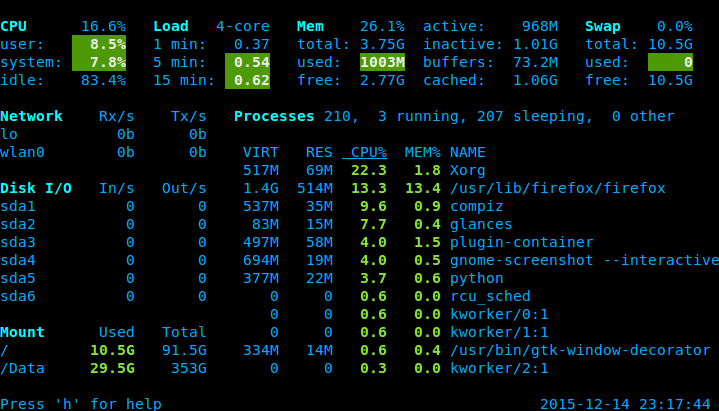
要退出 Glances 终端,按 ESC 键或 Ctrl + C。
默认情况下,时间间隔(LCTT 译注:显示数据刷新的时间间隔)是 1 秒,不过你可以在从终端启动 Glances 时自定义时间间隔。
要把时间间隔设为 5 秒,执行下面的命令:
glances -t 5
Glances 中不同颜色含义
Glances 中不同颜色的含义:
绿色:正常(OK)蓝色:小心(careful)紫色:警告(warning)红色:致命(critical)
默认设置下,Glances 的阀值设置是:careful=50,warning=70,critical=90。你可以通过 “/etc/glances/” 目录下的默认配置文件 glances.conf 来自定义这些阀值。
Glances 的选项
Glances 提供了很多快捷键,可以在它运行时用来查找输出信息。
下面是一些常用的热键列表:
m: 按内存占用排序进程p: 按进程名称排序进程c: 按 CPU 占用率排序进程i: 按 I/O 频率排序进程a: 自动排序进程d: 显示/隐藏磁盘 I/O 统计信息f: 显示/隐藏文件系统统计信息s: 显示/隐藏传感器统计信息y: 显示/隐藏硬盘温度统计信息l: 显示/隐藏日志n: 显示/隐藏网络统计信息x: 删除警告和严重日志h: 显示/隐藏帮助界面q: 退出w: 删除警告记录
使用 Glances 监控远程系统
你也可以使用 Glances 监控远程系统。要在远程系统上使用它,使用下面的命令:
glances -s
你会看到类似下面的输出:

如你所见,Glances 运行在 61209 端口。
现在,到远程机器上执行下面的命令以连接到指定 IP 地址的 Glances 服务器上。假设 192.168.1.10 是你的 Glances 服务器 IP 地址。
glances -c -P 192.168.1.10
结论
对于每个 Linux 系统管理员来说,Glances 都是一个非常有用的工具。使用它,你可以轻松、高效地监控 Linux 系统。如果你有什么问题,自由地评论吧。
via: https://www.maketecheasier.com/glances-monitor-system-ubuntu/
作者:Hitesh Jethva 译者:bianjp 校对:wxy
