Fedora 中使用 Inkscape 起步
| 2016-12-31 13:31 评论: 1
Inkscape 是一个流行的、功能齐全、自由而开源的矢量图形编辑器,它已经在 Fedora 官方仓库中。它特别适合创作 SVG 格式的矢量图形。Inkscape 非常适于创建和操作图片和插图,以及创建图表和用户界面设计。

使用 inkscape 创建的风车景色的插图
其官方网站的截图页上有一些很好的例子,说明 Inkscape 可以做些什么。Fedora 杂志上的大多数精选图片也是使用 Inkscape 创建的,包括最近的精选图片:

Fedora 杂志最近使用 Inkscape 创建的精选图片
在 Fedora 上安装 Inkscape
Inkscape 已经在 Fedora 官方仓库中了,因此可以非常简单地在 Fedora Workstation 上使用 Software 这个应用来安装它:
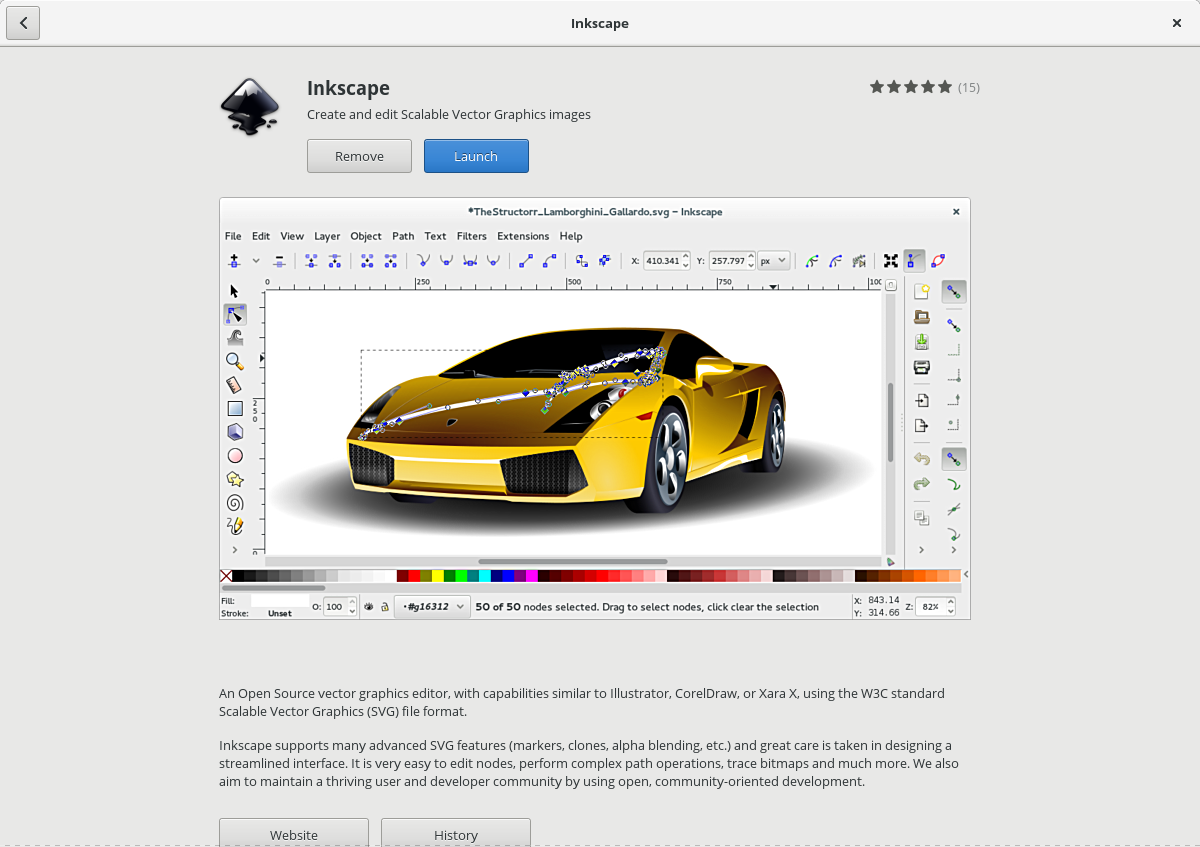
另外,如果你习惯用命令行,你可以使用 dnf 命令来安装:
sudo dnf install inkscape
(开始)深入 Inkscape
当第一次打开程序时,你会看到一个空白页面,并且有一组不同的工具栏。对于初学者,最重要的三个工具栏是:Toolbar、Tools Control Bar、 Colour Palette:
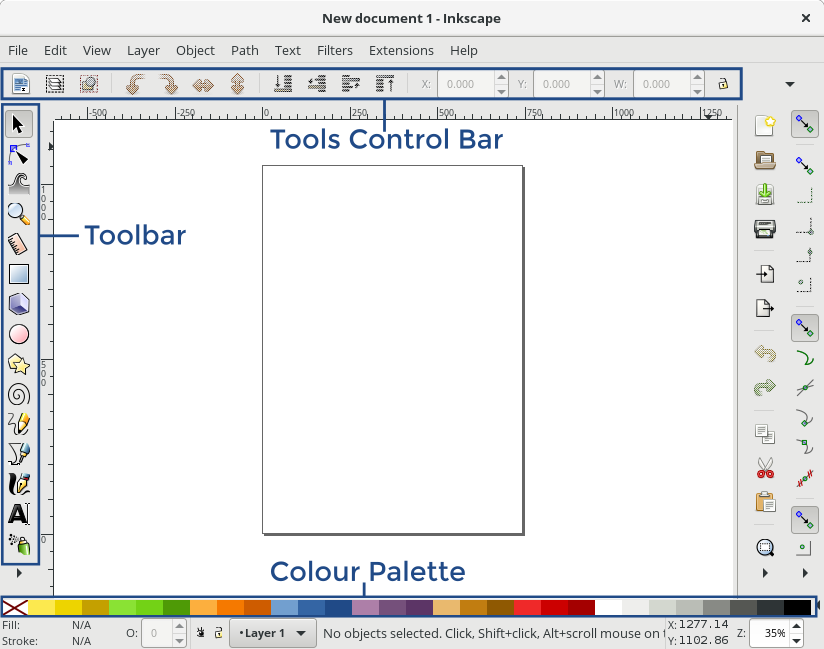
Toolbar提供了创建绘图的所有基本工具,包括以下工具:
- 矩形工具:用于绘制矩形和正方形
- 星形/多边形(形状)工具
- 圆形工具:用于绘制椭圆和圆
- 文本工具:用于添加标签和其他文本
- 路径工具:用于创建或编辑更复杂或自定义的形状
- 选择工具:用于选择图形中的对象
Colour Palette 提供了一种设置当前选定对象的颜色的快速方式。 Tools Control Bar 提供了工具栏中当前选定工具的所有设置。每次选择新工具时,Tools Control Bar 会变成该工具的相应设置:
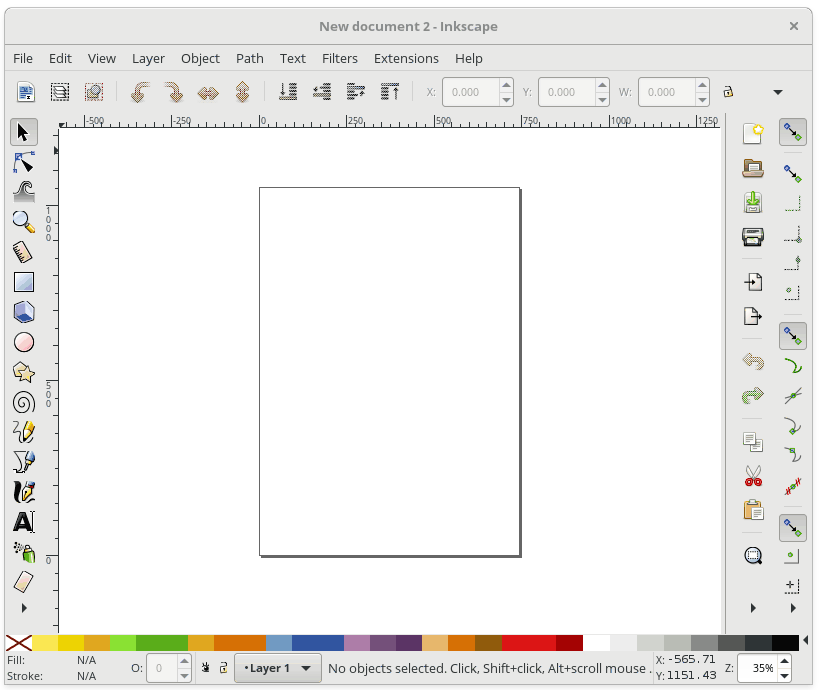
绘图
接下来,让我们使用 Inkscape 绘制一个星星。 首先,从 Toolbar 中选择星形工具,然后在主绘图区域上单击并拖动。
你可能会注意到你画的星星看起来很像一个三角形。要更改它,请使用 Tools Control Bar 中的 Corners 选项,再添加几个点。 最后,当你完成后,在星星仍被选中的状态下,从 Palette(调色板)中选择一种颜色来改变星星的颜色:

接下来,可以在 Toolbar 中实验一些其他形状工具,如矩形工具,螺旋工具和圆形工具。通过不同的设置,每个工具都可以创建一些独特的图形。
在绘图中选择并移动对象
现在你有一堆图形了,你可以使用 Select 工具来移动它们。要使用 Select 工具,首先从工具栏中选择它,然后单击要操作的形状,接着将图形拖动到您想要的位置。
选择形状后,你还可以使用尺寸句柄调整图形大小。此外,如果你单击所选的图形,尺寸句柄将转变为旋转模式,并允许你旋转图形:
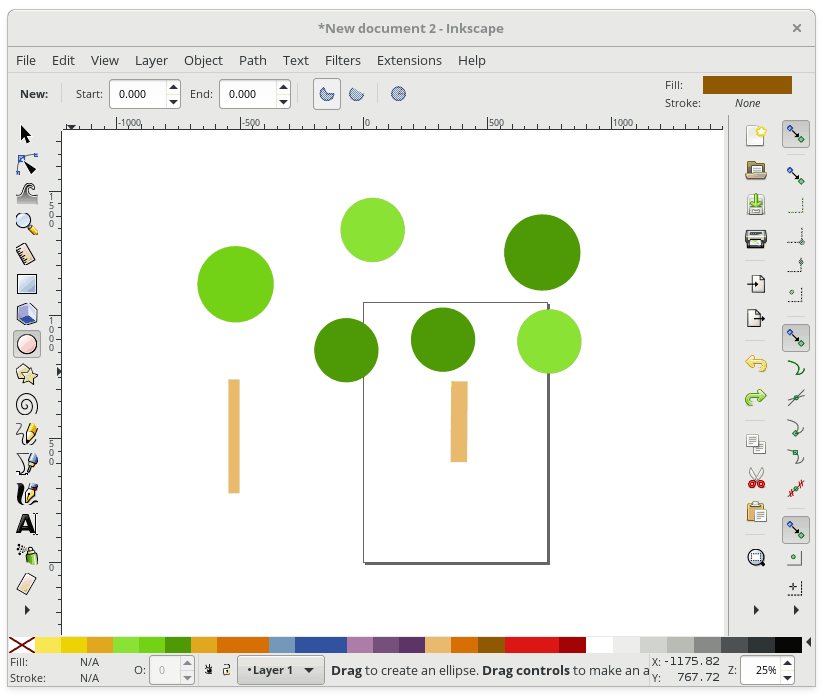
Inkscape是一个很棒的软件,它还包含了更多的工具和功能。在本系列的下一篇文章中,我们将介绍更多可用来创建插图和文档的功能和选项。
作者简介:Ryan 是一名 Fedora 设计师。他使用 Fedora Workstation 作为他的主要桌面,还有来自 Libre Graphics 世界的最好的工具,尤其是矢量图形编辑器 Inkscape。
via: https://fedoramagazine.org/getting-started-inkscape-fedora/
作者:Ryan Lerch 译者:geekpi 校对:jasminepeng
