使用 Cockpit 方便地管理容器
| 2017-05-03 16:47 收藏: 2
如果你正在寻找一种管理运行容器的 Linux 服务器的简单方法,那么你应该看看 Cockpit。
如果你管理着一台 Linux 服务器,那么你可能正在寻找一个可靠的管理工具。为了这个你可能已经看了 Webmin 和 cPanel 这类软件。但是,如果你正在寻找一种简单的方法来管理还包括了 Docker 的 Linux 服务器,那么有一个工具可以用于这个需求:Cockpit。
为什么使用 Cockpit?因为它可以处理这些管理任务:
- 连接并管理多台机器
- 通过 Docker 管理容器
- 与 Kubernetes 或 Openshift 集群进行交互
- 修改网络设置
- 管理用户帐号
- 通过基于 Web 的 shell 访问
- 通过图表查看系统性能信息
- 查看系统服务和日志文件
Cockpit 可以安装在 Debian、Red Hat、CentOS、Arch Linux 和 Ubuntu 之上。在这里,我将使用一台已经安装了 Docker 的 Ubuntu 16.04 服务器来安装系统。
在上面的功能列表中,其中最突出的是容器管理。为什么?因为它使安装和管理容器变得非常简单。事实上,你可能很难找到更好的容器管理解决方案。
因此,让我们来安装这个方案并看看它的使用是多么简单。
安装
正如我前面提到的,我将在一台运行着 Docker 的 Ubuntu 16.04 实例上安装 Cockpit。安装步骤很简单。你要做的第一件事是登录你的 Ubuntu 服务器。接下来,你必须使用下面的命令添加必要的仓库:
sudo add-apt-repository ppa:cockpit-project/cockpit
出现提示时,按下键盘上的回车键,等待提示返回。一旦返回到 bash 提示符,使用下面的命令来更新 apt:
sudo apt-get get update
使用下面的命令安装 Cockpit:
sudo apt-get -y install cockpit cockpit-docker
安装完成后,需要启动 Cockpit 服务并使它开机自动启动。要做到这个,使用下面的两个命令:
sudo systemctl start cockpit
sudo systemctl enable cockpit
安装就到这里了。
登录到 Cockpit
要访问 Cockpit 的 web 界面,打开浏览器(与 Cockpit 服务器在同一个网络内),输入 http://IP_OF_SERVER:9090,你就会看到登录页面(图 1)。
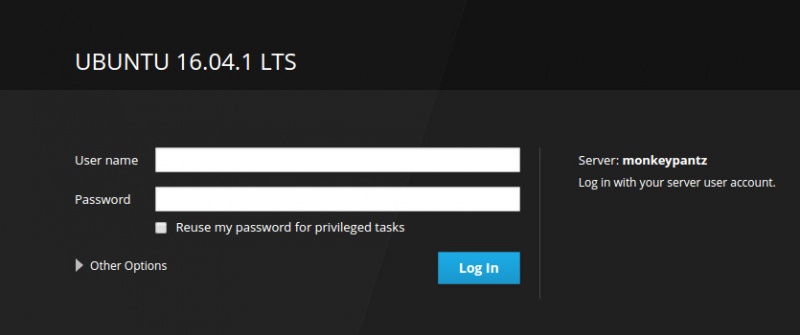
图 1:Cockpit 登录页面。
在 Ubuntu 中使用 Cockpit 有个警告。Cockpit 中的很多任务需要管理员权限。如果你使用普通用户登录,则无法使用 Docker 等一些工具。 要解决这个问题,你可以在 Ubuntu 上启用 root 用户。但这并不总是一个好主意。通过启用 root 帐户,你将绕过已经建立多年的安全系统。但是,在本文的用途中,我将使用以下两个命令启用 root 用户:
sudo passwd root
sudo passwd -u root
注意,请确保给 root 帐户一个强壮的密码。
你想恢复这个修改的话,你只需输入下面的命令:
sudo passwd -l root
在其他发行版(如 CentOS 和 Red Hat)中,你可以使用用户名 root 及其密码登录 Cockpit,而无需像上面那样需要额外的步骤。
如果你对启用 root 用户感到担心,则可以在服务器的终端窗口拉取镜像(使用命令 docker pull IMAGE_NAME, 这里的 IMAGE_NAME 是你要拉取的镜像)。这会将镜像添加到你的 docker 服务器中,然后可以通过普通用户进行管理。唯一需要注意的是,普通用户必须使用以下命令将自己添加到 Docker 组:
sudo usermod -aG docker USER
其中,USER 是实际添加到组的用户名。在你完成后,重新登出并登入,接着使用下面的命令重启 Docker:
sudo service docker restart
现在常规用户可以启动并停止 Docker 镜像/容器而无需启用 root 用户了。唯一一点是用户不能通过 Cockpit 界面添加新的镜像。
使用 Cockpit
一旦你登录后,你可以看到 Cockpit 的主界面(图 2)。
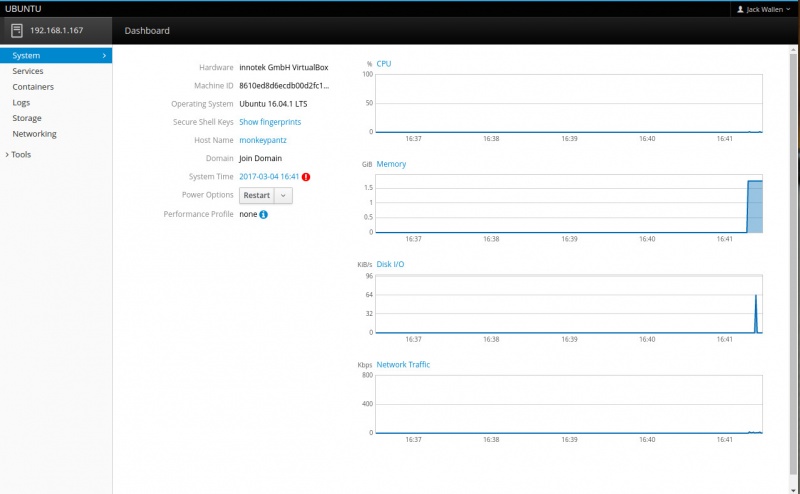
图 2:Cockpit 主界面。
你可以通过每个栏目来检查服务器的状态等,但是我们想要直接进入容器。单击 “Containers” 那栏以显示当前运行的以及可用的镜像(图3)。
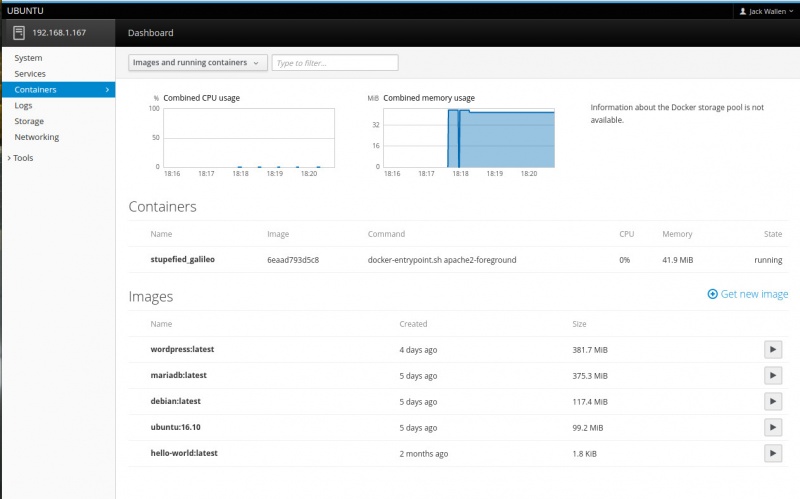
图 3:使用 Cockpit 管理容器难以置信地简单。
要启动一个镜像,只要找到镜像并点击关联的启动按钮。在弹出的窗口中(图 4),你可以在点击运行之前查看所有镜像的信息(并根据需要调整)。

图 4: 使用 Cockpit 运行 Docker 镜像。
镜像运行后,你可以点击它查看状态,并可以停止、重启、删除实例。你也可以点击修改资源限制并接着调整内存限制还有(或者)CPU 优先级。
添加新的镜像
假设你以 root 用户身份登录。如果是这样,那么你可以在 Cockpit GUI 的帮助下添加新的镜像。在“ Container” 栏目下,点击获取新的镜像按钮,然后在新的窗口中搜索要添加的镜像。假设你要添加 CentOS 的最新官方版本。在搜索栏中输入 centos,在得到搜索结果后,选择官方列表,然后单击下载(图5)。

图 5:使用 Cockpit 添加最新的官方构建 CentOS 镜像到 Docker 中。
镜像下载完后,那它就在 Docker 中可用了,并可以通过 Cockpit 运行。
如获取它那样简单
管理 Docker 并不容易。是的,在 Ubuntu 上运行 Cockpit 会有一个警告,但如果这是你唯一的选择,那么也有办法让它工作。在 Cockpit 的帮助下,你不仅可以轻松管理 Docker 镜像,也可以在任何可以访问 Linux 服务器的 web 浏览器上这样做。请享受这个新发现的让 Docker 易用的方法。
via: https://www.linux.com/learn/intro-to-linux/2017/3/make-container-management-easy-cockpit
作者:JACK WALLEN 译者:geekpi 校对:jasminepeng
