使用 VirtualBox 创建 Vagrant Boxes 的完全指南
Vagrant 是一个用来创建和管理虚拟机环境的工具,常用于建设开发环境。 它在 Docker、VirtualBox、Hyper-V、Vmware、AWS 等技术的基础上构建了一个易于使用且易于复制、重建的环境。
Vagrant Boxes 简化了软件配置部分的工作,并且完全解决了软件开发项目中经常遇到的“它能在我机器上工作”的问题,从而提高开发效率。
在本文中,我们会在 Linux 机器上学习使用 VirtualBox 来配置 Vagrant Boxes。
前置条件
Vagrant 是基于虚拟化环境运行的,这里我们使用 VirtualBox 来提供虚拟化环境。 关于如何安装 VirutalBox 我们在“在 Linux 上安装 VirtualBox” 中有详细描述,请阅读该文并安装 VirtualBox。
安装好 VirtualBox 后,下一步就是配置 Vagrant 了。
- 推荐阅读:创建你的 Docker 容器
安装
VirtualBox 准备好后,我们来安装最新的 vagrant 包。 在写本文的时刻, Vagrant 的最新版本为 2.0.0。 使用下面命令下载最新的 rpm 文件:
$ wget https://releases.hashicorp.com/vagrant/2.0.0/vagrant_2.0.0_x86_64.rpm
然后安装这个包:
$ sudo yum install vagrant_2.0.0_x86_64.rpm
如果是 Ubuntu,用下面这个命令来下载最新的 vagrant 包:
$ wget https://releases.hashicorp.com/vagrant/2.0.0/vagrant_2.0.0_x86_64.deb
然后安装它,
$ sudo dpkg -i vagrant_2.0.0_x86_64.deb
安装结束后,就该进入配置环节了。
配置
首先,我们需要创建一个目录给 vagrant 来安装我们需要的操作系统,
$ mkdir /home/dan
$ cd /home/dan/vagrant
注意: 推荐在你的用户主目录下创建 vagrant,否则你可能会遇到本地用户相关的权限问题。
现在执行下面命令来安装操作系统,比如 CentOS:
$ sudo vagrant init centos/7
如果要安装 Ubuntu 则运行:
$ sudo vagrant init ubuntu/trusty64

这还会在存放 vagrant OS 的目录中创建一个叫做 Vagrantfile 的配置文件。它包含了一些关于操作系统、私有 IP 网络、转发端口、主机名等信息。 若我们需要创建一个新的操作系统, 也可以编辑这个问题。
一旦我们用 vagrant 创建/修改了操作系统,我们可以用下面命令启动它:
$ sudo vagrant up
这可能要花一些时间,因为这条命令要构建操作系统,它需要从网络上下载所需的文件。 因此根据互联网的速度, 这个过程可能会比较耗时。
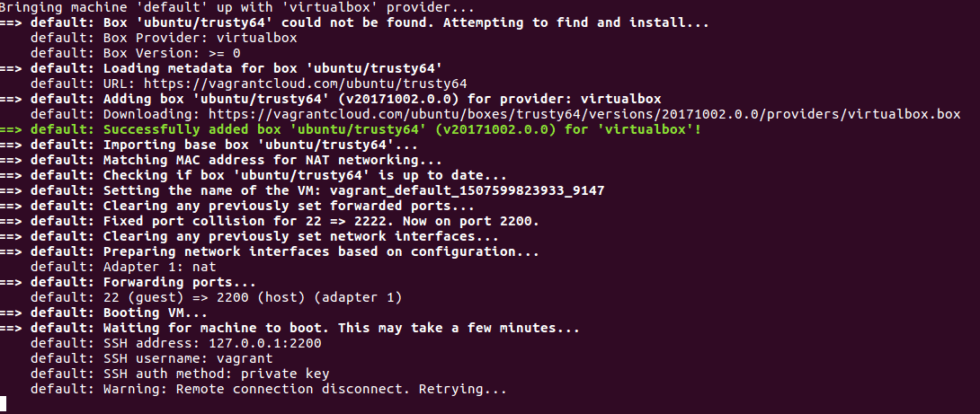
这个过程完成后,你就可以使用下面这些命令来管理 vagrant 实例了。
启动 vagrant 服务器:
$ sudo vagrant up
关闭服务器:
$ sudo vagrant halt
完全删除服务器:
$ sudo vagrant destroy
使用 ssh 访问服务器:
$ sudo vagrant ssh
我们可以从 Vagrant Box 的启动过程中得到 ssh 的详细信息(参见上面的截屏)。
如果想看创建的 vagrant OS,可以打开 VirtualBox,然后你就能在 VirtualBox 创建的虚拟机中找到它了。 如果在 VirtualBox 中没有找到, 使用 sudo 权限打开 virtualbox, 然后应该就能看到了。
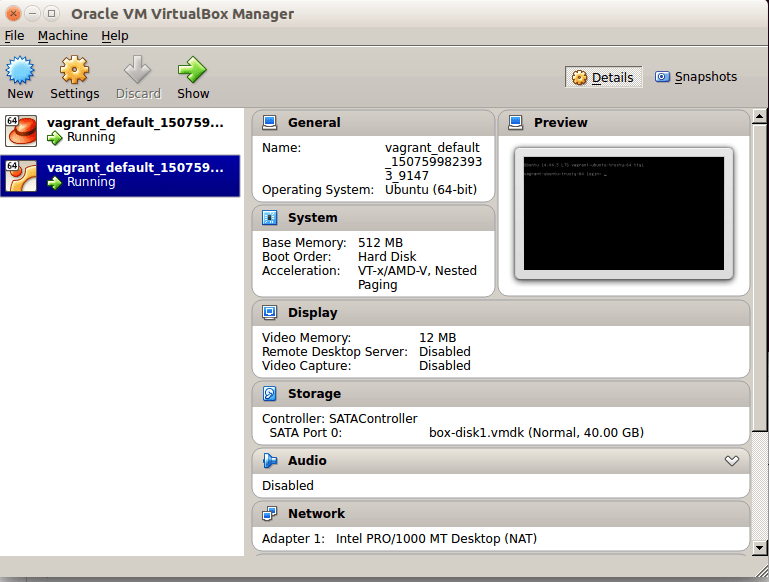
注意: 在 Vagrant 官方网站上可以下载预先配置好的 Vagrant OS。
这就是本文的内容了。如有疑问请在下方留言,我们会尽快回复。
via: http://linuxtechlab.com/creating-vagrant-virtual-boxes-virtualbox/
