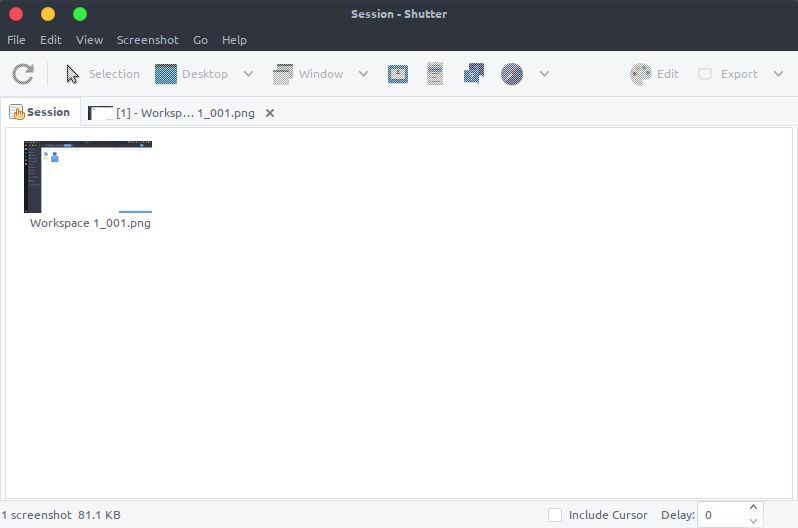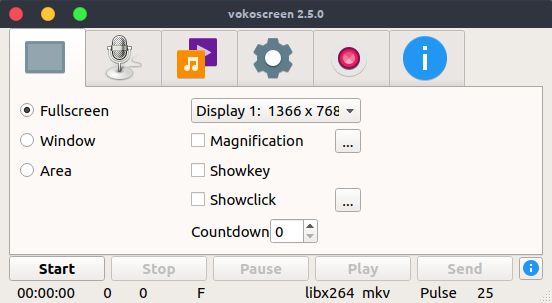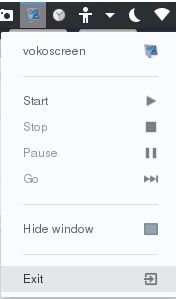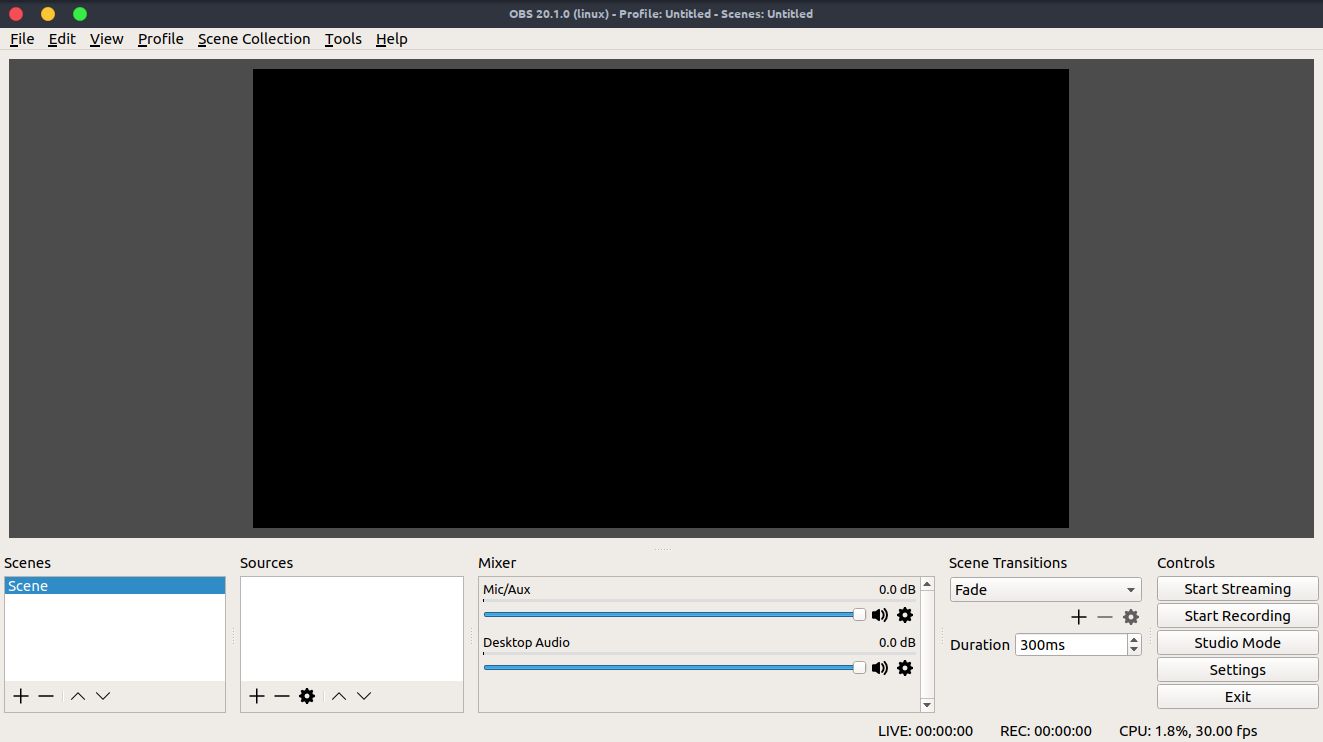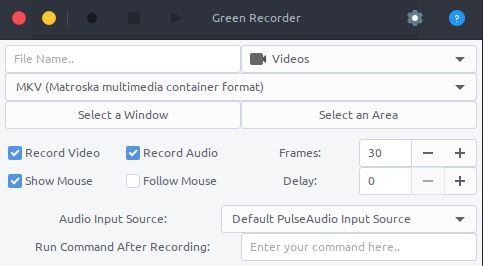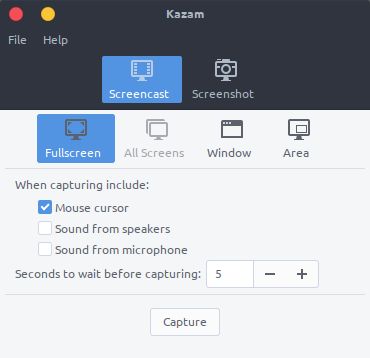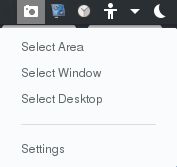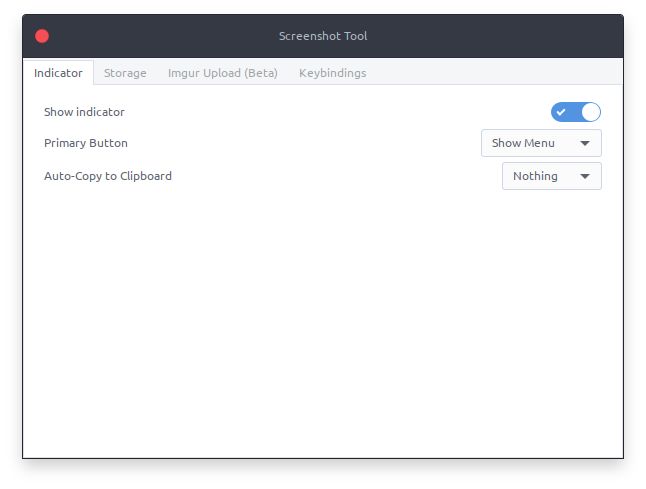Linux 下最好的图片截取和视频截录工具
| 2018-03-11 09:39 收藏: 3
可能有一个困扰你多时的问题,当你想要获取一张屏幕截图向开发者反馈问题,或是在 Stack Overflow 寻求帮助时,你可能缺乏一个可靠的屏幕截图工具去保存和发送截图。在 GNOME 中有一些这种类型的程序和 shell 拓展工具。这里介绍的是 Linux 最好的屏幕截图工具,可以供你截取图片或截录视频。
1. Shutter
Shutter 可以截取任意你想截取的屏幕,是 Linux 最好的截屏工具之一。得到截屏之后,它还可以在保存截屏之前预览图片。它也有一个扩展菜单,展示在 GNOME 顶部面板,使得用户进入软件变得更人性化,非常方便使用。
你可以截取选区、窗口、桌面、当前光标下的窗口、区域、菜单、提示框或网页。Shutter 允许用户直接上传屏幕截图到设置内首选的云服务商。它同样允许用户在保存截图之前编辑器图片;同时提供了一些可自由添加或移除的插件。
终端内键入下列命令安装此工具:
sudo add-apt-repository -y ppa:shutter/ppa
sudo apt-get update && sudo apt-get install shutter
2. Vokoscreen
Vokoscreen 是一款允许你记录和叙述屏幕活动的一款软件。它易于使用,有一个简洁的界面和顶部面板的菜单,方便用户录制视频。
你可以选择记录整个屏幕,或是记录一个窗口,抑或是记录一个选区。自定义记录可以让你轻松得到所需的保存类型,你甚至可以将屏幕录制记录保存为 gif 文件。当然,你也可以使用网络摄像头记录自己的情况,用于你写作教程吸引学习者。记录完成后,你还可以在该应用程序中回放视频记录,这样就不必到处去找你记录的内容。
你可以从你的发行版仓库安装 Vocoscreen,或者你也可以在 pkgs.org 选择下载你需要的版本。
sudo dpkg -i vokoscreen_2.5.0-1_amd64.deb
3. OBS
OBS 可以用来录制自己的屏幕亦可用来录制互联网上的流媒体。它允许你看到自己所录制的内容或你叙述的屏幕录制。它允许你根据喜好选择录制视频的品质;它也允许你选择文件的保存类型。除了视频录制功能之外,你还可以切换到 Studio 模式,不借助其他软件进行视频编辑。要在你的 Linux 系统中安装 OBS,你必须确保你的电脑已安装 FFmpeg。ubuntu 14.04 或更早的版本安装 FFmpeg 可以使用如下命令:
sudo add-apt-repository ppa:kirillshkrogalev/ffmpeg-next
sudo apt-get update && sudo apt-get install ffmpeg
ubuntu 15.04 以及之后的版本,你可以在终端中键入如下命令安装 FFmpeg:
sudo apt-get install ffmpeg
如果 FFmpeg 安装完成,在终端中键入如下安装 OBS:
sudo add-apt-repository ppa:obsproject/obs-studio
sudo apt-get update
sudo apt-get install obs-studio
4. Green Recorder
Green recorder 是一款界面简单的程序,它可以让你记录屏幕。你可以选择包括视频和单纯的音频在内的录制内容,也可以显示鼠标指针,甚至可以跟随鼠标录制视频。同样,你可以选择记录窗口或是屏幕上的选区,以便于只在自己的记录中保留需要的内容;你还可以自定义最终保存的视频的帧数。如果你想要延迟录制,它提供给你一个选项可以设置出你想要的延迟时间。它还提供一个录制结束后的命令运行选项,这样,就可以在视频录制结束后立即运行。
在终端中键入如下命令来安装 green recorder:
sudo add-apt-repository ppa:fossproject/ppa
sudo apt update && sudo apt install green-recorder
5. Kazam
Kazam 在几乎所有使用截图工具的 Linux 用户中都十分流行。这是一款简单直观的软件,它可以让你做一个屏幕截图或是视频录制,也同样允许在屏幕截图或屏幕录制之前设置延时。它可以让你选择录制区域,窗口或是你想要抓取的整个屏幕。Kazam 的界面接口安排的非常好,和其它软件相比毫无复杂感。它的特点,就是让你优雅的截图。Kazam 在系统托盘和菜单中都有图标,无需打开应用本身,你就可以开始屏幕截图。
终端中键入如下命令来安装 Kazam:
sudo apt-get install kazam
如果没有找到该 PPA,你需要使用下面的命令安装它:
sudo add-apt-repository ppa:kazam-team/stable-series
sudo apt-get update && sudo apt-get install kazam
6. GNOME 扩展截屏工具
GNOME 的一个扩展软件就叫做 screenshot tool,它常驻系统面板,如果你没有设置禁用它的话。由于它是常驻系统面板的软件,所以它会一直等待你的调用,获取截图,方便和容易获取是它最主要的特点,除非你在调整工具中禁用,否则它将一直在你的系统面板中。这个工具也有用来设置首选项的选项窗口。在 extensions.gnome.org 中搜索 “Screenshot Tool”,在你的 GNOME 中安装它。
你需要安装 gnome 扩展的 chrome 扩展组件和 GNOME 调整工具才能使用这个工具。
当你碰到一个问题,不知道怎么处理,想要在 Linux 社区 或者其他开发社区分享、寻求帮助的的时候, Linux 截图工具 尤其合适。学习开发、程序或者其他任何事物都会发现这些工具在分享截图的时候真的很实用。Youtube 用户和教程制作爱好者会发现视频截录工具真的很适合录制可以发表的教程。
via: http://www.linuxandubuntu.com/home/best-linux-screenshot-screencasting-tools
作者:linuxandubuntu 译者:CYLeft 校对:wxy