如何在双系统引导下替换 Linux 发行版
| 2018-10-21 00:22 收藏: 1
在双系统引导的状态下,你可以将已安装的 Linux 发行版替换为另一个发行版,同时还可以保留原本的个人数据。
假设你的电脑上已经以双系统的形式安装了 Ubuntu 和 Windows,但经过将 Linux Mint 与 Ubuntu 比较之后,你又觉得 Linux Mint 会更适合自己的时候,你会怎样做?又该如何在删除 Ubuntu 的同时在双系统中安装 Mint 呢?
你或许觉得应该首先从在双系统中卸载 Ubuntu,然后使用 Linux Mint 重新安装成双系统。但实际上并不需要这么麻烦。
如果你已经在双系统引导中安装了一种 Linux 发行版,就可以轻松替换成另一个发行版了,而且也不必卸载已有的 Linux 发行版,只需要删除其所在的分区,然后在腾出的磁盘空间上安装另一个 Linux 发行版就可以了。
与此同时,更换 Linux 发行版后,仍然会保留原本 home 目录中包含所有文件。
下面就来详细介绍一下。
在双系统引导中替换 Linux 发行版
这是我的演示范例。我使用双系统引导同时安装了 Windows 10 和 Linux Mint 19,然后我会把 Linux Mint 19 替换成 Elementary OS 5,同时在替换后保留我的个人文件(包括音乐、图片、视频和 home 目录中的文件)。
你需要做好以下这些准备:
- 使用 Linux 和 Windows 双系统引导
- 需要安装的 Linux 发行版的 USB live 版
- 在外部磁盘备份 Windows 和 Linux 中的重要文件(并非必要,但建议备份一下)
在替换 Linux 发行版时要记住保留你的 home 目录
如果想让个人文件在安装新 Linux 系统的过程中不受影响,原有的 Linux 系统必须具有单独的 root 目录和 home 目录。你可能会发现我的双系统引导教程在安装过程中不选择“与 Windows 共存”选项,而选择“其它”选项,然后手动创建 root 和 home 分区。所以,手动创建单独的 home 分区也算是一个磨刀不误砍柴工的操作。因为如果要在不丢失文件的情况下,将现有的 Linux 发行版替换为另一个发行版,需要将 home 目录存放在一个单独的分区上。
不过,你必须记住现有 Linux 系统的用户名和密码才能使用与新系统中相同的 home 目录。
如果你没有单独的 home 分区,也可以后续再进行创建。但这并不是推荐做法,因为这个过程会比较复杂,有可能会把你的系统搞乱。
下面来看看如何替换到另一个 Linux 发行版。
步骤 1:为新的 Linux 发行版创建一个 USB live 版
尽管上文中已经提到了它,但我还是要重复一次以免忽略。
你可以使用 Windows 或 Linux 中的启动盘创建器(例如 Etcher)来创建 USB live 版,这个过程比较简单,这里不再详细叙述。
步骤 2:启动 USB live 版并安装 Linux
你应该已经使用过双系统启动,对这个过程不会陌生。使用 USB live 版重新启动系统,在启动时反复按 F10 或 F12 进入 BIOS 设置。选择从 USB 启动,就可以看到进入 live 环境或立即安装的选项。
在安装过程中,进入“安装类型”界面时,选择“其它”选项。
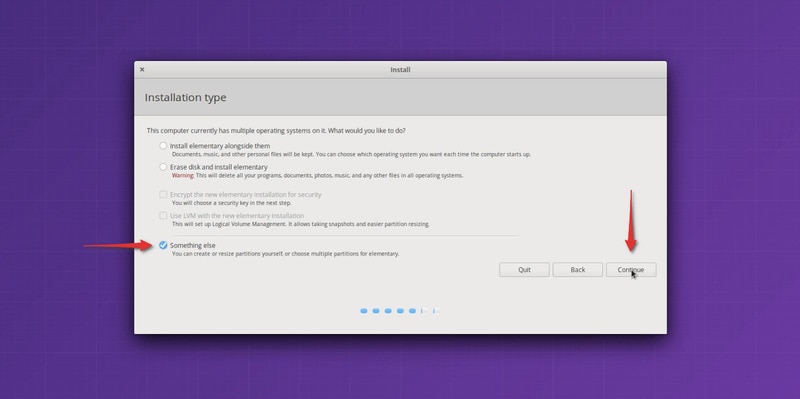
在这里选择“其它”选项
步骤 3:准备分区操作
下图是分区界面。你会看到使用 Ext4 文件系统类型来安装 Linux。
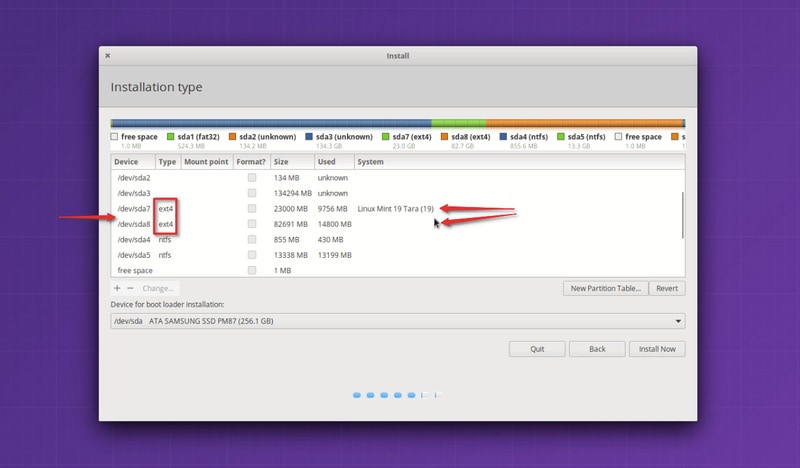
确定 Linux 的安装位置
在上图中,标记为 Linux Mint 19 的 Ext4 分区是 root 分区,大小为 82691 MB 的第二个 Ext4 分区是 home 分区。在这里我这里没有使用交换空间。
如果你只有一个 Ext4 分区,就意味着你的 home 目录与 root 目录位于同一分区。在这种情况下,你就无法保留 home 目录中的文件了,这个时候我建议将重要文件复制到外部磁盘,否则这些文件将不会保留。
然后是删除 root 分区。选择 root 分区,然后点击 - 号,这个操作释放了一些磁盘空间。
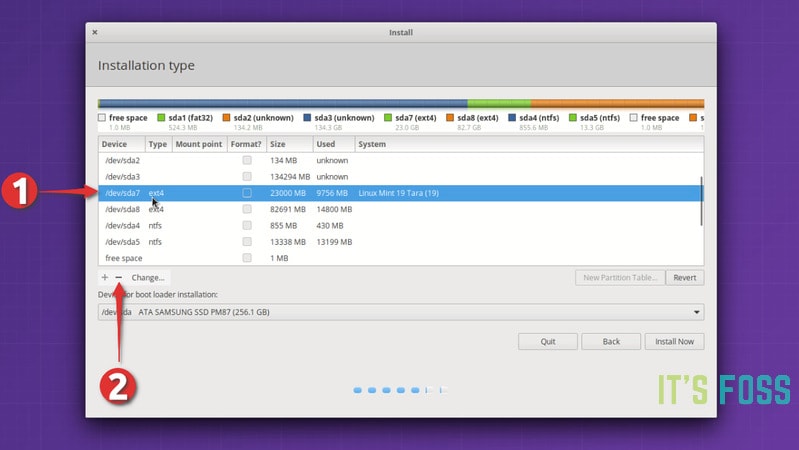
删除 root 分区
磁盘空间释放出来后,点击 + 号。
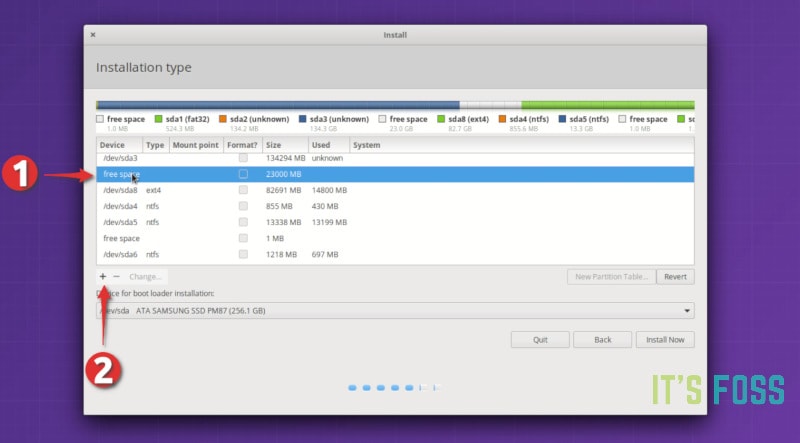
创建新的 root 分区
现在已经在可用空间中创建一个新分区。如果你之前的 Linux 系统中只有一个 root 分区,就应该在这里创建 root 分区和 home 分区。如果需要,还可以创建交换分区。
如果你之前已经有 root 分区和 home 分区,那么只需要从已删除的 root 分区创建 root 分区就可以了。
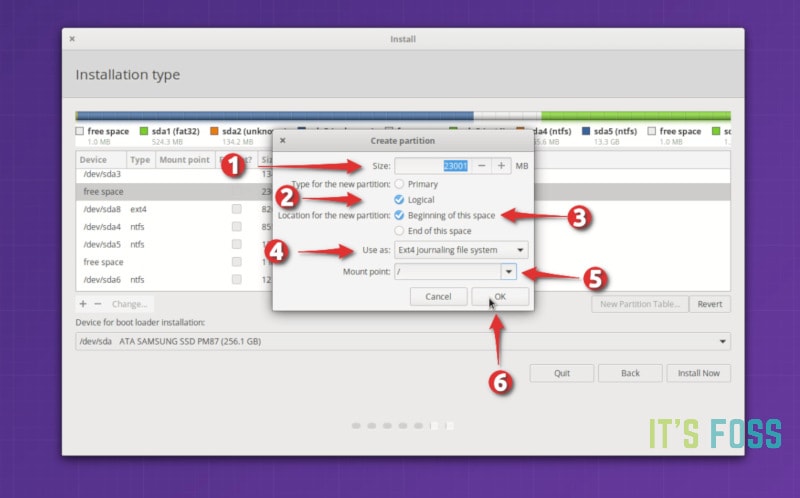
创建 root 分区
你可能有疑问,为什么要经过“删除”和“添加”两个过程,而不使用“更改”选项。这是因为以前使用“更改”选项好像没有效果,所以我更喜欢用 - 和 +。这是迷信吗?也许是吧。
这里有一个重要的步骤,对新创建的 root 分区进行格式化。在没有更改分区大小的情况下,默认是不会对分区进行格式化的。如果分区没有被格式化,之后可能会出现问题。
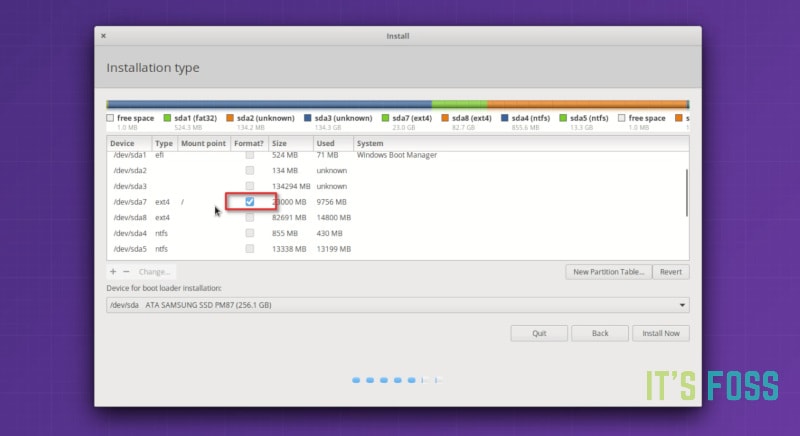
格式化 root 分区很重要
如果你在新的 Linux 系统上已经划分了单独的 home 分区,选中它并点击更改。
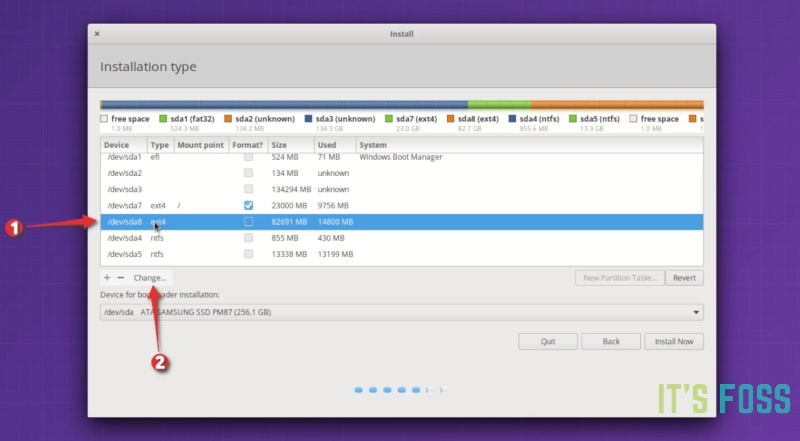
修改已有的 home 分区
然后指定将其作为 home 分区挂载即可。
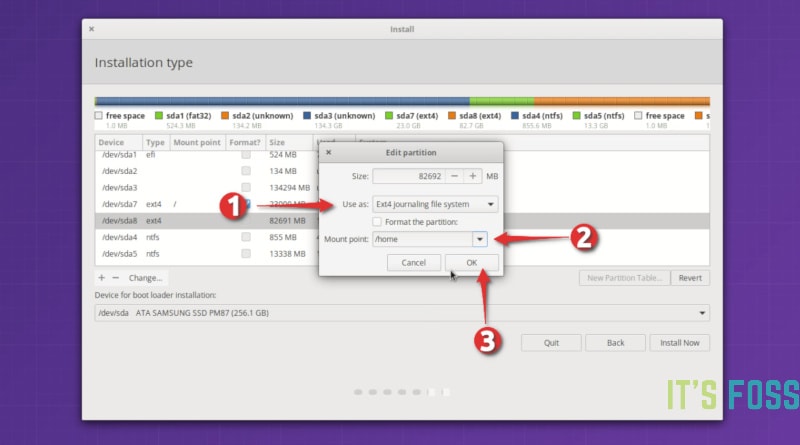
指定 home 分区的挂载点
如果你还有交换分区,可以重复与 home 分区相同的步骤,唯一不同的是要指定将空间用作交换空间。
现在的状态应该是有一个 root 分区(将被格式化)和一个 home 分区(如果需要,还可以使用交换分区)。点击“立即安装”可以开始安装。
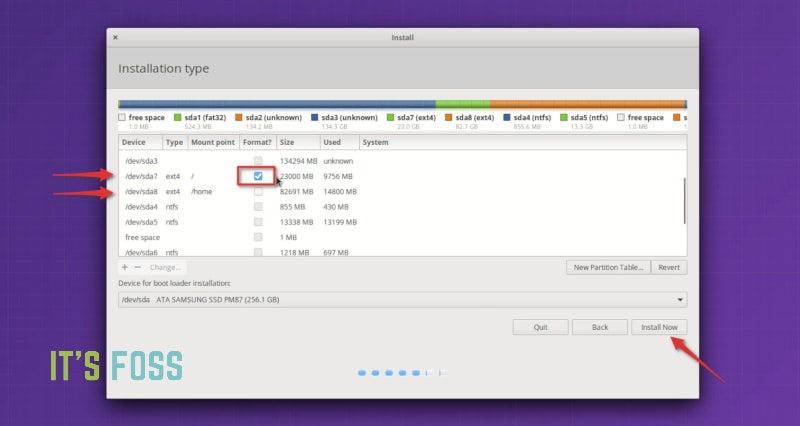
检查分区情况
接下来的几个界面就很熟悉了,要重点注意的是创建用户和密码的步骤。如果你之前有一个单独的 home 分区,并且还想使用相同的 home 目录,那你必须使用和之前相同的用户名和密码,至于设备名称则可以任意指定。

要保持 home 分区不变,请使用之前的用户名和密码
接下来只要静待安装完成,不需执行任何操作。
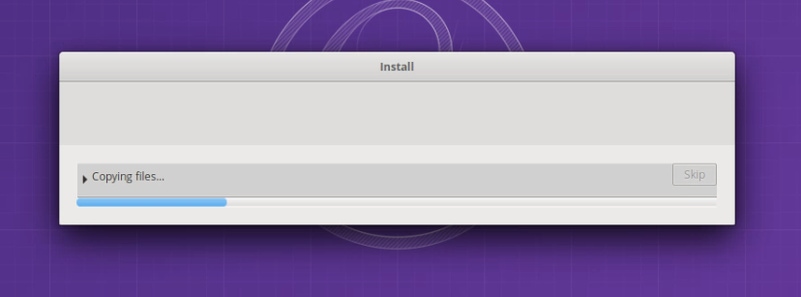
等待安装完成
安装完成后重新启动系统,你就能使用新的 Linux 发行版。
在以上的例子中,我可以在新的 Linux Mint 19 中使用原有的 Elementary OS 中的整个 home 目录,并且其中所有视频和图片都原封不动。岂不美哉?
via: https://itsfoss.com/replace-linux-from-dual-boot/
作者:Abhishek Prakash 选题:lujun9972 译者:HankChow 校对:wxy
