使用Clonezilla对硬盘进行镜像和克隆
| 2014-09-24 09:48 评论: 2 收藏: 2 分享: 2
Clonezilla是一个用于Linux,Free-Net-OpenBSD,Mac OS X,Windows以及Minix的分区和磁盘克隆程序。它支持所有主要的文件系统,包括EXT,NTFS,FAT,XFS,JFS和Btrfs,LVM2,以及VMWare的企业集群文件系统VMFS3和VMFS5。Clonezilla支持32位和64位系统,同时支持旧版BIOS和UEFI BIOS,并且同时支持MBR和GPT分区表。它是一个用于完整备份Windows系统和所有安装于上的应用软件的好工具,而我喜欢用它来为Linux测试系统做备份,以便我可以在其上做疯狂的实验搞坏后,可以快速恢复它们。
Clonezilla也可以使用dd命令来备份不支持的文件系统,该命令可以复制块而非文件,因而不必在意文件系统。简单点说,就是Clonezilla可以复制任何东西。(关于块的快速说明:磁盘扇区是磁盘上最小的可编址存储单元,而块是由单个或者多个扇区组成的逻辑数据结构。)
Clonezilla分为两个版本:Clonezilla Live和Clonezilla Server Edition(SE)。Clonezilla Live对于将单个计算机克隆到本地存储设备或者网络共享来说是一流的。而Clonezilla SE则适合更大的部署,用于一次性快速多点克隆整个网络中的PC。Clonezilla SE是一个神奇的软件,我们将在今后讨论。今天,我们将创建一个Clonezilla Live USB存储棒,克隆某个系统,然后恢复它。

Clonezilla和Tuxboot
当你访问下载页时,你会看到稳定版和可选稳定发行版。也有测试版本,如果你有兴趣帮助改善Clonezilla,那么我推荐你使用此版本。稳定版基于Debian,不含有非自由软件。可选稳定版基于Ubuntu,包含有一些非自由固件,并支持UEFI安全启动。
在你下载Clonezilla后,请安装Tuxboot来复制Clonezilla到USB存储棒。Tuxboot是一个Unetbootin的修改版,它支持Clonezilla;你不能使用Unetbootin,因为它无法配合工作。安装Tuxboot有点让人头痛,然而Ubuntu用户通过个人包归档包(PPA)方便地安装:
$ sudo apt-add-repository ppa:thomas.tsai/ubuntu-tuxboot $ sudo apt-get update $ sudo apt-get install tuxboot
如果你没有运行Ubuntu,并且你的发行版不包含打包好的Tuxboot版本,那么请下载源代码tarball,并遵循README.txt文件中的说明来编译并安装。
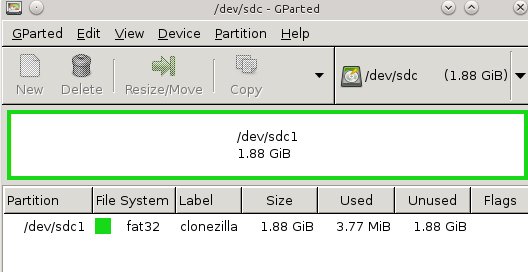
安装完Tuxboot后,就可以使用它来创建你精巧的可直接启动的Clonezilla USB存储棒了。首先,创建一个最小200MB的FAT 32分区;图1(上图)展示了使用GParted来进行分区。我喜欢使用类似“Clonezilla”这样的标签,这会让我知道它是个什么东西。该例子中展示了将一个2GB的存储棒格式化成一个单个分区。
然后,启动Tuxboot(图2)。选中“预下载的(Pre-downloaded)”然后点击带省略号的按钮来选择Clonezilla文件。它会自动发现你的USB存储棒,而你需要选中分区号来确保它找到的是正确的那个,我的例子中是/dev/sdd1。点击确定,然后当它完成后点击退出。它会问你是否要重启动,不要担心,现在不用重启。现在你有一个精巧的便携式Clonezilla USB存储棒了,你可以随时随地使用它了。
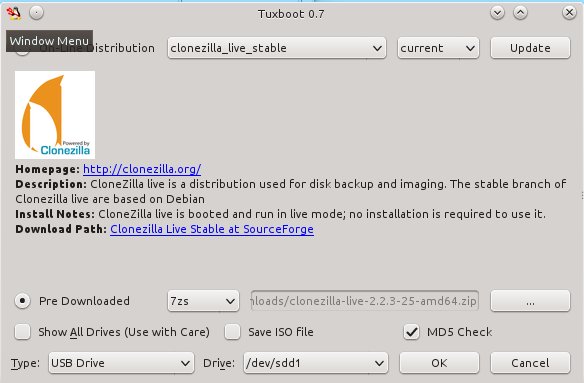
创建磁盘镜像
在你想要备份的计算机上启动Clonezilla USB存储棒,第一个映入你眼帘的是常规的启动菜单。启动到默认条目。你会被问及使用何种语言和键盘,而当你到达启动Clonezilla菜单时,请选择启动Clonezilla。在下一级菜单中选择设备镜像,然后进入下一屏。
这一屏有点让人摸不着头脑,里头有什么localdev,sshserver,sambaserver,以及nfsserver之类的选项。这里就是要你选择将备份的镜像拷贝到哪里,目标分区或者驱动器必须和你要拷贝的卷要一样大,甚至更大。如果你选择localdev,那么你需要一个足够大的本地分区来存储你的镜像。附加的USB硬盘驱动器是一个不错的,快速而又简单的选项。如果你选择任何服务器选项,你需要能连接到服务器,并提供IP地址并登录上去。我将使用一个本地分区,这就是说要选择localdev。
当你选择local_dev时,Clonezilla会扫描所有连接到本地的存储折本,包括硬盘和USB存储设备。然后,它会列出所有分区。选择你想要存储镜像的分区,然后它会问你使用哪个目录并列出目录。选择你所需要的目录,然后进入下一屏,它会显示所有的挂载以及已使用/可用的空间。按回车进入下一屏,请选择初学者还是专家模式。我选择初学者模式。
在下一屏中,你可以选择存盘,就是选择创建整个硬盘的镜像,还是创建分区镜像,创建分区镜像允许你选择单个分区。我想要选择分区。
下一屏中,它会问你新建镜像的名称。在接受默认名称,或者输入你自己的名称后,进入下一屏。Clonezilla会扫描你所有的分区并创建一个检查列表,你可以从中选择你想要拷贝的。选择完后,在下一屏中会让你选择是否进行文件系统检查并修复。我才没这耐心,所以直接跳过了。
下一屏中,会问你是否想要Clonezilla检查你新创建的镜像,以确保它是可恢复的。选“是”吧,确保万无一失。接下来,它会给你一个命令行提示,如果你想用命令行而非GUI,那么你必须再次按回车。你需要再次确认,并输入y来确认制作拷贝。
在Clonezilla创建新镜像的时候,你可以好好欣赏一下这个友好的红、白、蓝三色的进度屏(图3)。
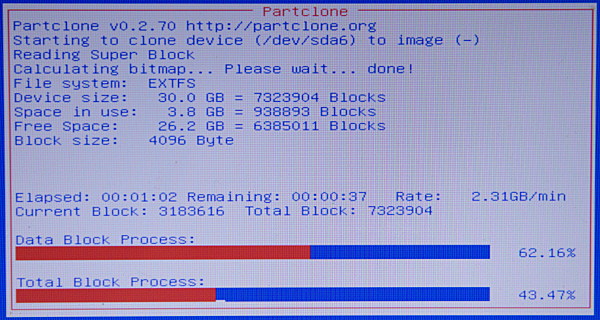
全部完成后,按回车然后选择重启,记得拔下你的Clonezilla USB存储棒。正常启动计算机,然后去看看你新创建的Clonezilla镜像吧。你应该看到像下面这样的东西:
$ ls -l /2014-08-07-11-img/ total 1241448 -rw-r--r-- 1 root root 1223 Aug 7 04:22 blkdev.list -rw-r--r-- 1 root root 636 Aug 7 04:22 blkid.list -rw-r--r-- 1 root root 3658 Aug 7 04:24 clonezilla-img -rw-r--r-- 1 root root 12379 Aug 7 04:24 Info-dmi.txt -rw-r--r-- 1 root root 22685 Aug 7 04:24 Info-lshw.txt -rw-r--r-- 1 root root 3652 Aug 7 04:24 Info-lspci.txt -rw-r--r-- 1 root root 171 Aug 7 04:24 Info-packages.txt -rw-r--r-- 1 root root 86 Aug 7 04:24 Info-saved-by-cmd.txt -rw-r--r-- 1 root root 5 Aug 7 04:24 parts -rw------- 1 root root 1270096769 Aug 7 04:24 sda6.ext4-ptcl-img.gz.aa -rw-r--r-- 1 root root 37 Aug 7 04:22 sda-chs.sf -rw-r--r-- 1 root root 1048064 Aug 7 04:22 sda-hidden-data-after-mbr -rw-r--r-- 1 root root 512 Aug 7 04:22 sda-mbr -rw-r--r-- 1 root root 750 Aug 7 04:22 sda-pt.parted -rw-r--r-- 1 root root 625 Aug 7 04:22 sda-pt.parted.compact -rw-r--r-- 1 root root 514 Aug 7 04:22 sda-pt.sf
恢复Clonezilla镜像
恢复镜像和创建镜像类似。再次使用Clonezilla启动,经过同样的初始化步骤后,选择devimage,然后在localdev屏,选择你要恢复的镜像所在的位置,它要么在本地设备上,要么在网络共享上。然后继续下面的操作,确保你的恢复镜像正确,并选择了正确的位置。
你可以在Clonezilla Live文档页获得更多Clonezilla的神奇力量。
via: http://www.linux.com/learn/tutorials/783416-how-to-image-and-clone-hard-drives-with-clonezilla
作者:Carla Schroder 译者:GOLinux 校对:wxy
