如何在 nginx 中缓存静态文件
| 2016-08-28 17:42 收藏: 4
这篇教程说明你应该怎样配置 nginx、设置 HTTP 头部过期时间,用 Cache-Control 中的 max-age 标记为静态文件(比如图片、 CSS 和 Javascript 文件)设置一个时间,这样用户的浏览器就会缓存这些文件。这样能节省带宽,并且在访问你的网站时会显得更快些(如果用户第二次访问你的网站,将会使用浏览器缓存中的静态文件)。
1、准备事项
我想你需要一个正常工作的 nginx 软件,就像这篇教程里展示的:在 Ubuntu 16.04 LTS 上安装 Nginx,PHP 7 和 MySQL 5.7 (LEMP)。
2 配置 nginx
可以参考 expires 指令手册来设置 HTTP 头部过期时间,这个标记可以放在 http {}、server {}、location {} 等语句块或者 location {} 语句块中的条件语句中。一般会在 location 语句块中用 expires 指令控制你的静态文件,就像下面一样:
location ~* \.(jpg|jpeg|png|gif|ico|css|js)$ {
expires 365d;
}
在上面的例子中,所有后缀名是 .jpg、 .jpeg、 .png、 .gif、 .ico、 .css 和 .js 的文件会在浏览器访问该文件之后的 365 天后过期。因此你要确保 location {} 语句块仅仅包含能被浏览器缓存的静态文件。
然后重启 nginx 进程:
/etc/init.d/nginx reload
你可以在 expires 指令中使用以下的时间设置:
off让Expires和Cache-Control头部不能被更改。epoch将Expires头部设置成 1970 年 1 月 1 日 00:00:01。max设置Expires头部为 2037 年 12 月 31 日 23:59:59,设置Cache-Control的最大存活时间为 10 年- 没有
@前缀的时间意味着这是一个与浏览器访问时间有关的过期时间。可以指定一个负值的时间,就会把 Cache-Control 头部设置成 no-cache。例如:expires 10d或者expires 14w3d。 - 有
@前缀的时间指定在一天中的某个时间过期,格式是 Hh 或者 Hh:Mm,H 的范围是 0 到 24,M 的范围是 0 到 59,例如:expires @15:34。
你可以用以下的时间单位:
ms: 毫秒s: 秒m: 分钟h: 小时d: 天w: 星期M: 月 (30 天)y: 年 (365 天)
例如:1h30m 表示一小时三十分钟,1y6M 表示一年六个月。
注意,要是你用一个在将来很久才会过期的头部,当组件修改时你就要改变组件的文件名。因此给文件指定版本是一个不错的方法。例如,如果你有个 javascript.js 文件 并且你要修改它,你可以在修改的文件名字后面添加一个版本号。这样浏览器就要下载这个文件,如果你没有更改文件名,浏览器将从缓存里面加载(旧的)文件。
除了把基于浏览器访问时间设置 Expires 头部(比如 expires 10d)之外,也可以通过在时间前面的 modified 关键字,将 Expires 头部的基准设为文件修改的时间(请注意这仅仅对存储在硬盘的实际文件有效)。
expires modified 10d;
3 测试
要测试你的配置是否有效,可以用火狐浏览器的开发者工具中的网络分析功能,然后用火狐访问一个静态文件(比如一张图片)。在输出的头部信息里,应该能看到 Expires 头部和有 max-age 标记的 Cache-Control 头部(max-age 标记包含了一个以秒为单位的值,比如 31536000 就是指今后的一年)
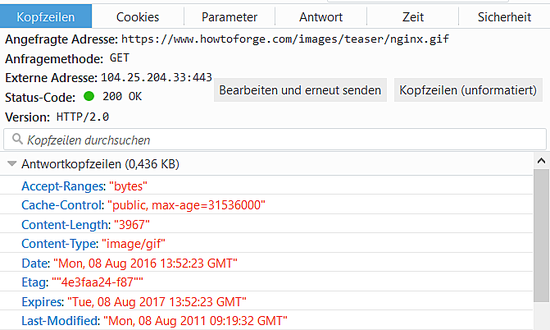
4 链接
nginx 的 Http 头部模块(HttpHeadersModule): http://wiki.nginx.org/HttpHeadersModule
via: https://www.howtoforge.com/tutorial/how-to-cache-static-files-on-nginx/
作者:Falko Timme 译者:GitFuture 校对:wxy
