RHEL (Red Hat Enterprise Linux,红帽企业级 Linux) 7.3 安装指南
| 2016-12-27 09:40 评论: 11 收藏: 3
RHEL 是由红帽公司开发维护的开源 Linux 发行版,可以运行在所有的主流 CPU 架构中。一般来说,多数的 Linux 发行版都可以免费下载、安装和使用,但对于 RHEL,只有在购买了订阅之后,你才能下载和使用,否则只能获取到试用期为 30 天的评估版。
本文会告诉你如何在你的机器上安装最新的 RHEL 7.3,当然了,使用的是期限 30 天的评估版 ISO 镜像,请自行到 https://access.redhat.com/downloads 下载。
如果你更喜欢使用 CentOS,请移步 CentOS 7.3 安装指南。
欲了解 RHEL 7.3 的新特性,请参考 版本更新日志。
先决条件
本次安装是在支持 UEFI 的虚拟机固件上进行的。为了完成安装,你首先需要进入主板的 EFI 固件更改启动顺序为已刻录好 ISO 镜像的对应设备(DVD 或者 U 盘)。
如果是通过 USB 介质来安装,你需要确保这个可以启动的 USB 设备是用支持 UEFI 兼容的工具来创建的,比如 Rufus,它能将你的 USB 设备设置为 UEFI 固件所需要的 GPT 分区方案。
为了进入主板的 UEFI 固件设置面板,你需要在电脑初始化 POST (通电自检) 的时候按下一个特殊键。
关于该设置需要用到特殊键,你可以向主板厂商进行咨询获取。通常来说,在笔记本上,可能是这些键:F2、F9、F10、F11 或者 F12,也可能是 Fn 与这些键的组合。
此外,更改 UEFI 启动顺序前,你要确保快速启动选项 和 安全启动选项 处于关闭状态,这样才能在 EFI 固件中运行 RHEL。
有一些 UEFI 固件主板模型有这样一个选项,它让你能够以传统的 BIOS 或者 EFI CSM (兼容支持模块) 两种模式来安装操作系统,其中 CSM 是主板固件中一个用来模拟 BIOS 环境的模块。这种类型的安装需要 U 盘以 MBR 而非 GPT 来进行分区。
此外,一旦在你的 UEFI 机器中以这两种模式之一成功安装好 RHEL 或者类似的 OS,那么安装好的系统就必须以你安装时使用的模式来运行。而且,你也不能够从 UEFI 模式变更到传统的 BIOS 模式,反之亦然。强行变更这两种模式会让你的系统变得不稳定、无法启动,同时还需要重新安装系统。
RHEL 7.3 安装指南
1、 首先,下载并使用合适的工具刻录 RHEL 7.3 ISO 镜像到 DVD 或者创建一个可启动的 U 盘。
给机器加电启动,把 DVD/U 盘放入合适驱动器中,并根据你的 UEFI/BIOS 类型,按下特定的启动键变更启动顺序来启动安装介质。
当安装介质被检测到之后,它会启动到 RHEL 的 grub 菜单。选择“Install red hat Enterprise Linux 7.3” 并按回车继续。
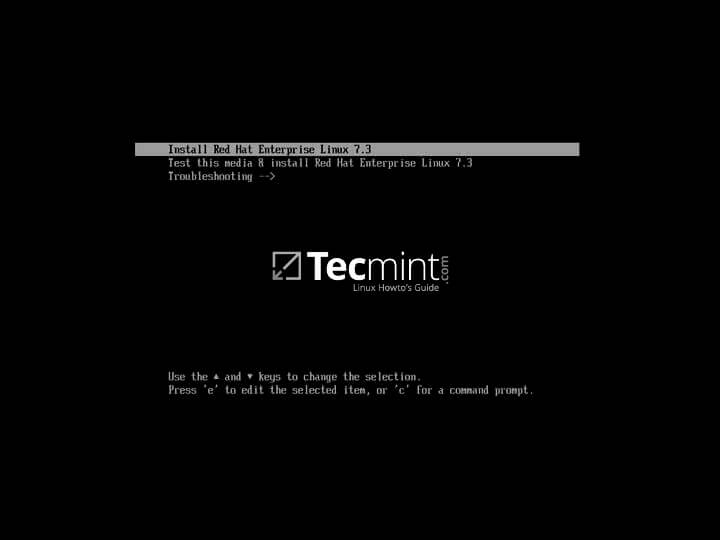
RHEL 7.3 启动菜单
2、 之后屏幕就会显示 RHEL 7.3 欢迎界面。该界面选择安装过程中使用的语言 (LCTT 译注:这里选的只是安装过程中使用的语言,之后的安装中才会进行最终使用的系统语言环境) ,然后按回车到下一界面。
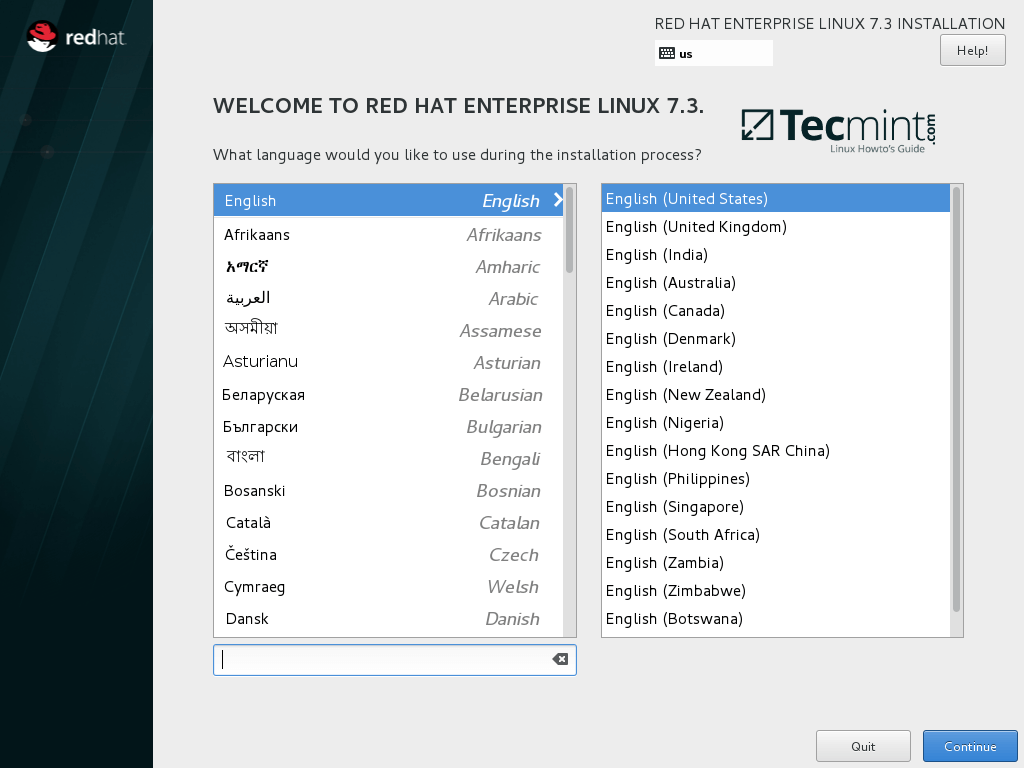
选择 RHEL 7.3 安装过程使用的语言
3、 下一界面中显示的是安装 RHEL 时你需要设置的所有事项的总体概览。首先点击日期和时间 并在地图中选择你的设备所在地区。
点击最上面的完成 按钮来保持你的设置,并进行下一步系统设置。
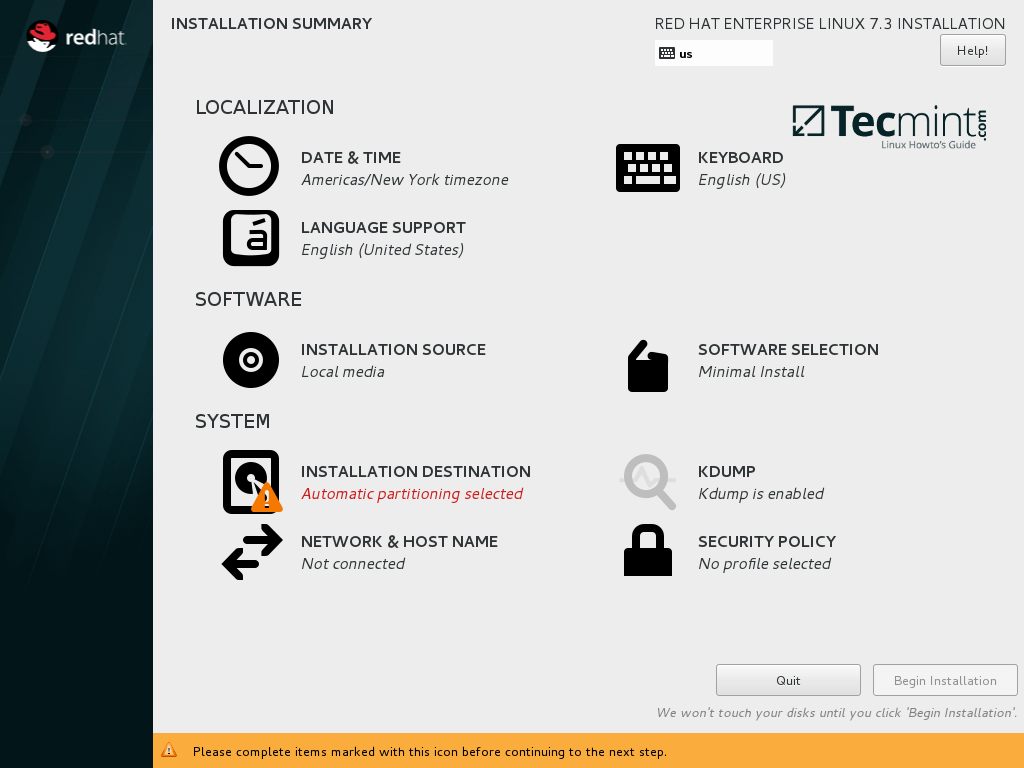
RHEL 7.3 安装概览
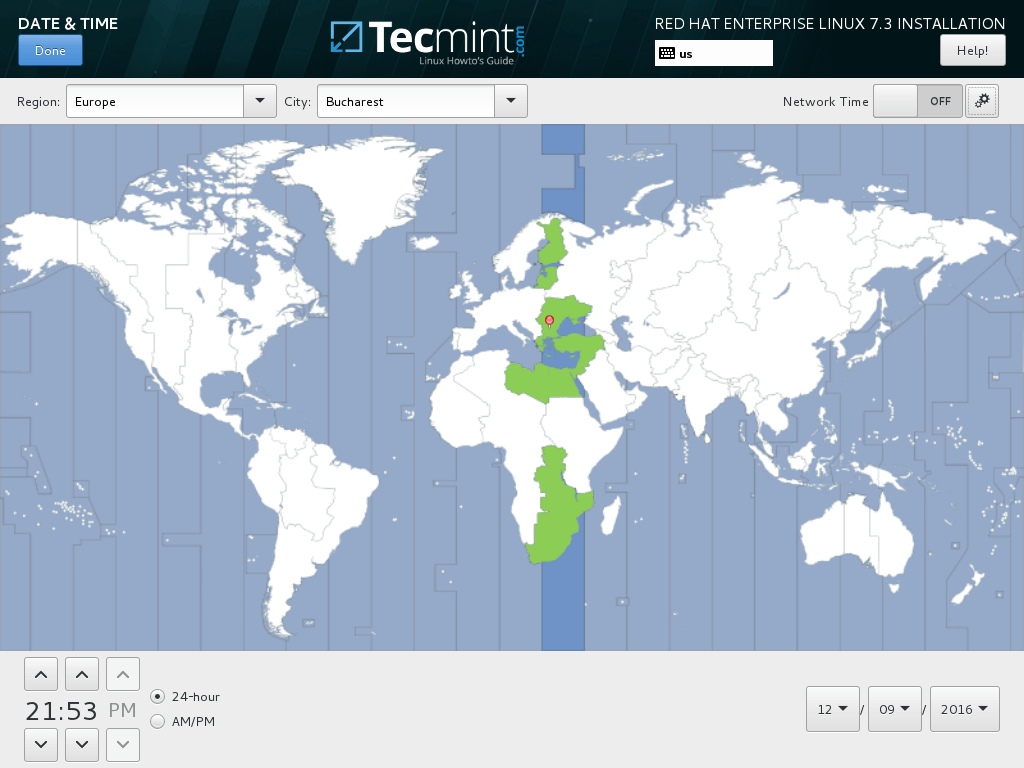
选择 RHEL 7.3 日期和时间
4、 接下来,就是配置你的键盘布局并再次点击完成 按钮返回安装主菜单。
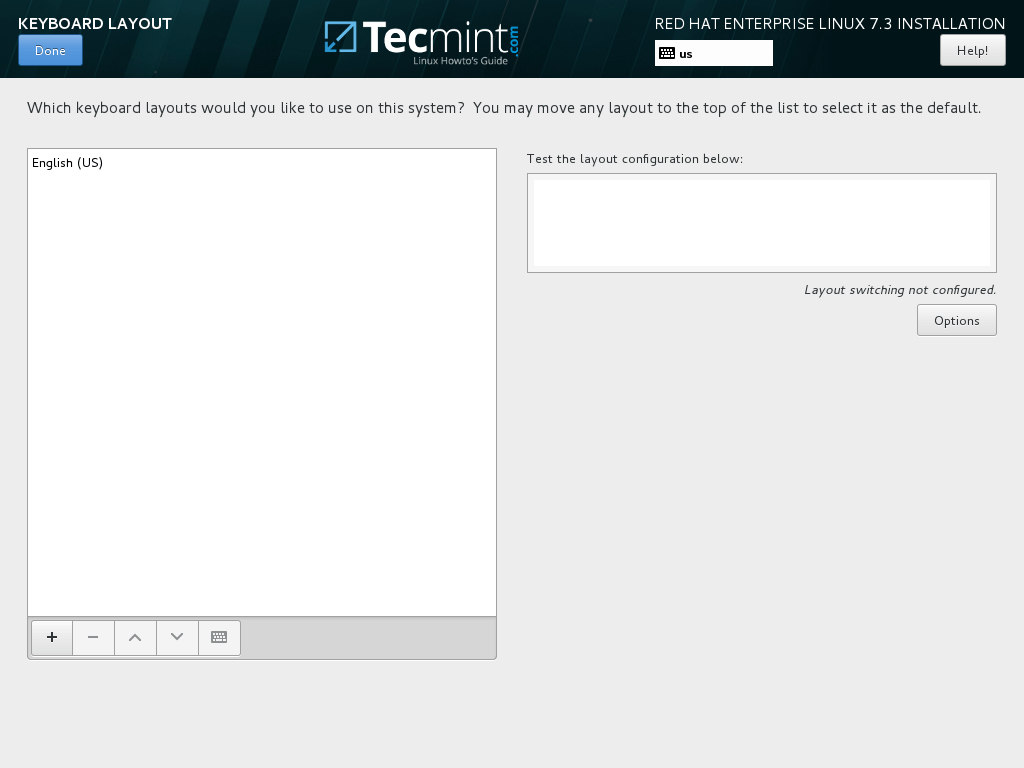
配置键盘布局
5、 紧接着,选择你使用的语言支持,并点击完成 ,然后进行下一步。
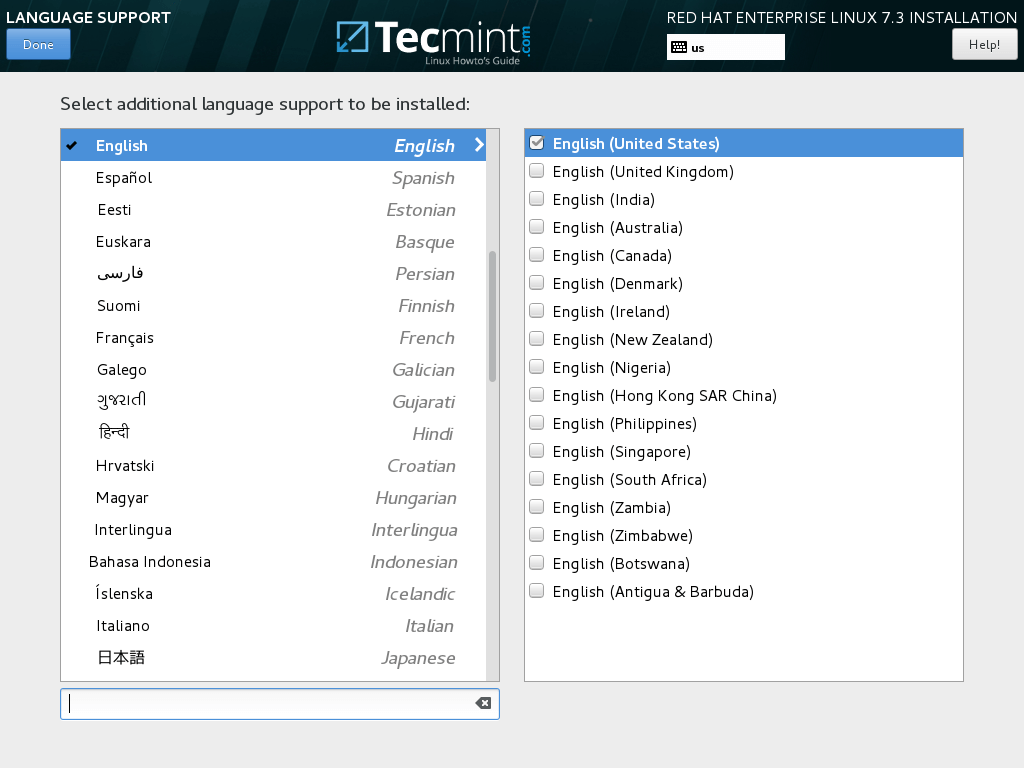
选择语言支持
6、 安装源保持默认就好,因为本例中我们使用本地安装 (DVD/USB 镜像),然后进行软件集选择。
此处你可以选择基本环境 和附件 。由于 RHEL 常用作 Linux 服务器,最小化安装对于系统管理员来说则是最佳选择。
对于生产环境来说,这也是官方极力推荐的安装方式,因为我们只需要在 OS 中安装极少量软件就好了。
这也意味着高安全性、可伸缩性以及占用极少的磁盘空间。同时,通过购买订阅 或使用 DVD 镜像源,这里列出的的其它环境和附件都是可以在命令行中很容易地安装。
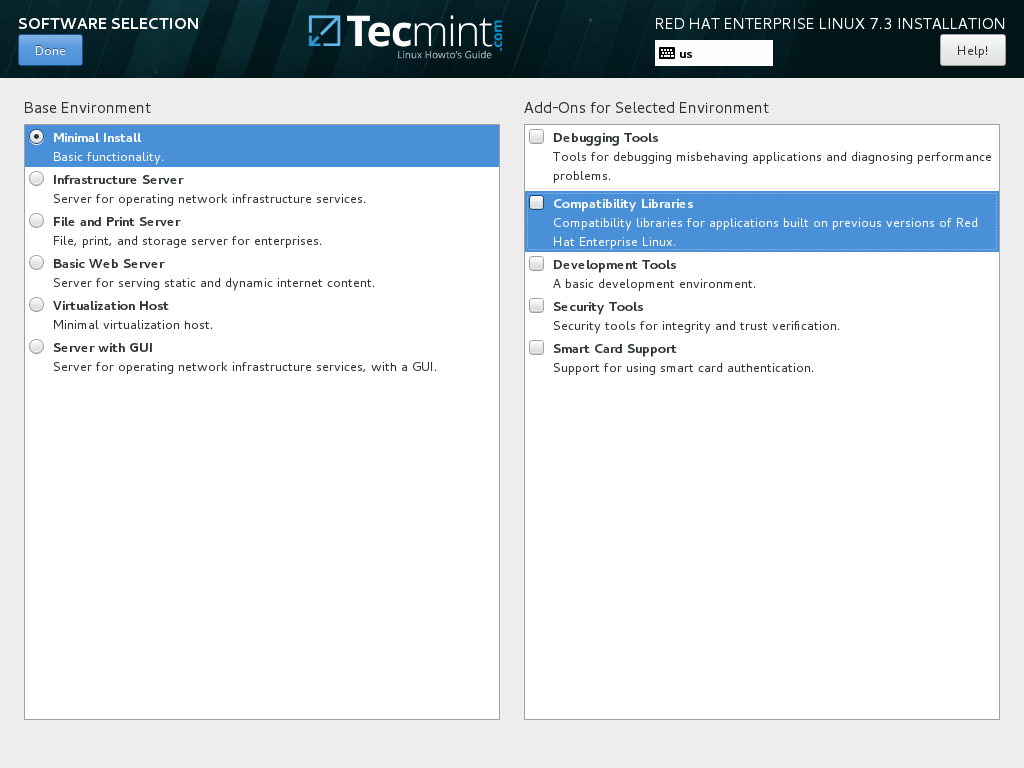
RHEL 7.3 软件集选择
7、 万一你想要安装预定义的基本环境之一,比方说 Web 服务器、文件 & 打印服务器、架构服务器、虚拟化主机、带 GUI 的服务器等,直接点击选择它们,然后在右边的框选择附件,最后点击完成 结束这一步操作即可。
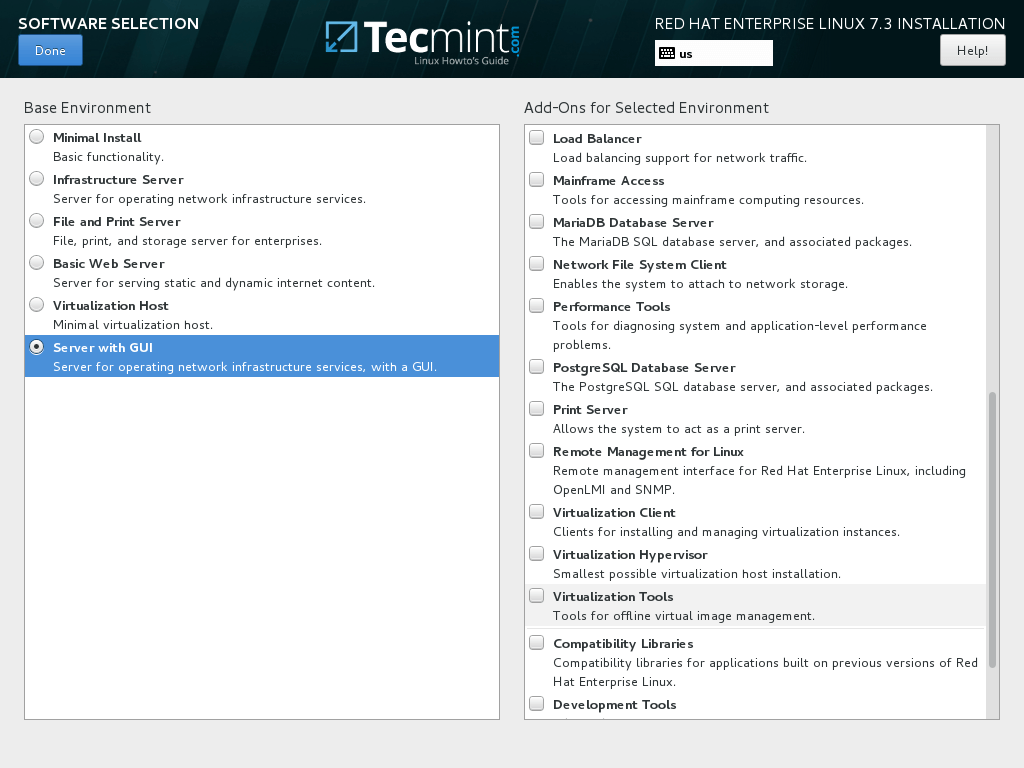
选择带 GUI 的服务器
8、 在接下来点击安装目标 ,这个步骤要求你为将要安装的系统进行分区、格式化文件系统并设置挂载点。
最安全的做法就是让安装器自动配置硬盘分区,这样会创建 Linux 系统所有需要用到的基本分区 (在 LVM 中创建 /boot、/boot/efi、/(root) 以及 swap 等分区),并格式化为 RHEL 7.3 默认的 XFS 文件系统。
请记住:如果安装过程是从 UEFI 固件中启动的,那么硬盘的分区表则是 GPT 分区方案。否则,如果你以 CSM 或传统 BIOS 来启动,硬盘的分区表则使用老旧的 MBR 分区方案。
假如不喜欢自动分区,你也可以选择配置你的硬盘分区表,手动创建自己需要的分区。
不论如何,本文推荐你选择自动配置分区。最后点击完成 继续下一步。
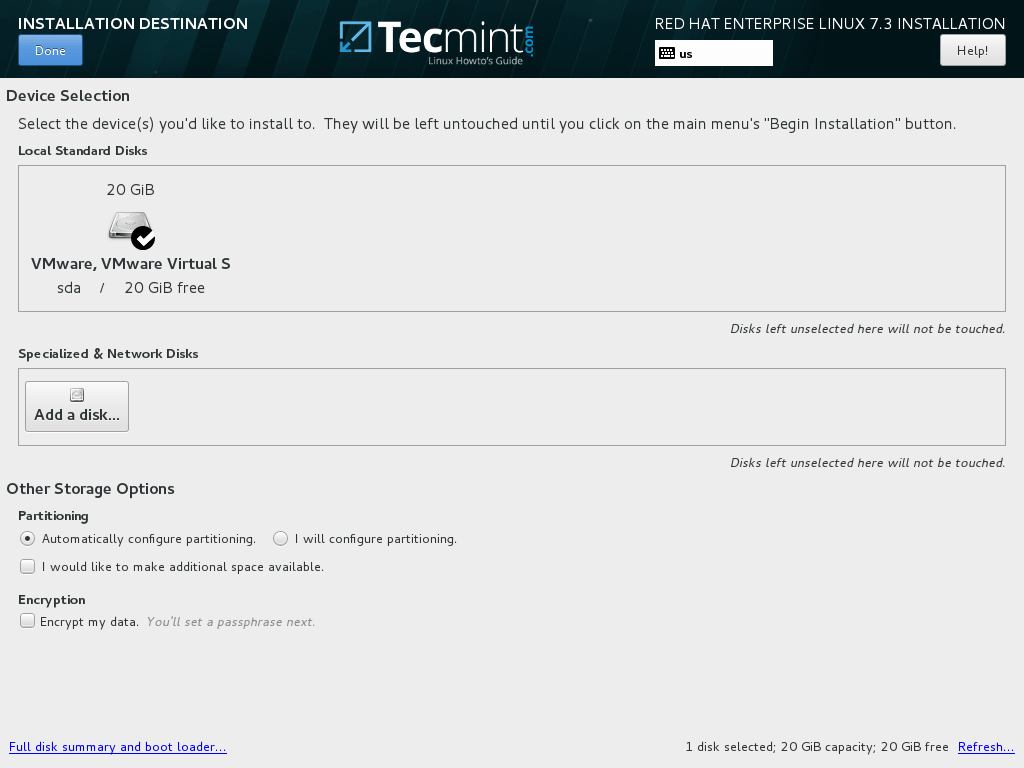
选择 RHEL 7.3 的安装硬盘
9、 下一步是禁用 Kdump 服务,然后配置网络。
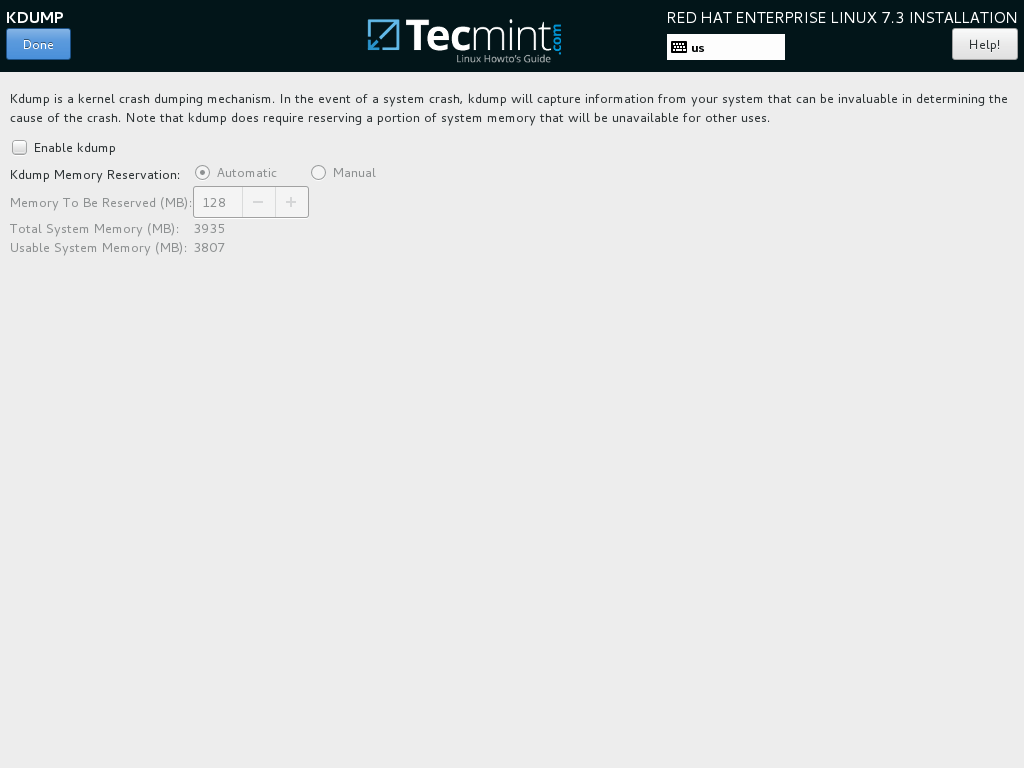
禁用 Kdump 特性
10、 在网络和主机名中,设置你机器使用的主机名和一个描述性名称,同时拖动 Ethernet 开关按钮到 ON 来启用网络功能。
如果你在自己的网络中有一个 DHCP 服务器,那么网络 IP 设置会自动获取和使用。
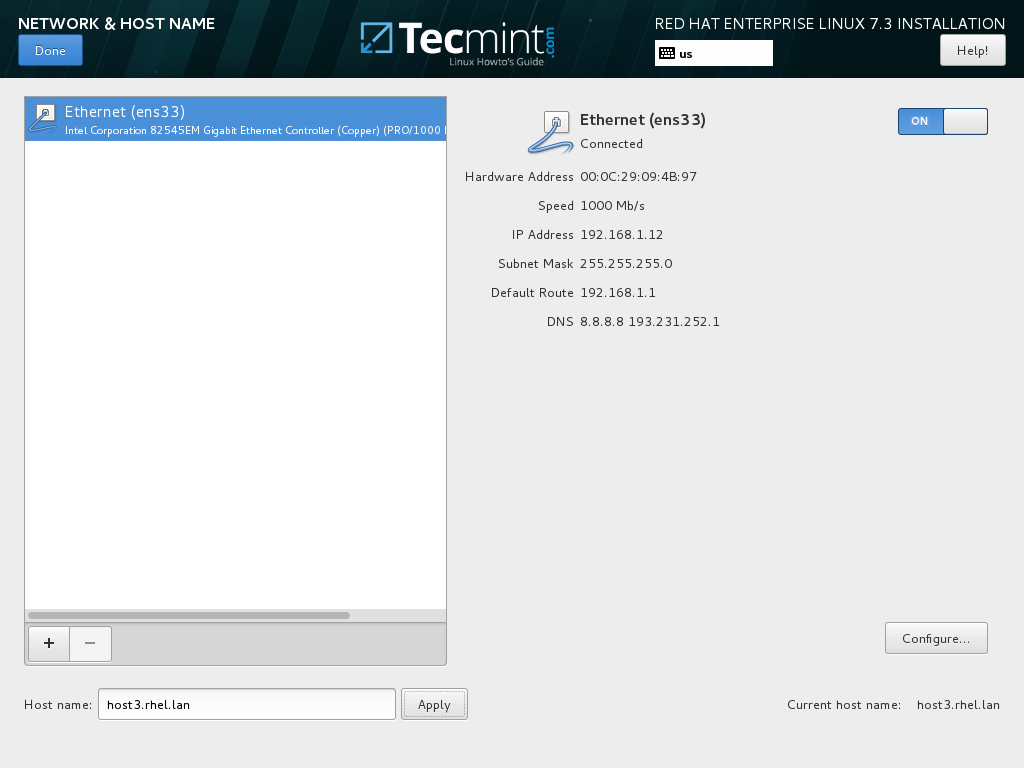
配置网络主机名称
11、 如果要为网络接口设置静态 IP,点击配置 按钮,然后手动设置 IP,如下方截图所示。
设置好网络接口的 IP 地址之后,点击保存 按钮,最后切换一下网络接口的 OFF 和 ON 状态已应用刚刚设置的静态 IP。
最后,点击完成 按钮返回到安装设置主界面。
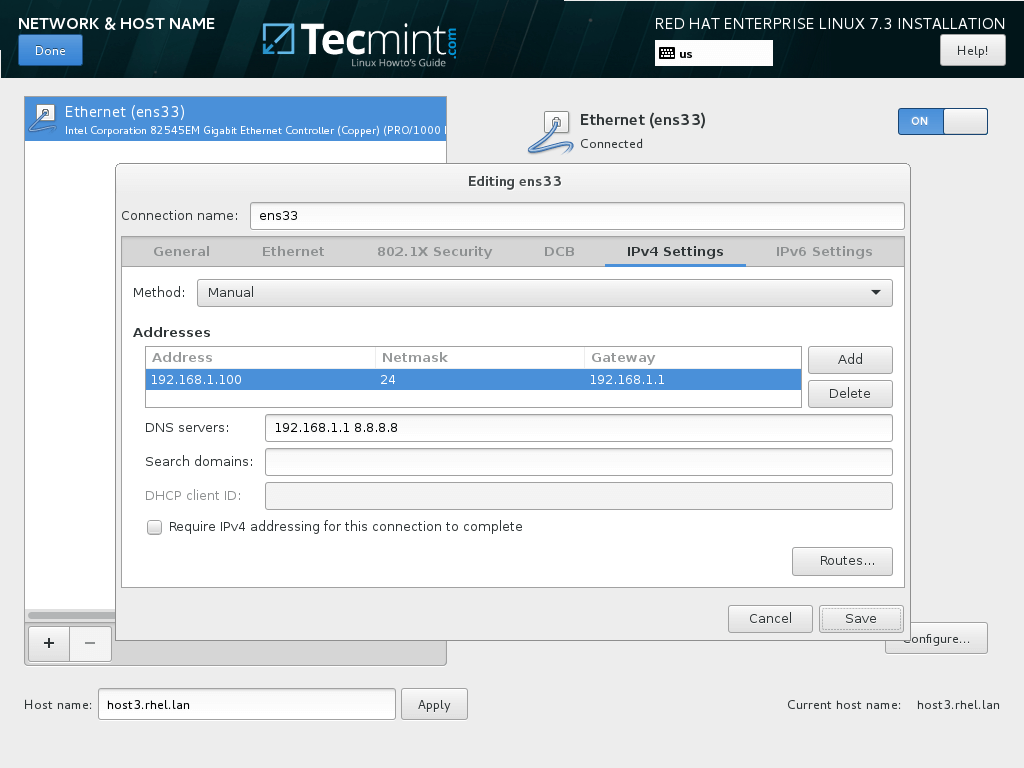
配置网络 IP 地址
12、 最后,在安装配置主界面需要你配置的最后一项就是安全策略配置文件了。选择并应用默认的安全策略,然后点击完成 返回主界面。
回顾所有的安装设置项并点击开始安装 按钮来启动安装过程,这个过程启动之后,你就没有办法停止它了。
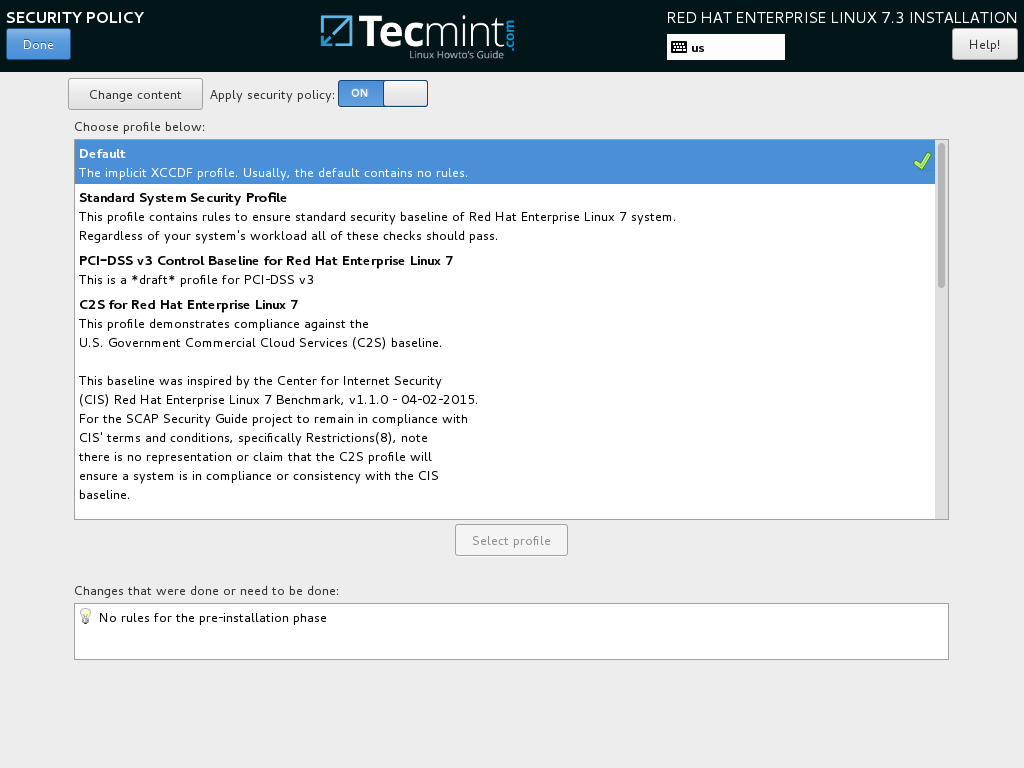
为 RHEL 7.3 启用安全策略

开始安装 RHEL 7.3
13、 在安装过程中,你的显示器会出现用户设置 。首先点击 Root 密码 为 root 账户设置一个高强度密码。
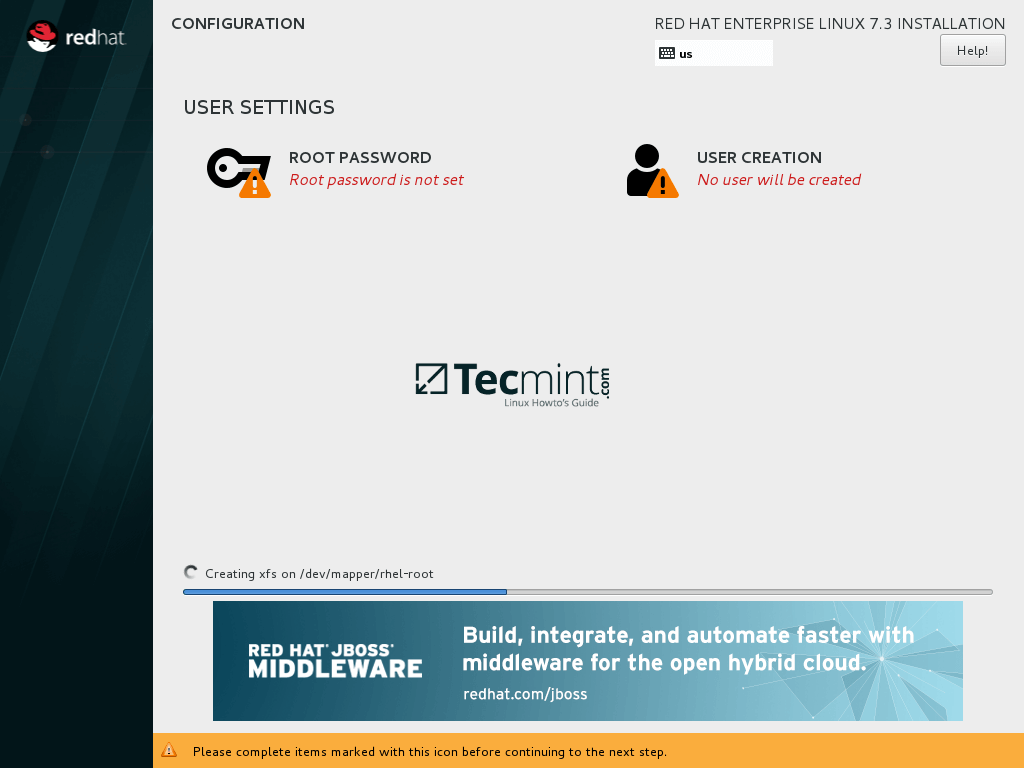
配置用户选项

设置 Root 账户密码
14、 最后,创建一个新用户,通过选中使该用户成为管理员 为新建的用户授权 root 权限。同时还要为这个账户设置一个高强度密码,点击完成 返回用户设置菜单,就可以等待安装过程完成了。
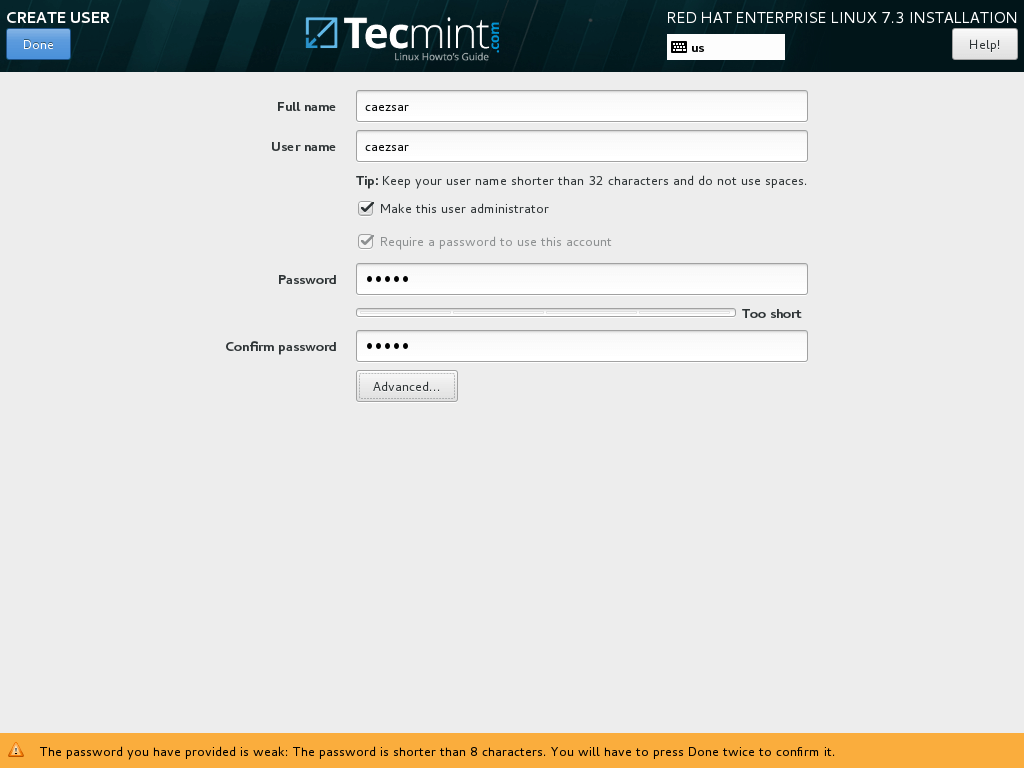
创建新用户账户
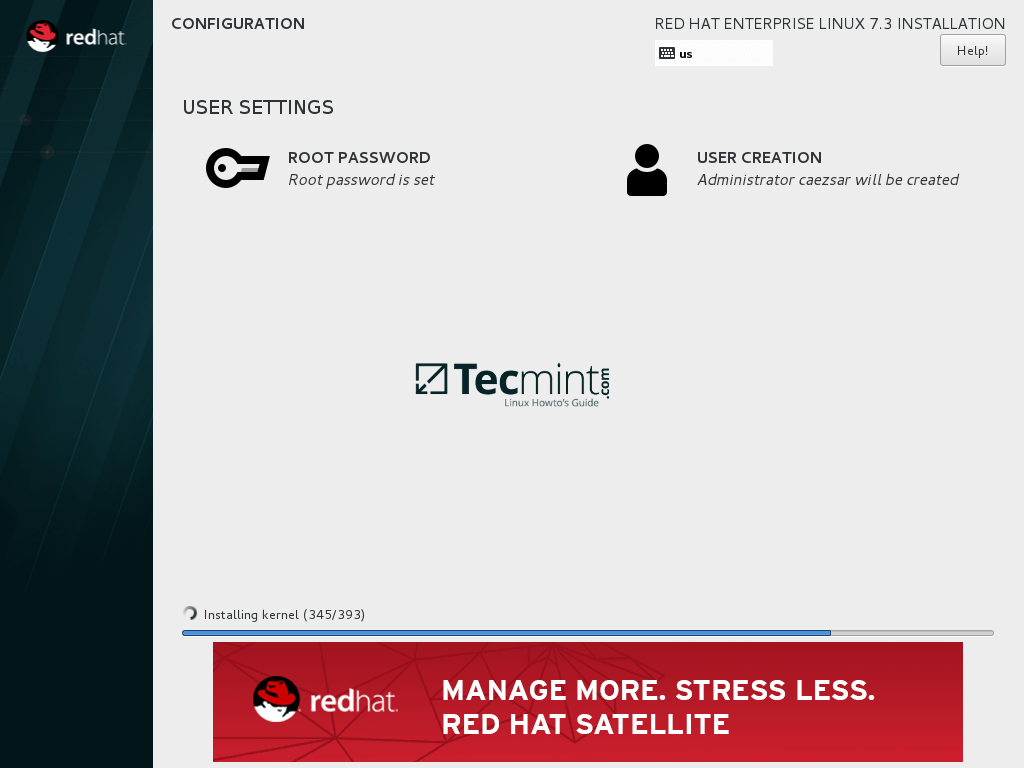
RHEL 7.3 安装过程
15、 安装过程结束并成功安装后,弹出或拔掉 DVD/USB 设备,重启机器。

RHEL 7.3 安装完成
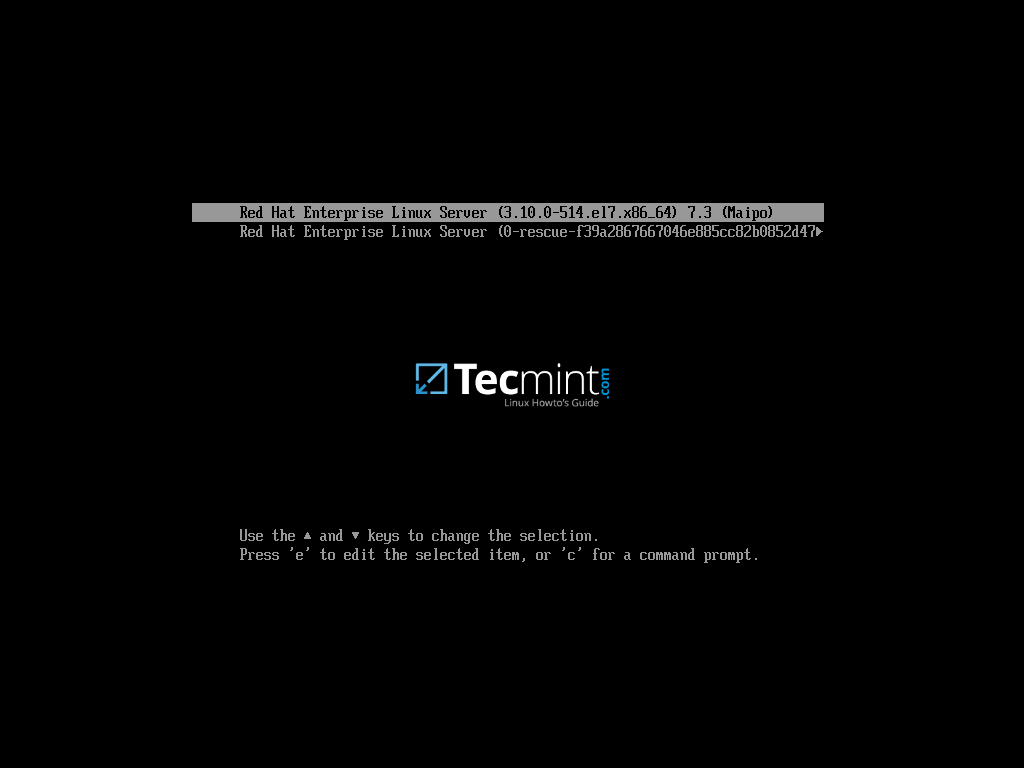
启动 RHEL 7.3
至此,安装完成。为了后期一直使用 RHEL,你需要从 Red Hat 消费者门户购买一个订阅,然后在命令行 使用订阅管理器来注册你的 RHEL 系统。
作者简介:
 Matei Cezar
Matei Cezar
我是一个终日沉溺于电脑的家伙,对开源的 Linux 软件非常着迷,有着 4 年 Linux 桌面发行版、服务器和 bash 编程经验。
via: http://www.tecmint.com/red-hat-enterprise-linux-7-3-installation-guide/
作者:Matei Cezar 译者:GHLandy 校对:wxy

- [1]来自陕西的 Chrome Mobile 55.0|Android 6.0 用户 发表于 2016-12-27 21:45 的评论:redhat应该开放下载,便于用户测试和实验,这本身是普及的好方式,不明白为什么redhat要关闭下载,结果反倒是让大家觉得不方便。我个人是不会将测试和实验用于生产系统的,生产系统还是建议购买服务,这本身不矛盾。不让自由下载反倒是阻止了规模和网络效应的产生,何必呢?[2]linux [Chrome 55.0|Mac 10.11] 发表于 2016-12-28 11:39 的评论:本质上说 ,RHEL 和 CentOS 的二进制的区别所带来的影响可以忽略不计。我估计不开放公开下载,倒不是怕人下载,而是为了维护其商业服务的一致性吧,以及保护商标等考虑。
相反,为什么要去下载 RHEL ,而不是下载 CentOS 呢?——如果你没有订阅服务的话。 - 来自北京的 Chrome 59.0|Windows 7 用户 2017-07-27 16:52 11 赞
- 因为CentOS丑
- [1]来自四川成都的 Chrome 55.0|GNU/Linux 用户 发表于 2016-12-28 13:50 的评论:如果要说有不理解的话,那应该是 RHEL 里面集成了游戏,明明是用于服务器。这点 Windows Server 默认都没有启用 DesktopExperience 功能。
- linux [Chrome 55.0|Mac 10.11] 2016-12-28 14:27 10 赞
- 游戏——这是想着 SA 们太苦闷了么
- [1]来自陕西西安的 Chrome 55.0|GNU/Linux 用户 发表于 2016-12-27 10:48 的评论:不能自由下载本身就是一种不自由!!!很多好东西很多用户连知都不知道,这种信息不对称造成了真正的好东西没人用,而某些别有用心的人会利用这种不对称卖给消费者高价的次品!!![2]linux [Chrome 55.0|Mac 10.11] 发表于 2016-12-27 12:14 的评论:1、是可以自由下载,但是制定试用 30 天的 EULA 是 RH 的自由,只要不违反其中涉及到的开源许可证。
2、不能因为有人利用它来欺诈,就归咎于 RH,这不是信息不对称,而是用户本身的不作为,难道连起码的产品/服务信息不看也是 RH 的责任吗?
事实上,我觉得,RH 做的没错,我也一向反对使用无订阅的 RHEL,既然不能同意 RH 的 EULA,那就用 CentOS 好了。[3]来自陕西西安的 Chrome 55.0|GNU/Linux 用户 发表于 2016-12-28 10:37 的评论:说的对,我也反对企业用户不订阅心安理得的使用。也很厌恶ORACLE那样的搞些所谓的修补增强的Linux系统,实则是挖REDHAT的墙角。我个人其实一直使用Debian Gnu/Linux. - linux [Chrome 55.0|Mac 10.11] 2016-12-28 11:34 13 赞
- 但是我觉得 Oracle Linux 其实和 CentOS 的性质相同,而且他们的“坚不可摧内核”还是挺有企业级意义的。虽然我很看不惯龟壳的一些做法,但是这次我不觉得 Oracle Linux 哪里不对。或有以教我?
- pyslan [Firefox 50.0|Windows 10] 2016-12-28 11:11 16 赞
- 还是用centos吧!
- 来自四川成都的 Chrome 55.0|GNU/Linux 用户 2016-12-27 10:58 21 赞
- GPL 没有限制 Free Software 软件收费。如果没有源码,那 CentOS 怎么来的。Redhat 的是一种成功的适用于 Open Source 的商业模样模式,Open Source 的推广上不能太 RMS。